Как в Windows записать видео с веб-камеры компьютера
Как записать видео с веб-камеры ноутбука или ПК? Как это сделать в среде Windows? Веб-камера компьютера – это, конечно, не лучшее устройство для записи видео даже любительского уровня, тем не менее ситуации могут быть разными: нет обычной камеры, не работает камера на смартфоне и т.п. И иногда для фиксации значимых событий или записи важных видеомесседжей подойдёт хоть что-то, что умеет писать видео и звук — типа веб-камер и микрофонов, встроенных в ноутбук или подключённых к ПК.
Но какой софт при этом использовать? Рассмотрим ниже четвёрку самых разных вариантов, ну а каждый пусть уж сам выберет, что для него лучше.
↑ Приложение Windows 10 «Камера»
Друзья, базовый инструментарий для записи съёмки с камеры компьютера и редактирования отснятого материала есть в штате операционной системы Windows 10. Штатная программа для записи видео с веб-камеры в этой системе – это UWP-приложение «Камера». С его помощью можно делать фотоснимки и видеозаписи с камеры компьютера. Запускаем приложение, жмём кнопку старта видеозаписи, а когда нужно, останавливаем процесс записи. Приложение простейшее, но даже у такого есть некоторые настройки для процесса съёмки видео. В параметрах приложения можем активировать и выбрать сетку кадрирования, а также можем установить качество видео камеры.
После остановки записи ловим отснятое видео в файле формата MP4 в папке «Альбом камеры» внутри профильной папки «Изображения».
Если снятое видео необходимо отредактировать, можем прибегнуть к помощи штатного видеоредактора Windows 10, базирующегося на UWP–приложении «Фотографии». Это обывательский юзабильный видеоредактор с основными возможностями по редактированию видео, с его помощью можно сделать видео обрезку, склейку, наложить на него эффекты, добавить звуки, титры, текстовые и рукописные надписи, 3D-модели. Более подробно о возможностях системного видеоредактора смотрите в статье сайта «Видеоредактор Windows 10».
Кстати, друзья, кто пользуется Windows 8.1, в этой операционной системе также есть штатное приложение «Камера», это приложение Modern UI, собственно, оно же впоследствии и эволюционировало в UWP-приложение «Камера» Windows 10. Присутствующее в штате Windows 8.1 приложение камеры не имеет вообще никаких настроек видео, просто жмём кнопку записи видео и останавливаем запись. Видео записывается в формате MP4 и сохраняется в папке «Плёнка» внутри профильной папки «Изображения».
Лучшие платные программы для записи видео с веб-камеры
Бесплатные приложения редко могут похвастаться широким функционалом. Если вы хотите придать видео более профессиональный вид, стоит рассмотреть лучшие платные программы для записи видео с веб-камеры.
ТОП программ для сохранения видео с веб-камеры:
- Movavi Video Suite;
- SplitCam;
- ВидеоШОУ;
- Movavi Screen Capture Studio;
- VirtualDub.
Movavi Video Suite
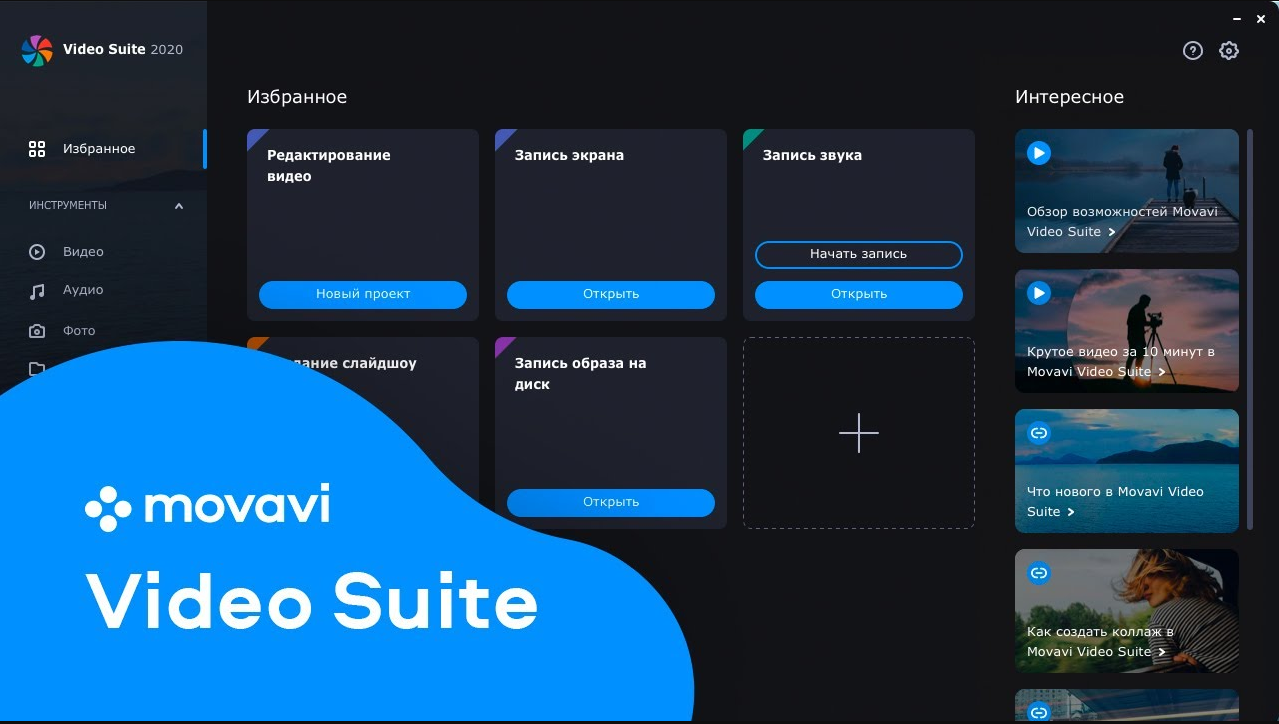
При необходимости редактирования, конвертации, записи с экрана, захвате с веб-камеры, нарезке и просмотре видео это лучшая программа. Коррекция цвета, стабилизация – одни из многих инструментов доступных в данном видеоредакторе. Устранение шумов, множество эквалайзеров помогут гибко настроить аудиодорожки. Удобный монтажный стол позволяет разобрать все фрагменты видео до мельчайших частиц, настроить их, добавить спецэффекты, титры и скомпилировать все в полноценный художественный фильм. Автоматическая выгрузка на YouTube поможет сэкономить время для других задач. Программный конвертер быстро приведет в нужный формат любое аудио, видео и изображение, сохранив их высокое качество. Отдельный инструмент для захвата экрана поможет создать качественные видео-уроки, записать видео-чат или сделать презентацию.
| Характеристика | Значение |
| Операционная система | Windows 10, 8.1, 8, 7, XP |
| Русский язык | Есть |
- возможность оцифровывать видео с VHS;
- множество доступных функций;
- качественное видео на выходе;
- несложный интерфейс, освоение в котором занимает минимум времени;
- быстрое переключение между проектами.
- для использования некоторых функций нужно скачивать дополнительные пакеты;
- короткий пробный период.
Отзыв: «Действительно хорошая программа. У меня она уже давно, сейчас является основным редактором. Не очень дорогая, да еще и покупал полную версию с 40% скидкой».
SplitCam
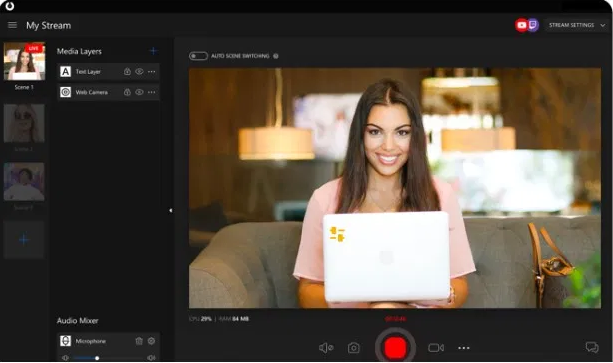
Программа записи видео с веб-камеры со звуком, цель которой – максимально эффективно оптимизировать время пользователя. Утилита разработана для семейства операционных систем Windows, совместима с ICQ, Camfrog, ooVoo, Ustream, Gtalk, Justin.tv, Skype, Windows Live Messenger, Yahoo Messenger, YouTube. Функция распределения потоков видео дает возможность работать одновременно с несколькими мессенджерами. Захватывая и создавая видео-контент с помощью SplitCam, можно параллельно транслировать его в интернет. Благодаря встроенным инструментам любой клип или видеоролик легко превратится в забавный мультфильм. Среди популярных эффектов: замена фона, искажение лица, кривое зеркало и 3D-маски разных персонажей. Благодаря зуму, легко увеличить или уменьшить изображение, или его часть.
| Характеристика | Значение |
| Операционная система | Windows 10, 8, 7 |
| Русский язык | Есть |
- сохранение и одновременное использование множества профилей;
- поддерживает форматы видео HD, FHD, 2k;
- быстрая выгрузка видео в YouTube;
- может работать с разными источниками, в том числе с IP-камерами;
- пользователь сам выставляет размер окна захвата.
- разработана только под операционную систему Windows;
- большой рекламный баннер на экране.
Отзыв: «Неплохая программа, но неудобно реализовали дополнительные окна. Если открыть меню эффектов, настроек или другое окно, они появляются на видео с веб-камеры».
ВидеоШОУ
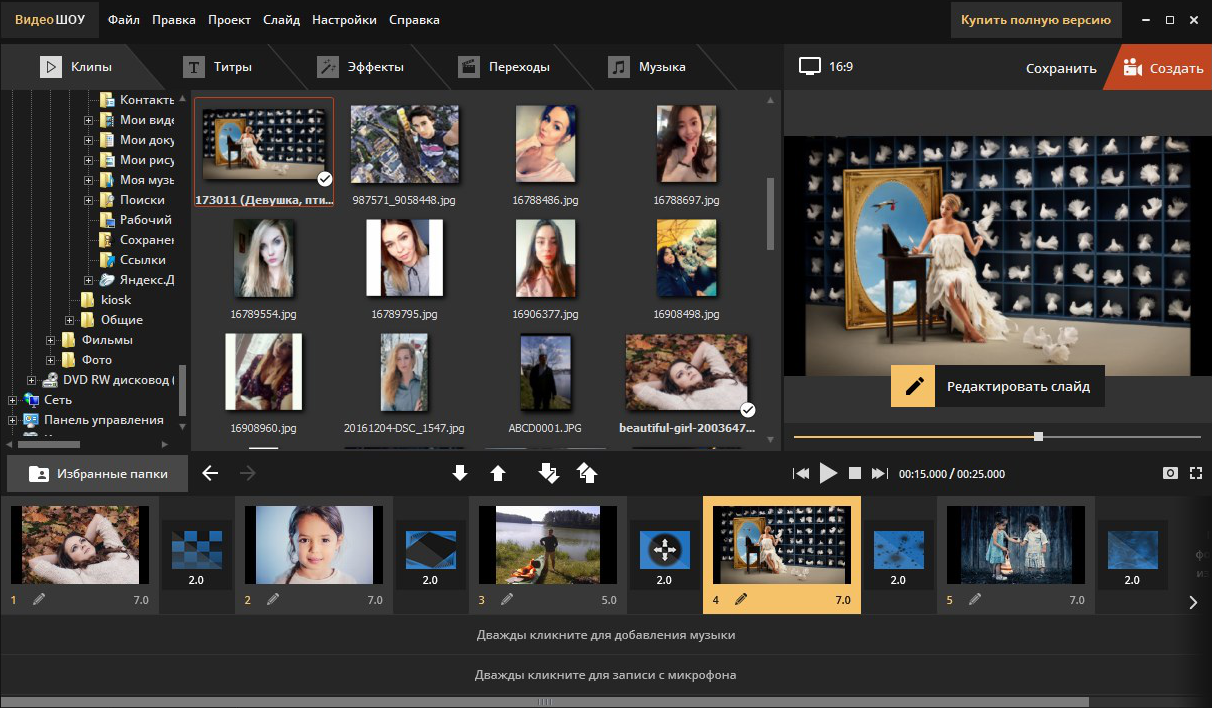
Новое программное решение призвано помочь в создании, редактировании видео для тех, кто использует веб-камеру и не только. Проект в ВидеоШОУ можно создать с нуля или воспользоваться одним из многих шаблонов. 3D-анимация, спецэффекты, множество переходов позволяют сделать видео-контент высокого качества, чего только стоит многослойное сочетание разных изображений в одном кадре. Добавленный текст или изображение не только можно удобно разместить в кадре, но и заставить его двигаться, придать ему отдельную анимацию. AVI, DVD, Flash, MP4, MKV, MOV, WMV и много других форматом помогут нарезать ролики для любых устройств и стриминговых платформ. ВидеоШОУ – самостоятельно подготовит ваше видео для загрузки в социальные сети, среди которых: ВКонтакте, Facebook, YouTube, Vimeo. Интегрированный конвертер, перенастроит ролик под требования планшетов, смартфонов и прочих устройств.
| Характеристика | Значение |
| Операционная система | Windows 10, 8, 7, XP |
| Русский язык | Есть |
- огромное количество готовых решений;
- поддерживает запись комментариев с микрофона;
- множество поддерживаемых форматов;
- можно управлять записью в прямом эфире;
- позволяет заменять фон.
- создание проекта с нуля требует владение навыками видео и аудио монтажа;
- некоторые пользователи жалуются на лаги.
Отзыв: «Пользовалась утилитой больше года и до сих пор не пожалела потраченных денег. Буду и дальше продлевать. Очень простая и функциональная программа с профессиональной поддержкой».
Movavi Screen Capture Studio
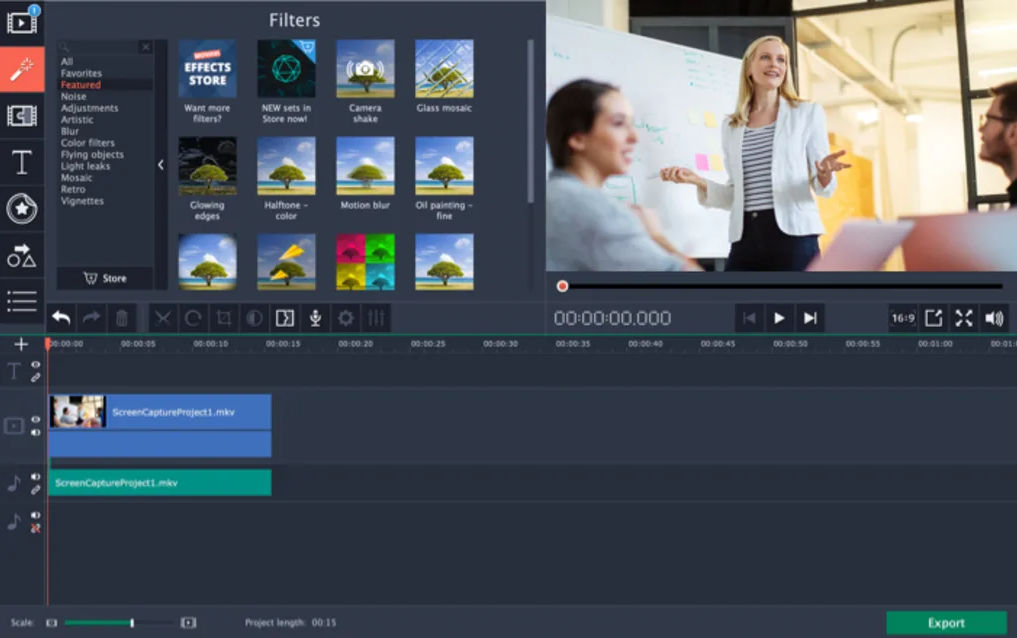
Это программа записи видео с веб-камеры со звуком, убирающая лишнюю суету и рутинные настройки. Прекрасное решение для создания видео-уроков, качественных вебинаров, презентаций с захватом экрана и возможностью отельного редактирования аудио, видеодорожек. Разработчиком предоставлены версии для Windows и MacOS. В настройках пользователь легко может задать нужные параметры, среди которых: частота кадров (поддерживается до 60 в секунду), источник звука и его громкость, использование интегрированной или внешней веб-камеры, формат файла (AVI, MOV, MP4), подсветка курсора и цвет клика, область захвата экрана, а также эффекты. Поддерживается запись, как горячих клавиш, так и всех нажатий клавиатуры без исключения.
| Характеристика | Значение |
| Операционная система | Windows 10, 8, 7, XP, MacOS |
| Русский язык | Есть |
- мини-редактор для изменения видео: добавления эффектов, переходов, нарезки и т. п.;
- поддерживает прямую выгрузку на YouTube;
- детализация всех процессов без исключения
- совместимость с популярными операционными системами;
- быстрый экспорт записей на облако.
- детальные настройки требуют профессиональных знаний;
- в бесплатной версии ставит водяной знак.
Отзыв: «Записываю видео с экрана монитора со звуком. Интерфейс неплохой, но есть некоторые баги, вроде ресинхронизации звук (появляется не всегда)».
VirtualDub
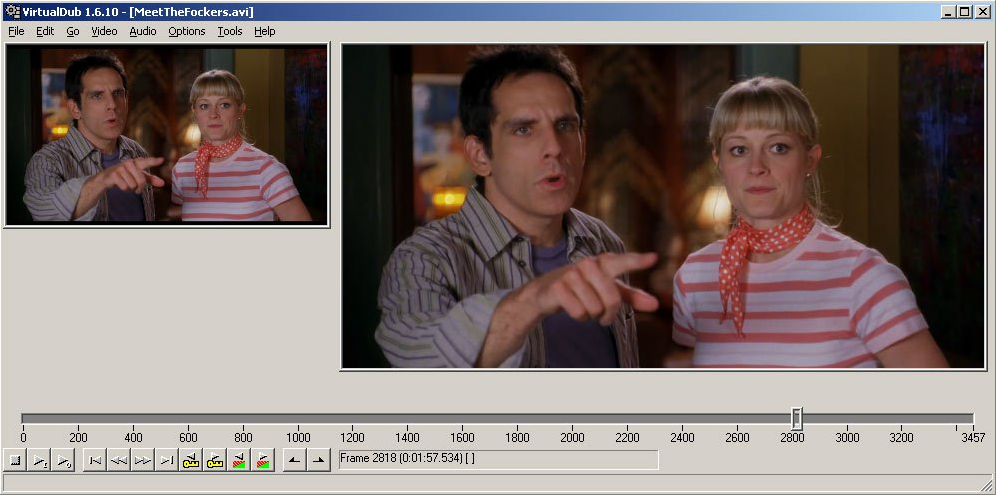
Интуитивный набор инструментов для редактирования позволяет легко вырезать и вклеивать отдельные части видеопотоков, накладывать множество фильтров, делать тонкую коррекцию искажений цвета. Доступно сглаживание картинок, устранения шумов, возникших вследствие сжатия. Доступна настройка белого цвета, оттенков серого, что актуально для веб-камер. Если нужна качественна раскадровка VirtualDub, сделает это в считанные мгновения. Без проблем можно изъять аудио и сохранить в удобном формате. Утилита работает с несколькими звуковыми дорожками одновременно. В отличие от многих видео редакторов, VirtualDub может предложить десятки форматов для сохранения проектов.
| Характеристика | Значение |
| Операционная система | Windows Vista, XP |
| Русский язык | Нет |
- параллельная работа над проектом с разных устройств;
- совместимость с множеством девайсов;
- доступ к профессиональным настройкам;
- интуитивный интерфейс;
- достаточный набор функций.
- новичкам сложно разобраться с настройками;
- моральное устаревание, проблемы с запуском современных форматов.
Отзыв: «Отличная программа, которая со временем не устаревает. Жалуются на то, что некоторые файлы не открывает, но все можно настроить».
В голове у многих начинающих пользователей появляется вопрос, какую из программ выбрать для работы с веб-камерой. Здесь однозначно ответить не получится, ведь многое зависит от поставленных задач и личных предпочтений. Стоит попробовать несколько вариантов, как показала практика, правильный выбор можно сделать только при личном сравнении. А программы, среди которых можно определить личного фаворита, описаны выше.
Как записать видео на веб-камеру
Так как же использовать веб-камеру вместо обычной и создать качественный видеоконтент? Мы рассмотрим этот процесс на примере программы ВидеоШОУ. Ее преимуществом становится возможность обработки созданного материала. Таким образом вы сможете вырезать ненужные моменты или улучшить качество без установки дополнительного софта.
- Установите программу на свой ПК и запустите её. В стартовом окне нажмите «Новый проект». Откроется видеоредактор с пустой монтажной шкалой. Чтобы создать дорожку для записи с веб-камеры, кликните по пункту меню «Слайд» и отыщите функцию «Запись с веб-камеры».
- Если камера отключена, включите ее соответствующей кнопкой. После этого в верхней части окошка нажмите «Настройки камеры». Установите оптимальное разрешение и частоту кадров (рекомендуется задавать этот параметр не ниже 30 FPS для плавной и чёткой картинки).
- Также вы можете отрегулировать параметры отображения: настроить экспозицию, усилить или уменьшить резкость. Обязательно поработайте с балансом белого – от этого зависит оттенок вашего лица, особенно при искусственном освещении. Можно установить автоматические настройки.
- Когда вы завершите настраивать камеру, кликните «Сохранить» и запустите захват кнопкой «Начать запись». Обратите внимание на нижнюю часть окна записи — программа показывает в режиме реального времени вес конечного файла.
- Завершите процесс кнопкой «Остановить запись». Далее вы можете сохранить клип без обработки или отправить его в редактор для улучшения. В первом случае кликните «Сохранить видео» и выберите папку экспорта. В этом случае файл сохранится в формате MKV.
- Если вы хотите поработать с видеоклипом, нажмите «Добавить в проект». Здесь вы можете обрезать длину ролика, добавить фоновую музыку или переозвучить клип, встроить заставку и пр. Для продвинутой работы, в том числе наложения слоев, нажмите «Редактировать».
- Когда все будет готово, кликните «Сохранить видео» в правом верхнем углу и снова нажмите «Сохранить видео». Выберите подходящее расширение файла и запустите рендеринг.
Подводя итог
Веб-камера – отличный бюджетный вариант для создания видеоконтента, так как за вполне разумную цену вы можете приобрести устройство с хорошим качеством записи. Снимать на вебку проще, чем на фотоаппарат, также вам не потребуется штатив, пульт для дистанционного управления и другие дополнения. А программы для редактирования видео позволят преобразить записи в клипы, которые по качеству и привлекательности ни в чем не уступают видеороликам, снятым стандартным образом.
ЗАКЛЮЧЕНИЕ
Таким образом, для записи видео с веб камеры для обеих последних систем Windows, 7-й и 10-й, есть простые программы. Конечно для десятки даже устанавливать ничего не приходится, но и в семёрке на загрузку и установку простенькой программы Webcam Recorder вряд ли уйдёт более минут 20.
Кстати, если компьютер не самый дряхлый и тянет Windows 10 по конфигурации, рекомендую на неё перейти, система на самом деле значительно лучше, хотя бы даже у неё больше функционала и совместимости с современными программами!
CyberLink YouCam
Последняя в этом обзоре программа одновременно является и самой знакомой большинству пользователей: часто YouCam бывает предустановлена на новые ноутбуки. Возможности не сильно отличаются — запись видео с веб-камеры, в том числе и в HD качестве, использование эффектов, загрузка эффектов для камеры из Интернета. Есть и распознавание лиц. Среди эффектов вы найдете рамки, искажения, возможность менять фон и другие элементы изображения и все в этом духе.
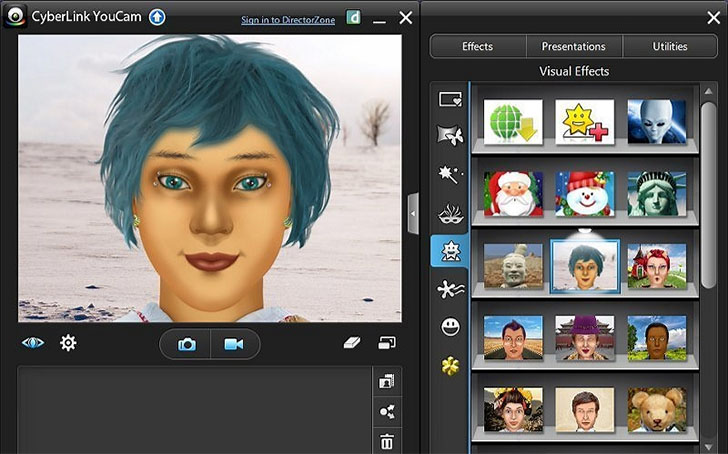
Программа является платной, но ее можно использовать без оплаты в течение 30 дней. Также рекомендую попробовать — это одна из лучших программ для веб камеры, судя по многим обзорам. Скачать бесплатную версию можно здесь: http://www.cyberlink.com/downloads/trials/youcam/download_en_US.html
На этом завершу: уверен, среди перечисленных пяти программ вы сможете найти то, что подойдет именно вам.
Способ 1: Запись видео с веб камеры на Windows 10
Обладатели виндовс 10 могут произвести съёмку с вебки благодаря встроенным функциям системы. С помощью инструмента «Камера» можно снять видео через «родную» камеру ноутбука или при подключении устрйоства по USB.
Чтобы запустить запись видео с веб камеры в windows 10 при помощи встроенного в систему приложения, раскройте «Меню» и в списке установленных программ найдите «Камера». Интерфейс программы предельно прост и минималистичен и состоит из окна с видеотрансляцией и кнопками настроек.

Интерфейс приложения «Камера» в Windows 10
- Для запуска видеозахвата нажмите на иконку видеокамеры.
- Чтобы сделать фото, кликните на изображение фотокамеры.
- Раскройте окно настроек, кликнув по иконке в виде шестеренки.
- В нижнем углу справа находится библиотека созданных видеозаписей.
«Камера» позволяет работать без программ сторонних производителей, но не позволяет выбирать выходной формат – все ролики автоматически сохраняются как MP4. Если вам нужен более продвинутый вариант или вы работаете на макбуке или на другой версии Windows, лучше отдать предпочтение профессиональному софту.
Советы по видеосъёмке на веб-камеру
Почти все современные ноутбуки оснащены встроенной камерой, но качество съёмки зависит от модели устройства. Если вы хотите получить видео в высоком разрешении, следует подумать о покупке внешней веб-камеры. При этом обращайте внимание на следующие нюансы:

- Качество изображения зависит от разрешения, которое может выдавать веб-камера. Независимо от того, какой контент вы собираетесь создавать, чёткость картинки на экране будет играть большую роль. Приобретая устройство, убедитесь, что оно поддерживает запись с разрешением 1280х720, а лучше – выше.
- Частота кадров гарантирует плавное проигрывание видеоряда. Для качественного результата веб-камера должна выдавать не менее 25 кадров в секунду.
- Обращайте внимание на функции, которые встроены в устройство. Например, полезным дополнением будет возможность масштабирования.
Однако качество веб-камеры – не единственный фактор, который следует учитывать. Чтобы добиться наилучшего результата, придерживайтесь следующих советов:

- Качество звука так же важно, как и качество видео, поэтому убедитесь, что устройство оснащено встроенным микрофоном, способным передавать чистый звук. Но лучше настройте запись голоса с внешнего устройства.
- Отрегулируйте освещение: свет должен падать на лицо, а не на камеру. Если в комнате недостаточно освещения, встаньте напротив окна в дневное время, чтобы в кадр попало больше натурального света.
- Если вы используете встроенную веб-камеру, во время записи смотрите на неё, а не на экран. Используйте нейтральный фон: задний план не должен отвлекать внимание.
Ультимативный метод для одновременной записи экрана и себя на Mac
Mac FoneLab Screen Recorder позволяет пользователям записывать все действия на экране с веб-камерой или без нее. Устройство записи экрана веб-камеры может записывать все видео и аудио одновременно без потери качества. Он также поддерживается, если вы хотите записывать только видео с веб-камеры. Одним словом, вы можете легко управлять всеми настройками записи экрана с помощью FoneLab для Mac.
Основные функции веб-камеры и средства записи экрана для Mac
-
и отрегулируйте его положение внутри окна записи экрана.
- Установите горячие клавиши для запуска и остановки записи веб-камеры.
- Записывайте щелчки мышью, включайте обратный отсчет и управляйте другими настройками записи с веб-камеры.
- Программное обеспечение веб-камеры и устройства записи экрана работает с Mac OS X 10.6 или выше.
- Предлагайте безопасный, чистый и простой в использовании интерфейс.
FoneLab Screen Recorder позволяет вам захватывать видео, аудио, онлайн-уроки и т. Д. На Windows / Mac, и вы можете легко настраивать размер, редактировать видео или аудио и многое другое.
- Записывайте видео, аудио, веб-камеру и делайте скриншоты на Windows / Mac.
- Предварительный просмотр данных перед сохранением.
- Это безопасно и просто в использовании.
Как записать ваше лицо и экран компьютера одновременно на Mac
Шаг 1 Запустите программу записи экрана веб-камеры для Mac

Шаг 2 Подготовьтесь к записи веб-камеры на Mac
Включить встроенный или внешний Веб-камера первый. выберите Позиция из его выпадающего меню. Позже вы можете вручную изменить положение и размер окна веб-камеры.
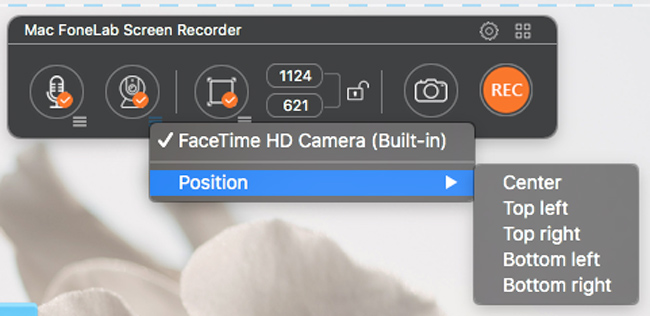
Шаг 3 Управление настройками записи веб-камеры (необязательно)
Выберите снаряжение Настройки значок в правом верхнем углу своего интерфейса. Вы можете настроить действие мыши, битрейт, частоту дискретизации и другие параметры.
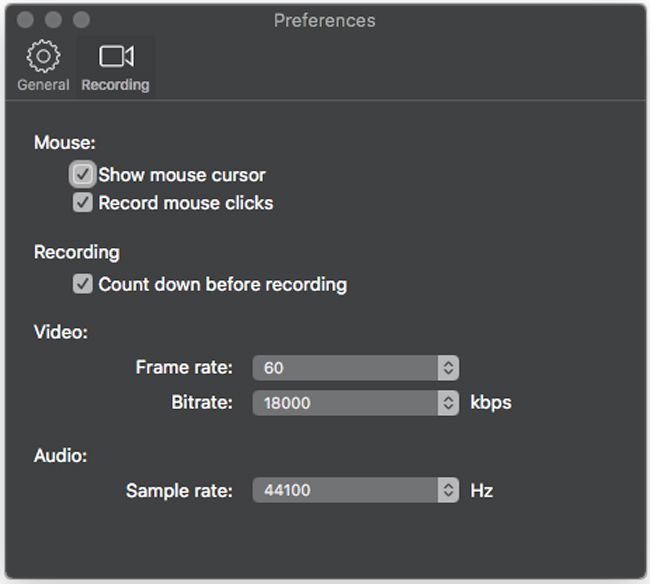
Шаг 4 Запишите видео с веб-камеры
В тот момент, когда вы нажимаете REC значок, веб-камера экрана рекордер мгновенно захватит ваш экран. Ты можешь выбрать Stop когда угодно. Чтобы найти запись с веб-камеры, вы можете Медиа библиотека.
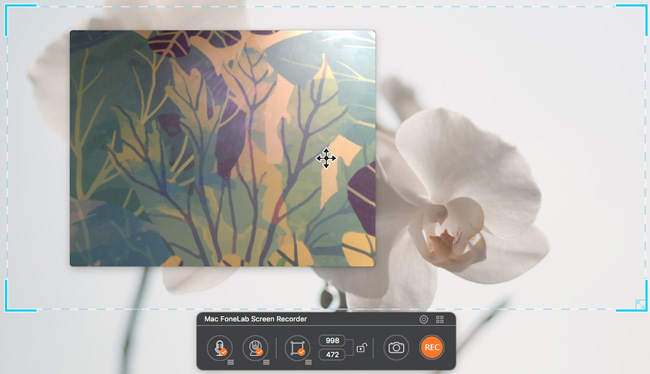
FoneLab VS QuickTime Player
Вы не можете одновременно записывать экран с Facecam с помощью QuickTime Player. Это главный недостаток программного обеспечения для записи экрана с экрана Mac по умолчанию. Кроме того, вы не можете редактировать видео во время записи видео с помощью QuickTime Player.
Это правда, что вы можете использовать Bandicam, screen-o-matic и другие онлайн и офлайн рекордеры экрана. Но если вам нужна легкая и мощная веб-камера и видеомагнитофон, FoneLab всегда будет вашим первым и последним выбором.
FoneLab Screen Recorder позволяет вам захватывать видео, аудио, онлайн-уроки и т. Д. На Windows / Mac, и вы можете легко настраивать размер, редактировать видео или аудио и многое другое.












