7 способов подключить компьютер к телевизору
Ваши друзья придут посмотреть фильм или вам нужно показать семье какое-нибудь клевое видео на Youtube? А может, хотите устроить демонстрацию своих фотографий знакомым? В любом случае на большом телевизоре это будет смотреться эффектней и интереснее, чем на небольшом мониторе компьютера или ноутбука. А значит, надо подумать над тем, как вывести изображение с компьютера на телевизионный экран.
Мы составили для вас список из семи наиболее простых решений с минимальными затратами. Сразу отметим, что для большинства этих решений потребуется дополнительное приложение для TV или дополнительное оборудование. Например, телевизионная приставка, медиаплеер или что-нибудь настолько простое, как HDMI-кабель.
Настройка DLNA-сервера
Универсальный способ для Windows 7, 8.1 и 10 настройки DLNA-сервера – запускаем проигрыватель Windows Media Player. И в его окне в меню «Поток» включаем потоковую передачу мультимедиа.

Откроется окно параметров потоковой передачи мультимедиа, здесь жмём «Включить потоковую передачу мультимедиа».


Вот, собственно, и всё. DLNA-сервер создан, и на нём автоматически стало доступным для сетевого воспроизведения содержимое наших библиотек по умолчанию, т.е. папок нашего пользовательского профиля «Видео», «Музыка» и «Изображения». Если к этим папкам нужно добавить какие-то другие папки с медиаконтентом, чтобы они тоже были доступны с сетевых медиаустройств, с помощью того же Windows Media Player или проводника Windows добавляем эти папки в соответствующие по типу контента библиотеки.

Дополнительный монитор

Второй монитор позволяет просматривать несколько видео одновременно, а так же вывести видео или игру на второй план, при этом продолжая работать на компьютере. Данная функция является очень удобной особенно в случае, если пользователь имеет только один девайс и несколько желающих, которые только и ждут момент, чтобы отнять устройство и заняться своими делами.
Дополнительный монитор позволит разделить ваши потребности. Имеется две категории передачи картинки на телевизор:
- Подключение с помощью доступных интерфейсов:HDMI, DVI, VGA. и кабелей.
- Беспроводная (с помощью Wi-Fi сети, DLNA и т.д).
Как перенести картинку по кабелю HDMI?
Данный вид подключения к телевизору потребуется вам, если ваш телевизор или ПК является старой моделью и не может подключиться через сеть.
HDMI кабель не будет входить в базовый комплект вашего устройства, поэтому вам придется покупать его отдельно от остальной техники.
К счастью данный кабель достаточно распространён и есть в наличии во многих магазинах электротехники. Его размер может составлять от 1м-23м . После покупки шнура следует найти нужные порты в вашем телевизоре и ПК. Следующие шаги помогут вам установить связь между устройствами:
- На задней (или боковой) панели телевизора находится разъем. Именно туда вставляется один из концов кабеля.
- Другой конец подсоединяется к системному блоку компьютера.
- Найдите и откройте меню телевизора.
- В качестве источника сигнала выбираете HDMI.
- Настройте параметры разрешения при выводе на большой экран.
Как спроецировать через интерфейс S-Video?

Один из самых ранних используемых разъемов. Он есть в наличии практически в каждом устройстве. Интерфейс S-Video обеспечивает лучшую передачу цвета и контраста, чем его остальные современные аналоги. Также S-Video не требует переходников, поэтому подключение окажется более быстрым и понятным для реализации.
- Соединяем компьютер и телевизор кабелем «S-Video – S-Video».
- Сначала включается компьютер, а после телевизор.
- Настраиваем видеокарту.
При подключении компьютера к телевизору через S-Video, изображение в отдельных случаях нужно еще настроить, как отдельный телевизионный канал.
Для этого включаем поиск и прокручиваем частоты, пока не наткнемся на рабочий стол компьютера.
Ввести изображение через данный интерфейс можно тем, у кого имеется старая техника. Практически вся техника включает данный интерфейс в свои ресурсы. У VGA имеется стандартный разъём. Для подключения у вас должен быть VGA кабель, также ваша техника должна поддерживать данный интерфейс и иметь нужный разъём. При наличии всего перечисленного проблем с установкой возникнуть не должно.
- В каждый разъем вставьте штекеры провода.
- Включите ПК и телевизор.
- В качестве основного источника сигнала выберете интерфейс VGA.
- В системе Windows проведите настройку по подключению и настройте разрешение.

Прежде чем подключить телевизор к ПК с помощью интерфейса VGA, нужно соответствующим образом настроить операционную систему:
- По свободному пространству рабочего стола кликните ПКМ.
- Из контекстного меню выберите раздел «Разрешение экрана».
- Откройте меню «Экран».
- Выберите один из доступных режимов трансляции изображения.
- Сохраните внесенные изменения.
Вывод по сети без проводов
Является более удобным, быстрым и современным методом подключения к телевизору.
Данный вариант предполагает, что ваш телевизор будет иметь встроенный Wi-Fi модуль. Им оснащены модели с поддержкой Smart TV.
Является набором стандартов, который позволяет передавать совместимым устройствам по домашней сети различный медиаконтент.
Это технология объединения цифровых устройств в единую сеть. То есть, соединив компьютер и телевизор через эту сеть, у вас появиться возможность передавать контент на телевизор с внутренних папок, хранящихся на компьютере Чтобы подключить TV к компьютеру по технологии DLNA, необходимо выполнить следующие действия:

- Подключите телевизор к роутеру.
- На Панели управления компьютера зайдите в раздел «Сеть и интернет», чтобы установить значение домашней (либо частной) сети.
- Откройте раздел просмотра подключенных устройств ТВ.
- В завершение кликните правой кнопкой мыши ПК по необходимому файлу для выведения контекстного меню. Из выплывающего окна выберете строку «Воспроизвести на».
Для просмотра компьютерных файлов через экран ТВ оба устройства обязательно должны поддерживать функцию «Wi-Fi».
Как транслировать видеосигнал с помощью технологии Miracast?
Является технологией, которая позволяет превратить ваш телевизор в беспроводной экран персонального компьютера. Одной из самых приятных особенностей является то, что технологии не важно, какой видеопоток транслировать. Можно передавать видео, закодированное любыми кодеками, упакованное в любые форматы, даже защищённое от записи.
Следует оговориться, что Miracast поддерживают далеко не все устройства. Для полноценной работы необходима техника, работающая на Intel-процессорах.
- На телевизоре необходимо активировать настройку Miracast (WiDi). Если такой функции нет, нужно просто включить Wi-Fi. В продуктах компании Samsung есть специальная кнопка «Зеркальное отражение».
- Далее следует запустить компьютерную программу Charms.
- Там выбирают кнопку «Устройства», затем — «Проектор». Последняя может быть подписана «Передать на экран».
- Если Miracast поддерживается ПК, появится предложение «Добавить беспроводной дисплей». Пользователю остается только согласиться.
Как переключить экран через Wi-Fi?

Рассмотрим, как подключить ноутбук к ТВ через Wi-Fi для трансляции экрана, чтобы можно было использовать его как монитор ноута, какие понадобятся программы для передачи изображения. Для данного более распространенного способа подключения к телевизору, помимо наличия Wi-Fi модуля требуется также чтобы сам телевизор был подключён к той же сети, что и компьютер на котором хранятся видео и другие материалы.
Просто подключитесь к сети создаваемой самим телевизором. Подключение происходит с соответствующего меню вашего телевизора. Таким образом, что и подключение к Wi-Fi любого другого устройства.
Инструкция к подключению:
- Активируйте на ТВ технологию беспроводной синхронизации – Miracast или WiDi. На телевизорах от компании Samsung данная функция будет называться «Зеркальное отображение экрана».
- Предврательно скачайте на компьютер программное обеспечение Intel Wirelles Display. Это позволит соединить технику по WiDi.
- Найдите команду «Беспроводной монитор». В ходе подключения будет проведена проверка безопасности, нужно ввести код, который появится на экране ТВ.
Apple TV
Известно, что на всех продуктах Apple есть функция AirPlay, которая позволяет вывести экран вашего устройства на Apple TV. Но на ПК такой функции нет, однако есть приложение AirParrot, которая позволяет делать то же самое.

- Зайдите на сайт.
- Кликните на Try AirParrot.
- Выберите ОС Windows и выберите свою битную систему.
- Кликните на *Download*.
- На высветившемся окошке нажмите *сохранить*.
- После загрузки зайдите в программу и выберите бесплатную версию (Try AirParrot).
Настройка беспроводного подключения DLNA
Как подключить телефон к телевизору LG через Wi-Fi
Как с ноутбука вывести изображение на телевизор через Wi-Fi? Если ТВ Смарт поддерживает технологию DLNA, то удобнее всего воспользоваться как раз этой опцией.
Обратите внимание! Узнать, поддерживает ли телевизор DLNA, можно в прилагаемой инструкции по эксплуатации или в службе поддержки.
Для подключения потребуются:
- сетевое оборудование (маршрутизатор, модем, роутер);
- стационарный компьютер или ноут, подключенный к сетевому оборудованию по воздуху или с помощью сетевого кабеля;
- Smart TV, подключенный к сетевому оборудованию по Wi-Fi или сетевому кабелю.
Важно! Специалисты рекомендуют синхронизировать устройства по кабелю, поскольку объемные видео, аудио и фото файлы будут воспроизводиться рывками.
Дополнительно на свой ПК потребуется установить программу для генерации DLNA-сервера. Такие программы есть в свободном доступе в большом количестве, есть платные и бесплатные, русифицированные. Выбор зависит от предпочтений пользователя.
В зависимости от производителя и модели телевизора последовательность действий может немного отличаться, но лишь незначительно. Общий пошаговый алгоритм подсоединения:
- Соединить телевизор и компьютер с сетевым оборудованием.
- Открыть возможность общего доступа к ПК и общий доступ к папкам, где хранятся нужные файлы.
- На свой компьютер установить программу для генерации DNLA-сервера.
- Запустить приложение и в нем выбрать необходимый файл, тапнуть на него правой кнопкой мыши.
- Из выпадающего списка доступных действий выбрать «Воспроизвести на …». Выбрать ТВ.

Расширенные настройки общего доступа
В некоторых приложениях подобные разделы отсутствуют. В этом случае требуется на телевизоре в настройках выбрать источником сигнала DNLA-сервер. Например, на всех телевизорах марки «Самсунг» это делается в один клик, достаточно на пульте управления нажать кнопку «Sourсe». В завершении на дисплее необходимо найти и выбрать раздел «Каталоги медиа-ресурсов».
К сведению! Все марки телевизоров не способы видеть фильмы и видео в формате МКV. Помочь решить проблему может изменение показателя расширения на АVI.
Без проводов
Если вы купили современный ТВ с интегрированным Wi-Fi, подсоединяйте к нему ноутбук без проводов. Но даже владельцам устройств без технологии Smart TV можно настроить беспроводное подключение ноутбука через специальный адаптер. Для установки соединения выберите один из методов:
- DLNA – если ТВ соединен с роутером локальной сети или в нем есть Wi-Fi Direct;
- Miracast или WiDi – поможет использовать ТВ в качестве беспроводного монитора, передавая любой видеосигнал;
- через адаптер;
- Apple TV.
Чтобы подключить ноутбук к телевизору по DLNA через WiFi:
- Подключите оба устройства к единому роутеру. В меню ТВ войдите в пункт «Сеть» и отметьте вашу точку доступа в качестве основной, впишите ее пароль.
- Создайте на ПК сервер, открыв доступ к контенту для ТВ. В «Центре управления сетями» в качестве активной сети установите домашнюю.
- Найдите папки с файлами, которые вы собираетесь дублировать на телеэкран. По правому клику на папке откройте «Свойства» и перейдите на вкладку «Доступ», в расширенных настройках активируйте открытие доступа к содержимому.
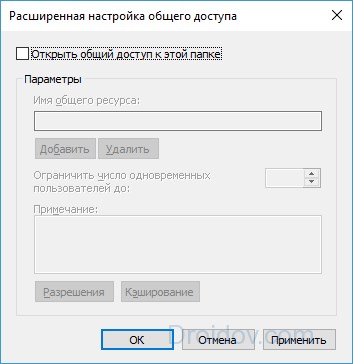
Упростить создание сервера поможет специальная программа – «Домашний медиа-сервер», Share Manager, Samsung Share. Первая является самой распространенной, умеет перекодировать видео и аудиофайлы, поддерживает субтитры и цифровое телевидение. Для использования:
- скачайте установочный файл с сайта разработчика;
- установите и откройте приложение;
- в перечне выберите модель своего ТВ;
- отметьте в каталоге папки, файлы из которых собираетесь передавать на второй экран.

Теперь включайте ТВ, в меню найдите сервис просмотра контента со сторонних устройств. У устройств марки LG он находится в разделе SmartShare, на Sony – Home. Чтобы передать с компьютера на телевизор фильм по Wi-Fi, кликните на нужный файл на ноуте, в подменю перейдите в «Воспроизвести на».
Читайте также: Как найти потерянный смартфон даже в случае, если он выключен: самые действенные способы и приложения для Android и IOS

В Windows 7 и 8 могут возникнуть проблемы с передачей видео в формате MKV, для них не активируется функция воспроизведения на другом дисплее. Чтобы выводить картинку в этом случае, придется сначала переконвертировать файлы в AVI.
Если ТВ оснащен функцией Wi-Fi Direct, вам достаточно на ноутбуке включить доступ к нужным папкам. После этого в меню телевизора активируйте Директ – в списке обнаруженных устройств выберите ваш ноутбук, впишите пароль и можете передавать файлы.
Miracast и WiDi
Для этих технологий не придется открывать доступ к папкам, но ноутбук должен удовлетворять ряду требований, чтобы выводить картинку через Wi-Fi:
- процессор минимум Intel 3;
- предустановленная Windows 8.1 и выше с Wi-Fi – для Miracast;
- беспроводной адаптер Intel HD Graphics – для WiDi;
- телевизор должен поддерживать одну из этих технологий.
Как вывести изображение ноутбука на телевизор через WiDi: загрузите и откройте утилиту Intel Wireless Display, запустите поиск беспроводного дисплея. Для соединения впишите код безопасности, показанный на ТВ.

Для подсоединения через Miracast в Windows 8.1 раскройте панель Charms и активируйте в списке устройств «Проектор». Выберите добавление беспроводного экрана.
Адаптер
Если в телевизоре нет Wi-Fi, но есть разъем HDMI, приобретите небольшой адаптер типа:
- Android Mini PC;
- Google Chromecast;
- Miracast приставку.
Эти небольшие устройства наделят ваш ТВ полноценными возможностями Smart TV. Также отдельные телевизоры позволяют присоединять адаптер Wi-Fi в их USB-порт, после чего могут выходить в домашнюю сеть.
Apple TV
Приставка Apple TV позволяет отправлять потоковое видео с компьютера на телеэкран. Проще всего подсоединить ноутбук с Mac OS X, но настроить передачу можно и на ПК с Windows.

Как подключить Макбук: подключите Apple TV к телевизору, присоедините приставку к сети Wi-Fi. В системных настройках ПК выберите «Дисплеи», в списке выставьте Apple TV – на телеэкране появится изображение с ноута. Если вы хотите передать один фильм, запустите его в проигрывателе, в нижней строке меню кликните на иконку со стрелочкой и кликните на «AirPlay». Видео перейдет на ТВ.
Для ПК с Windows установите фирменный iTunes. В меню «Файл» активируйте пункт «Домашняя коллекция», в плеере появится значок AirPlay. Все фильмы и музыку из вашей библиотеке можно будет передать на ТВ.
Зачем нужно подключать компьютер к телевизору
У телевизоров более широкий экран, чем у компьютеров (даже стационарных), плюс цвета более насыщенные и качество картинки лучше. Удовольствия от просмотра контента больше.
Какие возможности пользователи получат, если подключат ПК к телевизору по «Вай-Фаю»:
- играть в видеоигры на большом экране;
- смотреть фильмы, сериалы, видеоролики, которые сохранены на ПК;
- общаться с друзьями и знакомыми по Skype с большого экрана;
- проводить презентации.
Как дублировать экран ПК на телевизор по WiFi
Имея дело с проводными методами, важно отметить, что существует несколько беспроводных методов, и не все из них требуют наличия маршрутизатора и домашней сети. Просто прочитайте дальше, чтобы решить, какой метод вы выберете, чтобы осуществить дублирование экрана компьютера на телевизор через WiFi.

Видео с компьютера на телевизор по WiFi можно делать с помощью нескольких технологий, среди которых можно выделить Wi-Fi Direct, WiDi и DLNA. Давайте посмотрим на их особенности:
- DLNA предполагает подключение устройств к одной беспроводной домашней сети. Это означает, что передача данных не ограничивается вашим компьютером и телевизором. В комплект поставки также может входить планшет, смартфон или игровая приставка. Самое главное, что в устройстве включен Wi-Fi. Официальный Samsung AllShare работает с этой технологией, также как и LG SmartShare. По умолчанию программа начинает поиск контента для трансляции в корневом каталоге «Мои документы»..
- Wi-Fi Direct позволяет отключить маршрутизатор от соединения. Другими словами, Wi-Fi Direct означает прямое беспроводное соединение между одним устройством и другим. Этот тип соединения не требует доступа в Интернет и может быть в некоторой степени похож на Bluetooth. Однако качество соединения с Wi-Fi Direct намного лучше.
- WiDi был создан в Intel. Изначально его назначение заключалось в том, чтобы позволить телевизорам синхронизироваться с планшетами, смартфонами и персональными компьютерами. Он может передавать высококачественный звук без потери громкости. Это тот, который нужно выбрать, если вы хотите домашний кинотеатр.
В дополнение к вышесказанному, могут использоваться и другие беспроводные протоколы:
- Программное обеспечение Home Media Server может быть установлено бесплатно. Он используется многими людьми, которые любили его за простоту использования. Само программное обеспечение преобразует передаваемый сигнал в требуемый формат.
- Miracast работает с Wi-Fi Direct, не требуя подключения к Интернету. Если вы еще не разобрались, как синхронизировать компьютер и телевизор в обратном направлении, транслируя экран на монитор, Miracast может помочь.
- По удобству и функциональности Wild Media Server не уступает двум предыдущим программам, но отличается от них наличием платы за установку.
Из множества доступных вариантов вы можете выбрать, как подключить компьютер к телевизору, сначала оценив свои ресурсы и навыки.
Настройка телевизора Samsung
Подключение телевизора Samsung к компьютеру с помощью беспроводной передачи данных требует специального программного обеспечения, одним из которых является Samsung Allshare PC. Выполните следующие действия:
- После включения телевизора нажмите кнопку на пульте ДУ, чтобы открыть главное меню и выбрать закладку «Сеть». В появившемся списке разделов выберите «Настройки сети», где необходимо выполнить поиск существующих беспроводных подключений, нажав кнопку «Пуск». После выбора сетевого имени введите пароль в соответствующее поле, если он безопасен.
- Компьютер должен быть подключен к той же сети с помощью сетевых соединений.
- Откройте браузер на вашем компьютере и перейдите на официальный сайт производителя, где, указав модель устройства, вы найдете загрузку Allshare PC.
- Теперь необходимо создать на компьютере папку, в которой будут храниться все доступные для трансляции файлы. Адрес к нему необходимо ввести в меню «Список устройств».
- Откройте Allshare Play на вашем телевизоре. В меню слева будут перечислены типы файлов, доступных для потоковой передачи. Выберите тот, который вам нужен (музыка, фото или видео), а затем программа покажет вам файлы в этом формате для воспроизведения.
Настройка телевизора Sony
Телевизоры Sony подключаются по беспроводной связи к другим устройствам с помощью Wi-Fi Direct. Перед передачей изображения с компьютера на телевизор, вам необходимо
- В проводнике на компьютере перейдите на вкладку «Сеть». Как только вы увидите, что общий доступ к файлам отключен, щелкните правой кнопкой мыши на Discovery. Это позволит другим членам сети получить доступ к вашим медиафайлам. Далее необходимо нажать на строку «Создать личную сеть».
- Обязательно укажите, что вы создаете домашнюю сеть, чтобы ваши устройства могли доверять друг другу.
- Активируйте Wi-Fi Direct на телевизоре: в разделе «Сеть» установите флажки «Встроенный Wi-Fi» и «Wi-Fi Direct».
- В «Прямых настройках Wi-Fi» вы найдете имя вашего компьютера среди доступных устройств.
- Подтвердите связь с ним.
Преимущество такого подключения заключается в том, что вы можете работать даже без интернета. Вы просто соединяете два устройства и передаете данные между ними.
Настройка телевизора LG
Эти фирменные телевизоры имеют собственное программное обеспечение, которое помогает в выводе изображения с компьютера на телевизор. Для LG-телевизоров алгоритм настройки следующий:
- Перед синхронизацией, на Вашем компьютере должно быть установлено программное обеспечение LG Smart Share. Вы можете найти его на официальном сайте разработчика.
- После установки программа спросит вас, какой тип медиа-файлов вы хотите, чтобы она искала. Это может быть фото, видео или аудио. Просто нажмите на одну из категорий, и программа найдет все файлы в соответствующих форматах.
- Для удобства можно создать несколько папок для сортировки файлов, разрешенных для потоковой передачи.
- Теперь необходимо запустить «Smart Share» в меню телевизора.
- На вкладке «Подключенные устройства» (Подключаемые устройства), Вы можете выбрать имя Вашей домашней сети.
- После подключения можно открыть «Все папки», чтобы выбрать нужный файл.
Также Читайте: Как подключить iPhone к телевизору: 6+ способов подключения iPhone к телевизору
Настройка не занимает много времени и не требует особых знаний и тонкости в области информационных технологий. Попробовав это решение, вы обнаружите, что смотреть фильмы с компьютера на телевизоре легко и удобно. Важным преимуществом является отсутствие необходимости покупать недостающие кабели и адаптеры.












