Как проверить блок питания компьютера на работоспособность
От правильной работы блока питания зависит работа персонального компьютера в целом. Малейшая, пусть даже малозаметная и незначительная неисправность – это нестабильная работа ПК: сбои, зависания, потеря информации, самопроизвольные отключения. В этой статье мы выясним, как провести тест блока питания настольного компьютера при помощи программного обеспечения и измерительных приборов.
Прежде всего разберемся, возможно ли вообще тестирование блока питания ПК при помощи программного обеспечения. Если мы зайдем, к примеру, в BIOS или в специальную программу стороннего разработчика, то сможем узнать температуру процессора, величину напряжения его питания, тактовую частоту, скорость вращения вентиляторов и еще множество подобных параметров. Дело в том, что на материнской плате установлено множество всевозможных датчиков, информация с которой может читаться тем или иным программным обеспечением.

Но блоки питания (БП), к сожалению, подобных датчиков, способных общаться с материнской платой, а значит, и с нами, не имеют. Таким образом, все, что мы можем сделать при помощи программы, – измерить величины питающих напряжений.
Вроде бы информации немного, но по ней можно оценить основной параметр БП – способность держать нагрузку. Ведь недостаточно мощный для данной конфигурации БП, пусть и исправный, – основная причина нестабильности системы. Чуть нагрузили видеокарту или процессор – одно из напряжений «просело» ниже допустимой величины, и мы получили проблемы, описанные в начале статьи.
Ну а нагрузить блок питания программой вполне реально. Существует немалое количество программного обеспечения для проверки БП так называемым стресс-тестом, искусственно увеличивая энергопотребление всеми блоками компьютера до максимума. Рассмотрим наиболее популярные из них:
- AIDA64 ( скачать );
- OCCT test ( скачать );
- S&M ( скачать );
- MSI Kombustor ( скачать ).
Важно! Все приведенные программы предназначены в основном для проверки стабильности системы и отдельных ее узлов, а не нагрузочной способности БП. Таким методом можно лишь примерно оценить способность блока питания держать нагрузку, но полноценную проверку при помощи одних только программ сделать не удастся.
AIDA64
Одна из наиболее популярных утилит. Она позволяет идентифицировать компоненты ПК и получить подробные сведения о программном и аппаратном обеспечении машины. Дополнительно с помощью AIDA64 можно протестировать отдельные узлы компьютера и проверить их на стабильность при помощи стресс-теста. Именно последний поможет нам нагрузить БП, переводя ПК в режим максимального энергопотребления. Начинаем проверку. Устанавливаем и запускаем утилиту. В верхнем меню выбираем пункт «Сервис», в выпадающем – «Тест стабильности системы».
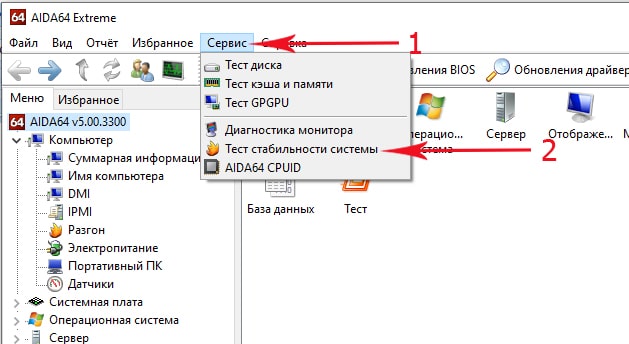
В открывшемся меню обращаем внимание на список в левом верхнем углу. В нем 6 пунктов для проверки следующих узлов:
- Stress CPU – центрального процессора;
- Stress FPU – сопроцессора;
- Stress cache – кэша;
- Stress system memory – системной памяти;
- Stress local disk – диска;
- Stress GPU – видеокарты.
По умолчанию активны только первые 4 (скриншот ниже). Поскольку нам нужно нагрузить БП максимально, устанавливаем галочки напротив всех шести. Открываем вкладку «Voltage» (напряжения) и жмем кнопку «Start».

На нижнем графике желтой линией обозначается загрузка ЦП. Она тут же подскочит до 100% – процесс пошел. Величина напряжений, выдаваемых блоком питания, отображается на верхнем графике. Гоняем ПК в течение некоторого времени и выясняем, не выходят ли значения всех напряжений за допустимые пределы. Величины этих напряжений могут отличаться от стандартных не более чем на 5%.
Важно! В процессе тестирования периодически открываем вкладку «Temperatures» и контролируем температуру компонентов. Если она близка к выходу за допустимые пределы, тест немедленно останавливаем. Необходимо решить вопрос с их плохим охлаждением.
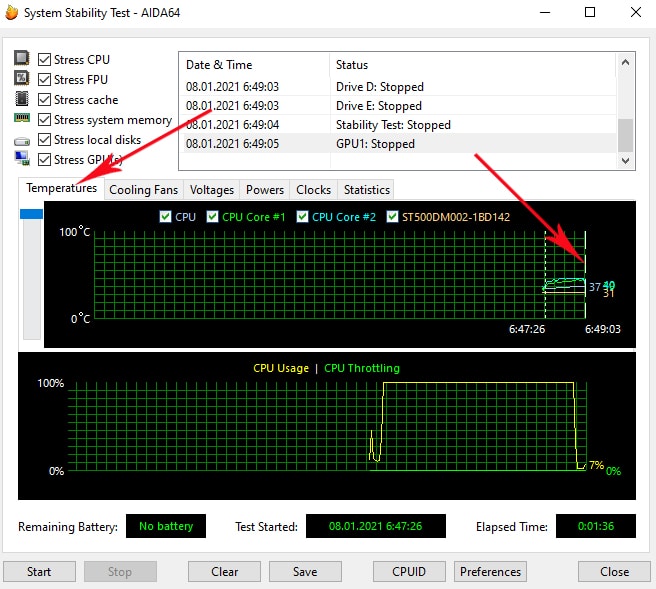
Эта программа, как и предыдущая, предназначена для проверки стабильности системы. Метод тестирования БП тот же – путем максимальной нагрузки на компоненты ПК. По мнению многих пользователей, в плане проверки БП под нагрузкой эта утилита более эффективна, чем AIDA64. Итак, устанавливаем OCCT и запускаем ее. Перед нами главное окно программы.

Нажимаем на кнопку «Настройки». В открывшемся меню настроек устанавливаем температуру компонентов, при достижении которой тестирование будет аварийно остановлено. Это освободит нас от постоянного мониторинга температуры во время теста, а компоненты – от перегрева и выхода из строя. Установив нужную температуру в поле «Остановить тест, если значение выше:», не забываем поставить галочку в соответствующем поле. Строки с напряжениями не трогаем.
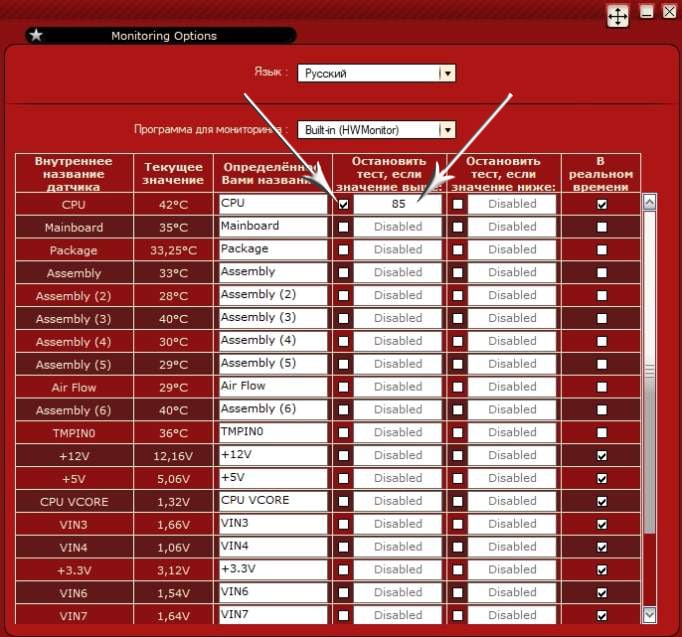
Снова выходим в основное меню и открываем вкладку «POWER SUPPLY». Устанавливаем параметры, указав свою видеокарту, разрешение и версию DirectX. Если система не поддерживает 64 бит, соответствующую галочку снимаем. Нажимаем на кнопку «ON».

Ждем заданное время. По окончании тестирования (при необходимости его можно остановить принудительно) изучаем рапорт, обращая внимания на напряжения, выдаваемые именно БП (+5, +3.3, +12 В). Все остальные напряжения вырабатываются материнской платой. Большой их разброс будет говорить именно о ее нестабильной работе, если, конечно, напряжения БП в норме.
Важно! Утилита серьезно грузит практически все компоненты системы. Если мы не уверены, что система охлаждения, скажем, процессора не справится со своей задачей, программу лучше не запускать, предварительно не решив вопрос с охлаждением.
Довольно простенькая программка для тестирования компонентов, способная работать даже под DOS. Но несмотря на свою простоту она, как заявляет создатель сего чуда, позволяет протестировать и систему питания компьютера. Программа не требует установки, что позволяет проводить проверки, запуская утилиту с внешнего носителя.
Запускаем программу, появляется основное меню. Нажимаем на кнопку «Помощь». В открывшемся меню устанавливаем галочки напротив «Проверить процессор» и «По окончанию выводить окно с результатами проверки». Остальные параметры – на ваше усмотрение. Жмем кнопочку «Принять настройки».

Теперь нас интересует вкладка «Настройки». Открываем ее. В поле «Тесты» снимаем все галочки, оставляя одну напротив теста «Power».
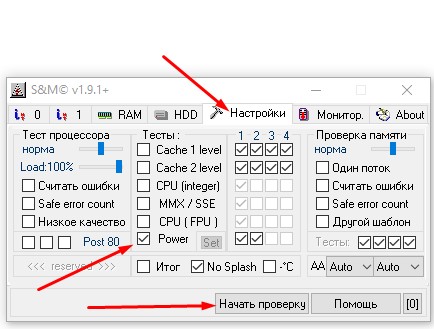
Нажимаем кнопку «Начать проверку» и ждем определенное время, которое зависит от глубины тестирования, указанной нами в окне «Помощь». По окончании теста читаем скромненький и весьма неубедительный рапорт, который, судя по всему, относится не к БП, а к системе питания, расположенной на материнской плате.

Полезно! Во время тестирования других компонентов этой программой температура их не изменилась ни на градус, а якобы загруженный на 100% процессор отлично работал с другими приложениями. Так что проверялась ли система питания под нагрузкой или просто программа S&M показала нам “мультик”, остается загадкой.
MSI Kombustor
Строго говоря, эта утилита предназначена для тестирования видеокарт, но если учесть, что большинство современных видеокарт сегодня являются едва ли не основной нагрузкой по шине +12 В, вполне реально загрузить БП, просто запустив стресс-тест видеокарты. Единственное, эта программа не покажет напряжение, поэтому придется воспользоваться тестером. Ну и такая проверка будет иметь смысл только в том случае, если у вас установлена мощная и быстрая видеокарта.
Устанавливаем и запускаем программу. В появившемся окне открываем вкладку «Setting». Здесь выбираем возможно большее разрешение экрана и включаем режим Anti-aliasing.

Снова переходим во вкладку «3D Test», выбираем один из желаемых тестов и нажимаем кнопку «Run stress test».

На экране появится трехмерное изображение, загружающее видеопроцессор и заставляющее его потреблять максимум энергии.

Мы в это время переводим мультиметр в режим измерения постоянного напряжения с пределом 20 В и меряем напряжения на разъеме питания материнской платы. Измерения между проводами следующих цветов должны показать:
Если одно из напряжений выходит за допустимые пределы, блок питания неисправен или просто не держит нагрузку по шине 12 В. Если напряжение 12 В в норме, а остальные сильно завышены, это говорит о том, что БП исправен, но имеет устаревшую групповую схему стабилизации. От такого блока питания лучше отказаться. Дополнительно нелишним будет измерить напряжение между черным и желтым проводами разъемов питания самой видеокарты.
Проводя измерения, не забываем поглядывать на монитор и следить за температурой графического процессора. На скриншоте выше это поле имеет красную шкалу. Если температура катастрофически повышается, проверку останавливаем.
Сколько электроэнергии потребляет компьютер в час: теория
Друзья, потребление энергии стационарным компьютером включает потребление всех устройств в его составе — как внутренних, так и внешних. Из внешних это монитор, аудиосистема, принтеры, сканеры и прочие устройства, не питающиеся от блока питания компьютера, а отдельно подключаемые к электросети. Из внутренних устройств это все компоненты системного блока – материнская плата, процессор, оперативная память, кулер, видеокарта, жёсткие диски, подключаемая периферия. Все эти компоненты суммарно по условию не смогут потребить больше мощности блока питания системника. Точнее узнать максимально возможное потребление энергии системником мы сможем, суммировав мощности всех его внутренних устройств. Однако это будет всего лишь максимально возможное потребление энергии системником – потребление на грани возможностей всех внутренних компонентов, и в таком жёстком режиме системник не будет работать постоянно. Реальное же потребление всеми устройствами компьютера энергии зависит от двух факторов — класса энергопотребления этих устройств, их настроек, если такие предусматриваются, и по факту выполняемых на компьютере задач. Давайте рассмотрим эти факторы.
Класс энергопотребления определяет номинальная (максимально возможная) мощность каждого из внутренних и внешних устройств компьютера. ПК с мощными процессорами, видеокартами, мониторами с большой диагональю экрана, а это самые значимые в плане энергопотребления устройства, будут более прожорливы в плане энергии, чем менее мощные устройства. Номинальная мощность:
Процессоров зависит от их производительности. У маломощных экономных процессоров — 65 Вт, усреднённых – 95 Вт, мощных игровых – 105 Вт, 125 Вт, 165 Вт.
Материнских плат зависит от их функциональных возможностей. На питание самих плат (без учёта подключённых устройств типа видео-/аудиокарт, кулеров и т.п.) уходит 20-35 Вт.
Жёстких дисков зависит от их типа и подключения. Диски HDD могут потреблять максимально до 9 Вт (чаще до 6 Вт), диски SSD – до 3 Вт.
Мониторов зависит от диагонали и разрешения экрана, типа матрицы, внедрённых технологий энергоэффективности (экосохранения). Для диагоналей экрана до 27 дюймов обычно составляет до 25 Вт, свыше 27 дюймов – до 30 Вт. Для сравнения: у старых 17-дюймовых ЭЛТ-мониторов номинальная мощность была 90-120 Вт.
Это, друзья, мы упомянули только основные внутренние и внешние устройства компьютера. Чтобы узнать номинальную мощность конкретно вашего компьютера, друзья, вам нужно узнать номинальную мощность всех его устройств и сложить. Но нужно ли это делать – другой вопрос. Друзья, повторюсь номинальная мощность устройств компьютера – это максимально возможная мощность, потребление энергии на грани возможностей устройств. А на грани своих возможностей все компоненты ПК обычно не будут работать и, соответственно, фактический расход электроэнергии будет существенно меньшим.
Сколько энергии по факту потребляют все устройства компьютера — это напрямую зависит от запущенных нами на компьютере задач, настроек изображения монитора и, возможно, другой настраиваемой периферии. Компьютер в простое будет потреблять меньше энергии, чем при выполнении даже нетребовательных задач типа веб-серфинга или редактирования текста. А при выполнении задач типа рендеринга видео или воспроизведения 3D графики потребление энергии будет больше, чем при веб-сёрфинге, редактировании текста или иных задачах. Монитору с максимальными настройками яркости нужно больше энергии, чем с настройками умеренными. При активных режимах экосохранения современные мониторы могут использовать в 2 раза меньше энергии. А монитор в режиме готовности (при отключённом экране работающего компьютера) берёт совсем мало — менее 1 Вт. Потребление энергии жёстких дисков в простое и при работе с данными может отличаться иногда даже в десятки раз.
Так, слабенький или усреднённый ПК с энергоэффективным монитором за час простоя потребит до 100 Вт (0,1 кВт). За час выполнения на нём нетребовательных задач – до 200 Вт (0,2 кВт). На мощном игровом компьютере на такие же нетребовательные задачи за час может уйти до 250 Вт (0,25 кВт), а на ресурсоёмкие операции типа компьютерных игр – более 400 Вт (0,4 кВт). В спящем режиме компьютера, когда энергия минимально потребляется только оперативной памятью, сетевым устройством, световыми индикаторами монитора и периферии, сетевым фильтром и т.п., расход энергии составляет обычно 7-10% от общей номинальной мощности всех устройств компьютера.
Сколько электроэнергии потребляет компьютер в час, как видим, разительно отличается в зависимости от класса энергопотребления и выполняемых задач. Точно же узнать показатель в каждом конкретном случае можно только опытным путём – выполнить замеры ваттметром, либо отследить показания счётчика.
Использование измерителя мощности

Пользователи настольных компьютеров, которые хотят знать точное энергопотребление своей системы, должны взглянуть на измеритель мощности. Это устройство, которое находится между шнуром питания компьютера и электрической розеткой и измеряет потребляемую энергию.
Измерители мощности являются распространенным инструментом и легко доступны для потребителей. Лучшая модель для домашних пользователей — это P3 International P4400 Kill-A-Watt . Он стоит менее 20 долларов в режиме онлайн и способен точно измерять потребляемую мощность любого отдельного компьютера в ваттах, амперах и вольтах. Никакого программного обеспечения не требуется.
Более продвинутые модели, такие как P3 International PS-10 , имеют несколько выходов. Это позволяет пользователям определять энергопотребление компьютера и всех связанных периферийных устройств, включая мониторы, принтеры и внешние жесткие диски. Есть и другие варианты использования этого инструмента. Он может использоваться для проверки, получает ли розетка питание, и также может использоваться для обнаружения розеток, испытывающих низкое напряжение. Это может быть полезно, если вы испытываете проблемы с электричеством в вашем доме, такие как временные отключения, сработавшие выключатели или мертвые розетки.
BatteryMon (Free)
За:
- Анализирует состояние батареи с помощью графиков в реальном времени.
- Можно настроить уведомления об уровне заряда батареи, напряжении и температуре.
- Собирает данные о скорости зарядки/разрядки, оставшемся времени на батарее, общем времени работы и многом другом.
- Сохраняет в журнале характеристики батареи для дальнейшего использования.
- Сравнивает текущую емкость с данными, собранными в прошлом.
Против:
- Новичкам приложение сложно.
- График может быть перегруженным (отрегулируйте время выборки на экране конфигурации, чтобы сделать его более простым).
BatteryMon — это простое в использовании приложение, которое отслеживает уровень заряда аккумулятора ноутбука, отображая график полученных данных в режиме реального времени.
По вертикальной оси Y отображается процентный уровень заряда (0-100%), а по горизонтальной оси X — время дискретизации. Временной интервал дискретизации можно изменить.
Черная линия показывает текущий уровень заряда. Синяя линия показывает линию тренда, основанную на экстраполированных выборках данных.
А красная линия показывает сравнение с продолжительностью его жизни. Для кратковременного сравнения длительности красная линия будет отклоняться больше, чем обычно. Вы также получите подробную информацию о скорости разрядки.
По мере дальнейшего использования приложения скорость разряда батареи будет становиться более точной, и вы поймете, как ухудшается ее работоспособность при различных рабочих нагрузках.

SpeedFan

Простая и нетребовательная утилита SpeedFan поможет контролировать основные показатели устройств компьютера, такие как скорость вращения кулера, напряжение, частота на ядре ЦП, температура компонентов и т.д. Почти 20 лет данное ПО является любимым инструментов многих энтузиастов разгона и рядовых пользователей. SpeedFan можно скачать бесплатно на сайте разработчика.
Спид Фан — это универсальное средство для контроля работы компьютера в реальном времени. С его помощью вы сможете изменять частоту оборотов крыльчатки вентиляторов, контролировать частоты процессора, следить за показаниями термодатчиков и проверять напряжение на выводах блока питания по линии 3.3В, 5В и 12В. Кроме этого она выводит отчет S.M.A.R.T. о состоянии жесткого диска. Зная эти показатели, пользователь может увеличить теплоотвод или наоборот, уменьшить шум системного блока.
Интерфейс программы помимо стандартной оболочки Windows включает в себя множество графиков для наглядного представления об изменениях показателей. Также тут есть функция предупреждения при превышении установленных порогов температуры, а шкала «CPU Usage» подскажет о загруженности каждого ядра ЦП.
Преимущества:
- снимает показания с датчиков температуры, напряжения, частоты и т.п.;
- контроль состояния винчестера;
- отображает напряжения на линиях питания БП;
- простейший интерфейс в стиле Windows 2000;
- поддержка большинства современных микроконтроллеров;
- бесплатное ПО с русификатором.
Недостатки:
- нет представления характеристик оперативной памяти, чипсета и другой не менее важной информации.
Как узнать, сколько электроэнергии потребляет компьютер
Объемы потребляемого тока зависят от комплектующих. Если к розеткам подключены системник и монитор, учитывают «аппетиты» процессора, видеоадаптера, накопителей, материнки, ОЗУ и прочее, не забывая о дисплее. Можно:
- Сложить их мощности на калькуляторе.
- Воспользоваться специализированным онлайн-калькулятором.
- Подключить оборудование через измеритель мощности.
Геймерский ПК
При подсчетах в онлайн-калькуляторах не получится воссоздать точную картину энергопотребления за день или месяц, поскольку в них фигурируют возможные максимумы. Самый точный способ подсчитать, сколько электроэнергии расходует игровой компьютер — протестировать его под нагрузкой, подключив через измеритель мощности. При работающих современных играх дисплей прибора может показывать до 400 Ватт и больше.

Приведем пример тестирования средненького игрового компа с воздушной системой охлаждения и одной видеокартой:
- На прогретом ПК не запущено тяжелых программ. Энергопотребление — 140 Вт.
- Запустили рендеринг видео — 240 Вт.
- Не прерывая рендеринг, решили поиграть — 400 Вт.
- Закончили рендерить, продолжаем стрелять/гонять — 300 Вт.
Если использовать комп исключительно для игр, и тратить на это ежедневно по 5 час. — за месяц выйдет 300*5*30=45 кВт/ч. Аналогичный расчет для монитора: 40*5*30=6 кВт/ч. Итого: 45+6=51 кВт/ч
Обычный ПК
Люди, не увлекающиеся играми, обычно проводят время за менее ресурсоемкими задачами: серфингом в интернете, общением в соцсетях, по видеосвязи и т.п. На потребление электроэнергии домашним компьютером, не оснащенным продвинутым процессором и видеокартой, более существенное значение оказывает монитор.
Его тоже учтем в примерных расчетах, но сделаем это после тестирования системного блока. Если гонять системник с процессором i5 и видеоадаптером GTX650Ti, он потребляет при чтении и просмотре в YouTube — 110, незамысловатых игрушках — 150, рендеринге — 160 Вт.
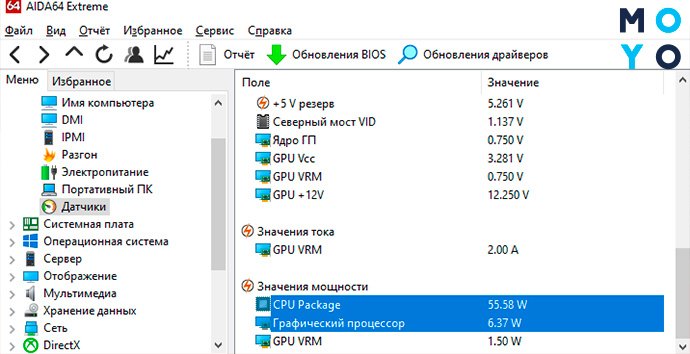
Усредняем и выходит 140 Вт. Плюсуем 40 Вт, которые «кушает» дисплей — выходит 180 Ватт/час. Если брать те же 5 ч. в день, в ежемесячную платежку попадает 180*5*30=27 кВт/ч Тестирование подтверждает, что, в отличие от игрового компа, для офисного ПК достаточно БП на 400 Вт.
Ноутбук
В основном пользователей интересует, сколько киловаттушек потребляет компьютер, а ноутбуки люди не отключают целыми днями, не опасаясь за показания счетчика. Такая позиция оправдана, поскольку мощность обычного лэптопа находится примерно на уровне LED-ламы. Она зависит от:
- диагонали ноута,
- его начинки,
- интенсивности эксплуатации.
У многих 15-дюймовых лэптопов БП рассчитаны на 45 Вт, у 17-дюймовых — на 65 Вт. Если мощность не указана, ее узнают, умножив выходящее напряжение блока питания V на силу тока A. К примеру, так: 20*3,25=65 Вт. Игровой ноутбук может потреблять 170 Вт и более. По прожорливости офисный лэптоп можно сравнить с лампочкой накаливания, игровой — со стационарным бюджетным устройством.












