Полная очистка компьютера или ноутбука перед продажей
Очистка компьютера — это неизбежный этап с которым рано или поздно сталкивается любой пользователь компьютера. Чтобы полностью почистить компьютер Windows 7/8/10 нужно выполнить несколько обязательных процедур.
Полную очистку компьютера или ноутбука проводят в нескольких случаях, в основном перед продажей машины другому человеку. Операционная система Windows в процессе функционирования накапливает большое количество файлов. Сюда относятся различные временные файлы, кэшированные данные, удаленные элементы в корзине и многое другое. Много места на жестком диске может занимать и реестры. Все это со временем захламляет винчестер, из-за этого снижается общая производительность компьютера.
Конечно, самый простой способ очистить жесткий диск, а в частности диск С – это его полное форматирование, однако, далеко не всегда имеется возможность провести эту процедуру.
Как очистить компьютер от ошибок
Во время работы с персональным компьютером могут возникнуть самые разнообразные ошибки. Обычно они вызваны несовершенством операционных систем или установкой большого количества сторонних приложений.

- Как очистить компьютер от ошибок
- Как удалить ошибку приложения
- Как исправить ошибки в компьютере
- Advanced System Care.
Если во время работы компьютер периодически зависает или определенные приложения вызывают ошибки, восстановите операционную систему. Откройте панель управления.
Выберите меню «Система и безопасность». В открывшемся списке выберите пункт «Система». В левой графе найдите ссылку «Дополнительные параметры». Кликните по ней для открытия нового меню.
Перейдите ко вкладке «Защита системы» и нажмите кнопку «Восстановление». Подождите некоторое время, пока выполнится анализ установленных версий операционных систем. Нажмите кнопку «Далее» в первом запущенном окне.
После открытия списка доступных архивов установите галочку рядом с пунктом «Показать другие точки восстановления». Выберите тот резервный архив, который был создан раньше всех. Нажмите кнопку «Далее» и подтвердите восстановление выбранного состояния ОС.
После перезагрузки компьютера установите соединение с интернетом и скачайте программу Advanced System Care. Перезагрузите компьютер. Запустите и активируйте приложение ASC.
Выделите левой кнопкой мыши меню «Диагностика системы». Активируйте все пункты, установив напротив них галочки. Запустите работу программы, нажав кнопку «Сканировать». После подготовки списка неисправностей нажмите кнопку «Ремонт».
Теперь выберите категорию «Очистка Windows». Повторите алгоритм сканирования и исправления системных ошибок. В данном меню можно активировать только пункт «Ошибки реестра».
Перезагрузите компьютер после выполнения указанных процедур. Если вы по-прежнему наблюдаете ошибки в работе ПК, сбросьте настройки материнской платы. Для этого после включения компьютера нажмите клавишу Delete. Дождитесь запуска меню BIOS.
Активируйте опцию Use Default Settings и подтвердите сброс настроек параметров системной платы. Перезагрузите компьютер.
Как исправить «При возврате компьютера в исходное состояние произошла ошибка»
Для восстановления функции «Вернуть компьютер в исходное состояние» в Windows 10, версия 2004 выполните следующие действия:
- Откройте командную строку с правами администратора: откройте меню «Пуск», введите cmd.exe, щелкните правой кнопкой мыши по результату и выберите «Запустить от имени администратора».
- Запустите команду:

- Дождитесь завершения процесса.
- Перезагрузите компьютер.
После того, как вы выполните все шаги, вы сможете воспользоваться функцией «Вернуть компьютер в исходное состояние» для сброса настроек устройства на заводские установки по умолчанию.
Несмотря на то, что обновления May 2020 Update и October 2020 Update имеют одну общую базу операционной системы с идентичным набором системных файлов, по имеющейся информации, проблема касается только компьютеров, работающих под управлением версии 2004.
Встроенной утилитой
Да мы почистили некоторые папки от мусора, но есть же и другие диски. Плюс прошлые методы удаляют не все. Поэтому как вариант можно воспользоваться встроенной утилитой.
- Зайдите в свойства системного диска.
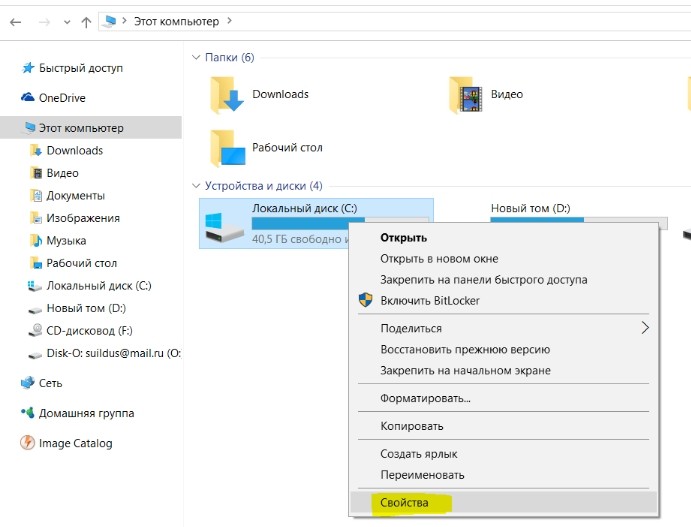
- Кликаем по кнопке «Очистка диска».
ПРИМЕЧАНИЕ! Многие путают данную функцию с форматированием, когда идет удаление всего. Но пугаться не стоит, так как при данной процедуре идет удаление только ненужных и временных файлов.
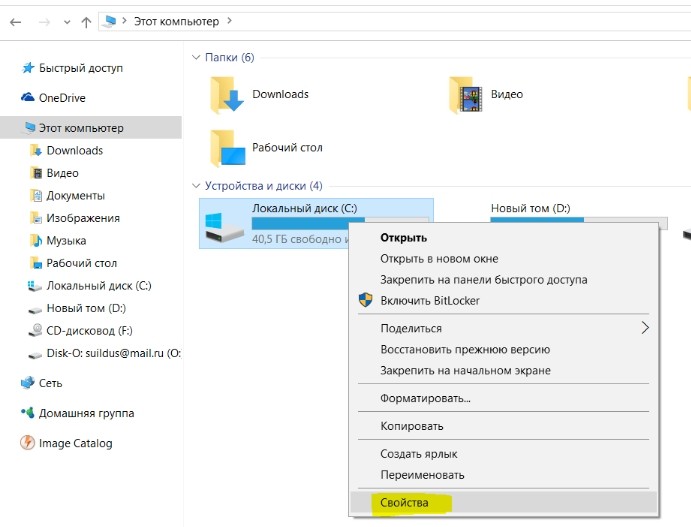
- Ставим все галочки и нажимаем «ОК».
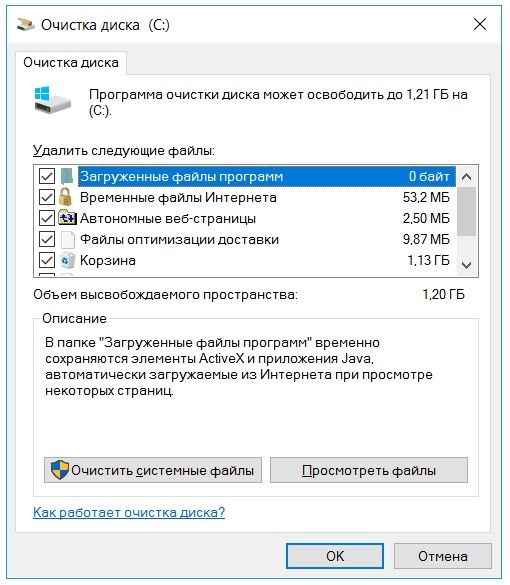
- Соглашаемся с действием и ждем пока процедура закончится. После этого в этом же окне нажимаем на «Очистку диска».
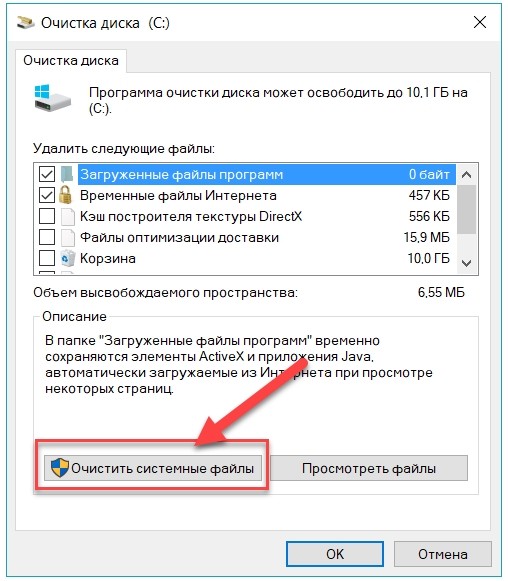
- Выделяем параметры как на картинке ниже.
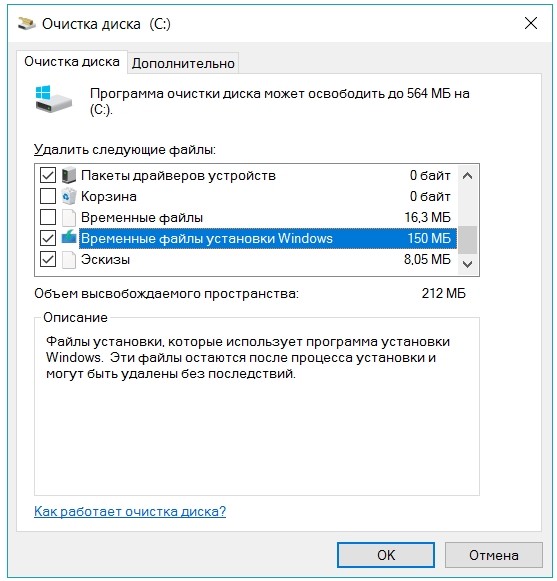
Часть 3. Итог — Восстановление данных на компьютере Windows
Вышеупомянутых 18 решений достаточно, чтобы помочь вам решить синий экран смерти на вашем компьютере с Windows.
Однако, когда вы решите проблему и удалите некоторые данные неосознанно, просто используйте Восстановление данных, чтобы восстановить ваши данные.
- Восстановите данные с жесткого диска и внутреннего диска на вашем компьютере.
- Восстановление данных из-за аварии на диске, переразделения, неправильного клонирования, переустановки системы, вирусной атаки и т. Д.
- Вернуть утерянные или удаленные PDF, Excel, TXT, XML, LOG, HTML, RTF, DAT и т. Д.
- Восстановите фотографии, видео, музыку, электронные письма и другие файлы.
- Совместим с Windows 10 / 8.1 / 8/7 / Vista / XP (SP2 или новее) и Mac.
Шаг 1 Бесплатно загрузите это программное обеспечение на свой компьютер. Установите и запустите его немедленно.
Шаг 2 В главном интерфейсе необходимо выбрать тип данных и жесткий диск для сканирования.
Поддержка почти всех типов данных, таких как видео, фотографии, музыка, системные файлы, электронные письма и т. Д., Позволяет быстро сканировать, когда вы нажимаете «Сканировать».

Шаг 3 Когда процесс сканирования завершен, вы можете найти все данные, представленные на панели. Нажмите на нее, чтобы просмотреть и отметить данные, а затем нажмите «Восстановить», чтобы сохранить отсутствующие или потерянные файлы на вашем компьютере.

Вы также можете проверить это видео-руководство, чтобы легко восстановить данные с вашего компьютера.

Здесь мы подходим к последней части сегодня.
На этой странице собраны 18 лучших решений, которые помогут вам исправить синий экран смерти на компьютере с Windows. Вы можете обратиться к общим 10 решениям, чтобы решить проблему, если вы не уверены, какую ошибку вы испытываете. Вам дают быстрые решения, если вы точно понимаете, с какой ошибкой вы столкнулись. Наконец, что еще важнее, вы должны получить восстановление данных, если ваши данные будут потеряны при устранении проблемы.
Любое предложение можно улучшить эту открытую страницу, чтобы помочь большему количеству людей.
Что вы думаете об этом посте.
Рейтинг: 4.9 / 5 (на основе голосов 160)
21 сентября 2018 09:30 / Автор: Эндрю Миллер в Советы
Что такое WHEA_UNCORRECTABLE_ERROR? Как я могу исправить WHEA_UNCORRECTABLE_ERROR? Красный этот пост и возьмите легкие 10 решений, чтобы устранить ошибку.
Ваш внешний жесткий диск на вашем компьютере или Xbox не работает, например, не отображается, недоступен, не отвечает и т. Д.? Прочитайте и воспользуйтесь 10 простыми способами выкинуть это прямо сейчас.
Как восстановить заводские настройки моего ноутбука HP? Используете ли вы ноутбук HP с Windows 10 или Windows 7, если вы столкнулись с некоторыми проблемами и хотите перезагрузить ноутбук HP, чтобы исправить их, этот пост поможет вам.











