Как проверить блок питания компьютера на работоспособность
От правильной работы блока питания зависит работа персонального компьютера в целом. Малейшая, пусть даже малозаметная и незначительная неисправность – это нестабильная работа ПК: сбои, зависания, потеря информации, самопроизвольные отключения. В этой статье мы выясним, как провести тест блока питания настольного компьютера при помощи программного обеспечения и измерительных приборов.
Прежде всего разберемся, возможно ли вообще тестирование блока питания ПК при помощи программного обеспечения. Если мы зайдем, к примеру, в BIOS или в специальную программу стороннего разработчика, то сможем узнать температуру процессора, величину напряжения его питания, тактовую частоту, скорость вращения вентиляторов и еще множество подобных параметров. Дело в том, что на материнской плате установлено множество всевозможных датчиков, информация с которой может читаться тем или иным программным обеспечением.

Но блоки питания (БП), к сожалению, подобных датчиков, способных общаться с материнской платой, а значит, и с нами, не имеют. Таким образом, все, что мы можем сделать при помощи программы, – измерить величины питающих напряжений.
Вроде бы информации немного, но по ней можно оценить основной параметр БП – способность держать нагрузку. Ведь недостаточно мощный для данной конфигурации БП, пусть и исправный, – основная причина нестабильности системы. Чуть нагрузили видеокарту или процессор – одно из напряжений «просело» ниже допустимой величины, и мы получили проблемы, описанные в начале статьи.
Ну а нагрузить блок питания программой вполне реально. Существует немалое количество программного обеспечения для проверки БП так называемым стресс-тестом, искусственно увеличивая энергопотребление всеми блоками компьютера до максимума. Рассмотрим наиболее популярные из них:
- AIDA64 ( скачать );
- OCCT test ( скачать );
- S&M ( скачать );
- MSI Kombustor ( скачать ).
Важно! Все приведенные программы предназначены в основном для проверки стабильности системы и отдельных ее узлов, а не нагрузочной способности БП. Таким методом можно лишь примерно оценить способность блока питания держать нагрузку, но полноценную проверку при помощи одних только программ сделать не удастся.
AIDA64
Одна из наиболее популярных утилит. Она позволяет идентифицировать компоненты ПК и получить подробные сведения о программном и аппаратном обеспечении машины. Дополнительно с помощью AIDA64 можно протестировать отдельные узлы компьютера и проверить их на стабильность при помощи стресс-теста. Именно последний поможет нам нагрузить БП, переводя ПК в режим максимального энергопотребления. Начинаем проверку. Устанавливаем и запускаем утилиту. В верхнем меню выбираем пункт «Сервис», в выпадающем – «Тест стабильности системы».
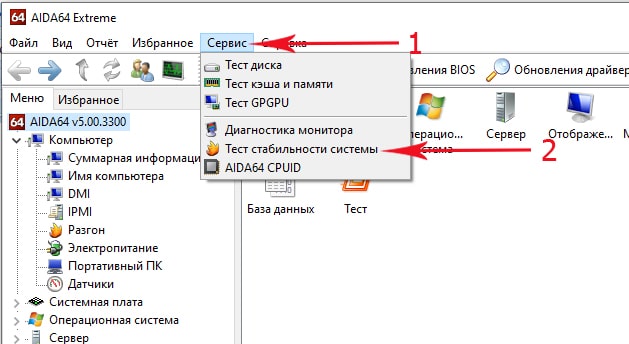
В открывшемся меню обращаем внимание на список в левом верхнем углу. В нем 6 пунктов для проверки следующих узлов:
- Stress CPU – центрального процессора;
- Stress FPU – сопроцессора;
- Stress cache – кэша;
- Stress system memory – системной памяти;
- Stress local disk – диска;
- Stress GPU – видеокарты.
По умолчанию активны только первые 4 (скриншот ниже). Поскольку нам нужно нагрузить БП максимально, устанавливаем галочки напротив всех шести. Открываем вкладку «Voltage» (напряжения) и жмем кнопку «Start».

На нижнем графике желтой линией обозначается загрузка ЦП. Она тут же подскочит до 100% – процесс пошел. Величина напряжений, выдаваемых блоком питания, отображается на верхнем графике. Гоняем ПК в течение некоторого времени и выясняем, не выходят ли значения всех напряжений за допустимые пределы. Величины этих напряжений могут отличаться от стандартных не более чем на 5%.
Важно! В процессе тестирования периодически открываем вкладку «Temperatures» и контролируем температуру компонентов. Если она близка к выходу за допустимые пределы, тест немедленно останавливаем. Необходимо решить вопрос с их плохим охлаждением.
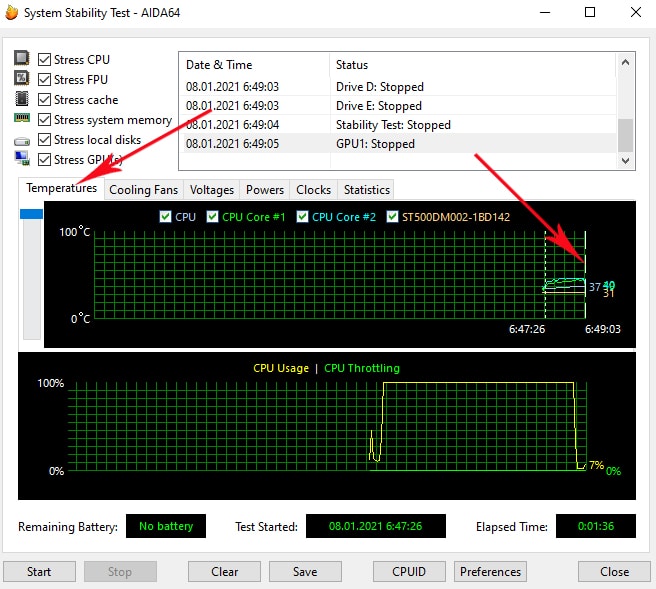
Эта программа, как и предыдущая, предназначена для проверки стабильности системы. Метод тестирования БП тот же – путем максимальной нагрузки на компоненты ПК. По мнению многих пользователей, в плане проверки БП под нагрузкой эта утилита более эффективна, чем AIDA64. Итак, устанавливаем OCCT и запускаем ее. Перед нами главное окно программы.

Нажимаем на кнопку «Настройки». В открывшемся меню настроек устанавливаем температуру компонентов, при достижении которой тестирование будет аварийно остановлено. Это освободит нас от постоянного мониторинга температуры во время теста, а компоненты – от перегрева и выхода из строя. Установив нужную температуру в поле «Остановить тест, если значение выше:», не забываем поставить галочку в соответствующем поле. Строки с напряжениями не трогаем.
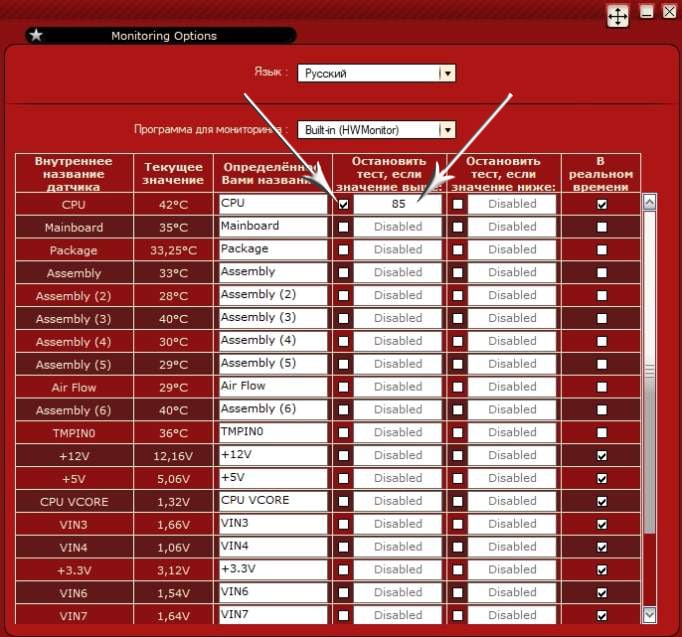
Снова выходим в основное меню и открываем вкладку «POWER SUPPLY». Устанавливаем параметры, указав свою видеокарту, разрешение и версию DirectX. Если система не поддерживает 64 бит, соответствующую галочку снимаем. Нажимаем на кнопку «ON».

Ждем заданное время. По окончании тестирования (при необходимости его можно остановить принудительно) изучаем рапорт, обращая внимания на напряжения, выдаваемые именно БП (+5, +3.3, +12 В). Все остальные напряжения вырабатываются материнской платой. Большой их разброс будет говорить именно о ее нестабильной работе, если, конечно, напряжения БП в норме.
Важно! Утилита серьезно грузит практически все компоненты системы. Если мы не уверены, что система охлаждения, скажем, процессора не справится со своей задачей, программу лучше не запускать, предварительно не решив вопрос с охлаждением.
Довольно простенькая программка для тестирования компонентов, способная работать даже под DOS. Но несмотря на свою простоту она, как заявляет создатель сего чуда, позволяет протестировать и систему питания компьютера. Программа не требует установки, что позволяет проводить проверки, запуская утилиту с внешнего носителя.
Запускаем программу, появляется основное меню. Нажимаем на кнопку «Помощь». В открывшемся меню устанавливаем галочки напротив «Проверить процессор» и «По окончанию выводить окно с результатами проверки». Остальные параметры – на ваше усмотрение. Жмем кнопочку «Принять настройки».

Теперь нас интересует вкладка «Настройки». Открываем ее. В поле «Тесты» снимаем все галочки, оставляя одну напротив теста «Power».
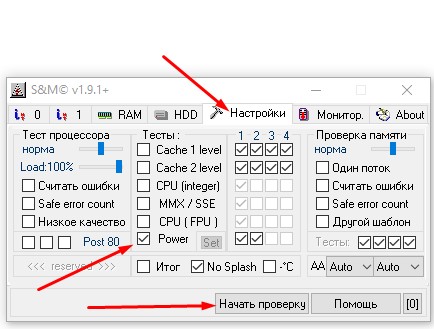
Нажимаем кнопку «Начать проверку» и ждем определенное время, которое зависит от глубины тестирования, указанной нами в окне «Помощь». По окончании теста читаем скромненький и весьма неубедительный рапорт, который, судя по всему, относится не к БП, а к системе питания, расположенной на материнской плате.

Полезно! Во время тестирования других компонентов этой программой температура их не изменилась ни на градус, а якобы загруженный на 100% процессор отлично работал с другими приложениями. Так что проверялась ли система питания под нагрузкой или просто программа S&M показала нам “мультик”, остается загадкой.
MSI Kombustor
Строго говоря, эта утилита предназначена для тестирования видеокарт, но если учесть, что большинство современных видеокарт сегодня являются едва ли не основной нагрузкой по шине +12 В, вполне реально загрузить БП, просто запустив стресс-тест видеокарты. Единственное, эта программа не покажет напряжение, поэтому придется воспользоваться тестером. Ну и такая проверка будет иметь смысл только в том случае, если у вас установлена мощная и быстрая видеокарта.
Устанавливаем и запускаем программу. В появившемся окне открываем вкладку «Setting». Здесь выбираем возможно большее разрешение экрана и включаем режим Anti-aliasing.

Снова переходим во вкладку «3D Test», выбираем один из желаемых тестов и нажимаем кнопку «Run stress test».

На экране появится трехмерное изображение, загружающее видеопроцессор и заставляющее его потреблять максимум энергии.

Мы в это время переводим мультиметр в режим измерения постоянного напряжения с пределом 20 В и меряем напряжения на разъеме питания материнской платы. Измерения между проводами следующих цветов должны показать:
Если одно из напряжений выходит за допустимые пределы, блок питания неисправен или просто не держит нагрузку по шине 12 В. Если напряжение 12 В в норме, а остальные сильно завышены, это говорит о том, что БП исправен, но имеет устаревшую групповую схему стабилизации. От такого блока питания лучше отказаться. Дополнительно нелишним будет измерить напряжение между черным и желтым проводами разъемов питания самой видеокарты.
Проводя измерения, не забываем поглядывать на монитор и следить за температурой графического процессора. На скриншоте выше это поле имеет красную шкалу. Если температура катастрофически повышается, проверку останавливаем.
Тест на проверку стабильности работы видеокарты
Для проверки видеокарты у OCCT есть два теста: один – Memtest, предназначен для проверки памяти видеокарты, другой — 3D, предназначен для проверки стабильности работы видеокарты. Мы будем использовать последний. Тест 3D не просто подвергает видеокарту нагрузкам, чтобы мы могли отследить колебания температуры устройства, этот тест также проводит поиск ошибок рендеринга. Подвергать нагрузкам нашу видеокарту будет изображение волосатого бублика, как и в процессе проведения известного теста FurMark. Только у программы OCCT волосатый бублик статичный, ну а сами нагрузки не носят характер запредельных и рисковых, как у программы FurMark.
Запускаем тест 3D. В его параметрах запуска опция поиска ошибок рендеринга установлена по умолчанию, её нам включать не нужно. Здесь нам нужно выбрать видеокарту, если их две в ноутбуке. Нужно указать разрешение экрана, я выберу небольшое 1024х768. При необходимости можем указать большее, чем предустановленное значение 3 сложности шейдеров. Сложность шейдеров – это степень нагрузки на видеочип, чем большее значение здесь будет стоять, тем больше будет степень нагрузки. Я, друзья, тестирую обычную офисную видеокарту, она не будет подвергаться в процессе работы экстремальным нагрузкам, поэтому мне нет смысла увеличивать степень нагрузки. И также при необходимости можно выставить ограничения FPS, в моём случае, опять же, это не нужно. Стартуем тест.
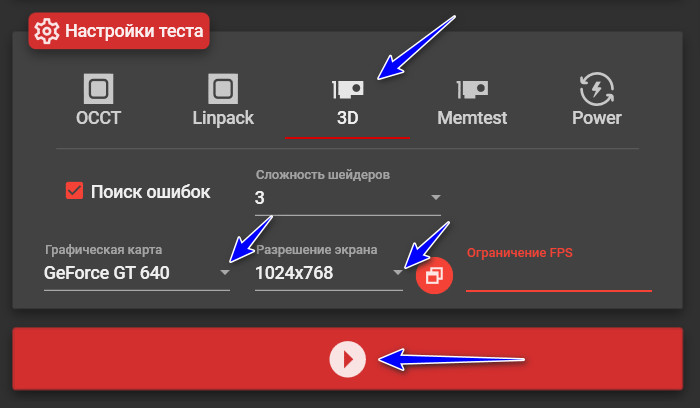
В отдельном окошке откроется изображение волосатого бублика. Здесь мы можем отслеживать некоторые сенсоры, в частности, что касается видеокарты, то её текущую температуру и вольтаж.
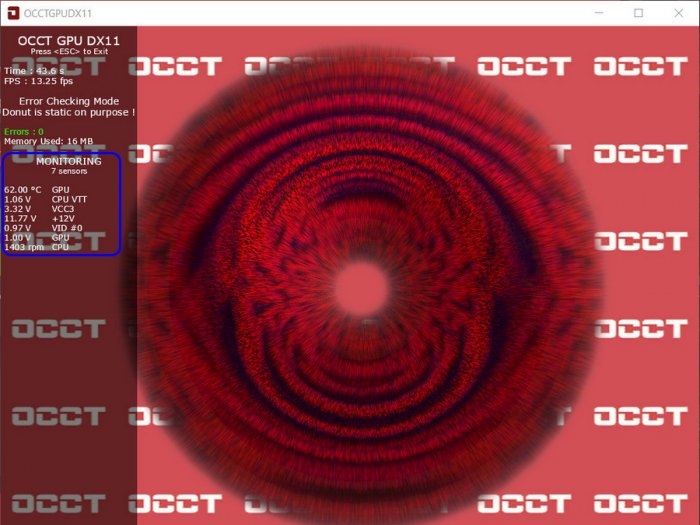
Но для полноценного отслеживания температуры видеокарты у нас есть упомянутый раздел температуры в блоке программного интерфейса OCCT справа. Здесь вверху видим, как кривая температуры видеокарты резко поднялась вверх. Внизу фиксируем текущее и максимальное значения температуры. Пока что всё в порядке.
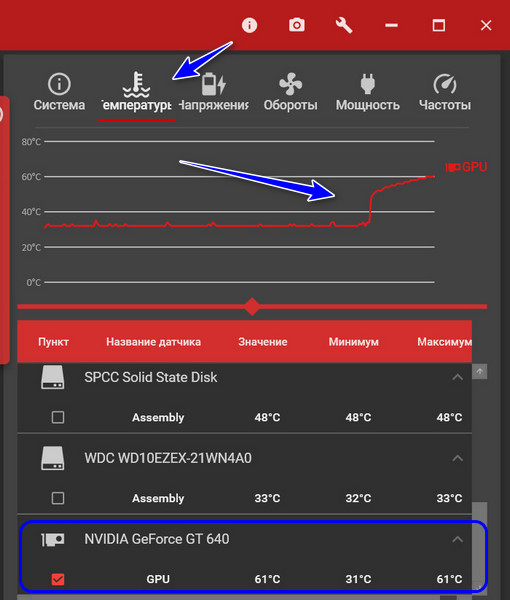
Далее температура поднялась почти до 70°C.
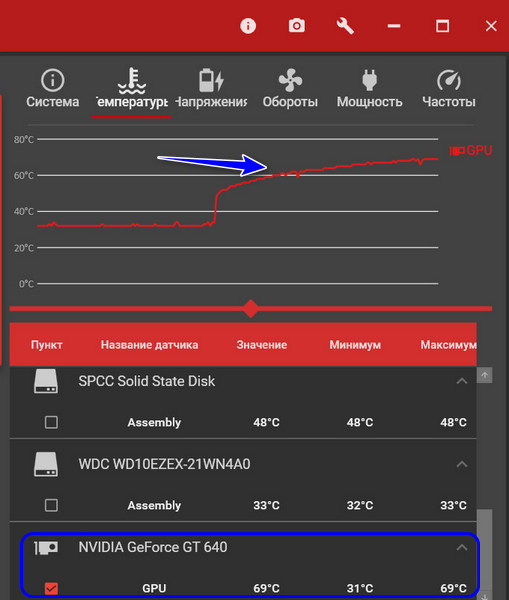
И после минут 5 теста температура стабилизировалась на отметке не более 74°C. В левом блоке интерфейса OCCT во время тестирования будут отображаться время до окончания теста и индикатор поиска ошибок рендеринга. В моём случае ошибок не оказалось.
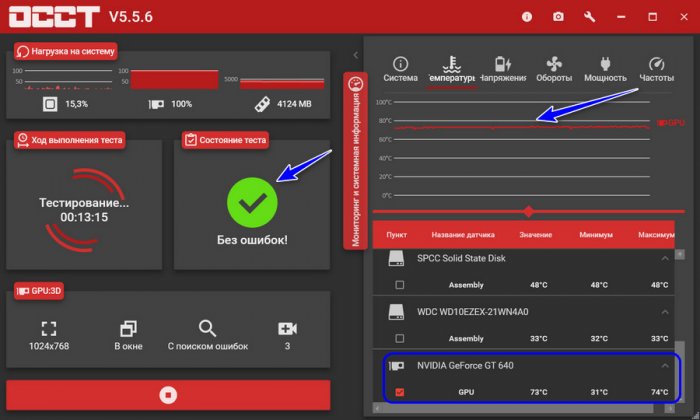
Ну и вот, собственно, эта картина, друзья, до конца теста никак не изменилась. С видеокартой всё в порядке, температура не дошла до критической для этой модели, видеокарта стабильно работает. Не было на экране никаких свидетельств о проблемах в работе видеокарты типа артефактов, искажения изображения, изменения цветовой граммы и прочих приколов. Если бы это была предлагаемая к покупке б/у-шная видеокарта, и стоял бы вопрос, брать её или не брать, то ответ был бы – брать.
IntelBurnTest
Важно: несмотря на название — утилита поддерживает и процессоры от AMD.
Разработчик : AgentGOD
Ссылка на SoftPedia: https://www.softpedia.com/
По заверениям разработчика этой утилиты — она производит тест ЦП по тем же алгоритмам и методикам, как это делают специалисты из Intel (не знаю правда это или нет — но программа точно не плоха!) .
Использовать ее крайне просто: после запуска — выберите длительность тестирования (например, 10 минут как у меня на скрине ниже) и уровень нагрузки (рекомендую «Very High») — далее нажмите «Start» . ?

IntelBurnTest — окно программы
После, IntelBurnTest серьезно нагрузит ЦП и начнет «следить» за его работой — если будут выявлены ошибки, тест будет прекращен, а вы увидите отчет.
Всё просто, быстро и понятно. А что еще нужно?! ?
- очень простая утилита (это буквально — в ней нет ничего лишнего);
- хорошие алгоритмы тестирования (высокая надежность и точность результатов);
- авто-прекращение теста, если будут выявлены ошибки или ЦП поведет себя как-то «странно».
- нет наглядных графиков и индикаторов (поэтому, рекомендуется использовать ее параллельно с ? HWMONITOR или RealTemp).
Тест стабильности видеокарты
Вкладка GPU: OCCT, (третья сверху) позволяет провести тест стабильности видеокарты, её графического процессора. Поддерживается Crossfire и SLI,
т.е. это проверка и выявление множества ошибок при сильном нагреве в ходе
нагрузок, а так же, специальной системой, определяются так называемые
артефакты (искажения изображения) . Этот тест схож с тестами Furmark и ATITool и написан при помощи Direct3D.
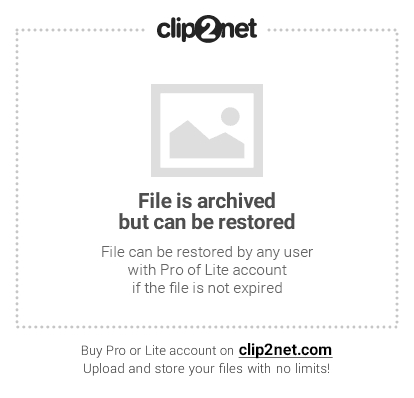
Тип теста: Вручную
Длительность теста
: 1 час
Разрешение
: указываем текущую частоту монитора и разрешение
Сложность шейдеров
: выставляем максимально
доступное тут число. Но как утверждает разработчик наивысший
уровень это не значит — лучший. Это число определяет количество
операций которые выполняет видеокарта за один проход. Можно выбрать параметр рекомендуемый самой программой в качестве
оптимального или выбрать
максимально доступное число. Я за максимальное.
Галочки «Полноэкранный” и «Проверка ошибок” включаем.
Дальше все как и в предыдущих тестах — жмем кнопочку ON и ждем результатов по истечении одного часа работы сканирования.
Вкладка GPU:Memtest (Четвертая сверху) как вы наверно догадались ( если чуточку знаете английский ) тест который тестирует память видеокарты. Требования для работы: необходима видеокарта nVIDIА, начиная с GeFоrce версии 8 и выше. Тест разработан на основе ( для тех кто наслышан и знает ) MemTest86+, MemTest86 и SDK CUDA.Тут кроме количества проходов и выставлять то собственно нечего. Потому оставляем как есть – 10.. Можно и сократить даже до 5 так как один проход это целых 6 тестов, довольно таки сильно нагружающих видеопамять.
Дальше, как вы уже знаете жмем кнопочку ON.
Возможности программы OCCT
В новом обновлении OCCT версии 5 изменился интерфейс в лучшую сторону. Всё размещено по разделам: Нагрузка на систему, Расписание теста, Настройки теста и Мониторинг и системная информация. Для тестирования процессора и видеокарты нужно не только выбрать определённый тест, но и внимательно следить за рабочими температурами.
| Тест | Описание |
| OCCT | Собственный тест для нагрузки процессора. Менее тяжёлый, чем Linpack, но гораздо эффективнее при поиске проблем со стабильностью. |
| Linpack | Тест разработан непосредственно Intel для нагрузки процессоров. Тяжёлый с возможностью поиска ошибок. |
| 3D | Собственный тест для нагрузки графических карт. По умолчанию включён режим поиска ошибок, из-за чего бублик статичен. |
| Memtest | Тест для проверки памяти Вашей графической карты. Он очень хорошо и быстро находит неисправные биты в микросхемах памяти, но не обнаруживает быстрых ошибок, вызванных разгоном. |
| Power | Тест создаёт максимальную нагрузку на процессор и графическую карту, дополнительно тестируя Ваш блок питания и материнскую плату |
Возможности
Утилита OCCT является комплексным решением, которое рекомендуется применять на случай, если вы разогнали систему, но в процессе работы стали появляться непонятные вещи. На примере видеокарты перегрузка выражается непонятными артефактами на экране в виде квадратов, полос, ряби. Если они имеются, то это говорит о том, что показатели следует понизить.
Программа выполняет следующие функции:
- Осуществляет считывание характеристик материнской платы и процессора. Можно, конечно, воспользоваться стандартными средствами через меню «Моего компьютера», но одновременное использование средств диагностики позволяет делать выводы о качестве работы системы.
- Утилита может выполнять проверку подсистемы памяти. Как известно, она обеспечивает хранение команд в быстродействующей памяти, называемой кэшем. Проверка выполняется двух уровней памяти, что позволяет наиболее полно определить эффективность ее использования и перегрузку, если таковая имеет место.
- OCCT благодаря загрузки всех модулей по максимуму позволяет наиболее эффективно выявить возможные проблемы в системе, чтобы потом предпринять какие-то меры: сменить железо или снизить параметры, установленные в БИОС при разгоне.
- Программа во время стресс-тестирования может определять ошибки, о которых будет оповещать пользователя. Учитывая то, что информация отображается в графиках, то их правильно анализировать сможет только действительно опытный владелец ПК. Поэтому программа больше рассчитана на экспертов.
- Использование утили позволяет заранее выявить ошибки памяти, которые в дальнейшем обязательно приведут к синему экрану смерти. При этом вы можете не ощущать проблем в работе ПК, но сбои возникнут, и OCCT позволит это предугадать. Чтобы подобных неприятностей не возникало, рекомендуется проверить свой новый или только что обновленный компьютер. Тест долгий, предлагает 2 варианта: неполный на 30 минут, углубленный в течение 1 часа.
- Утилита предлагает выполнить тестирование по 4 группам параметров: CPU:OCCT (тест памяти и материнской платы), CPU:LINPACK, GPU:3D, POWER SUPPLY. В главном окне при запуске отображаются текущие характеристики системы: название ЦП, его данные, мат. плата, частота ЦП и шины. Информация отображается в режиме реального времени. Также выводятся данные о температурах на чипах и уровнях напряжений.
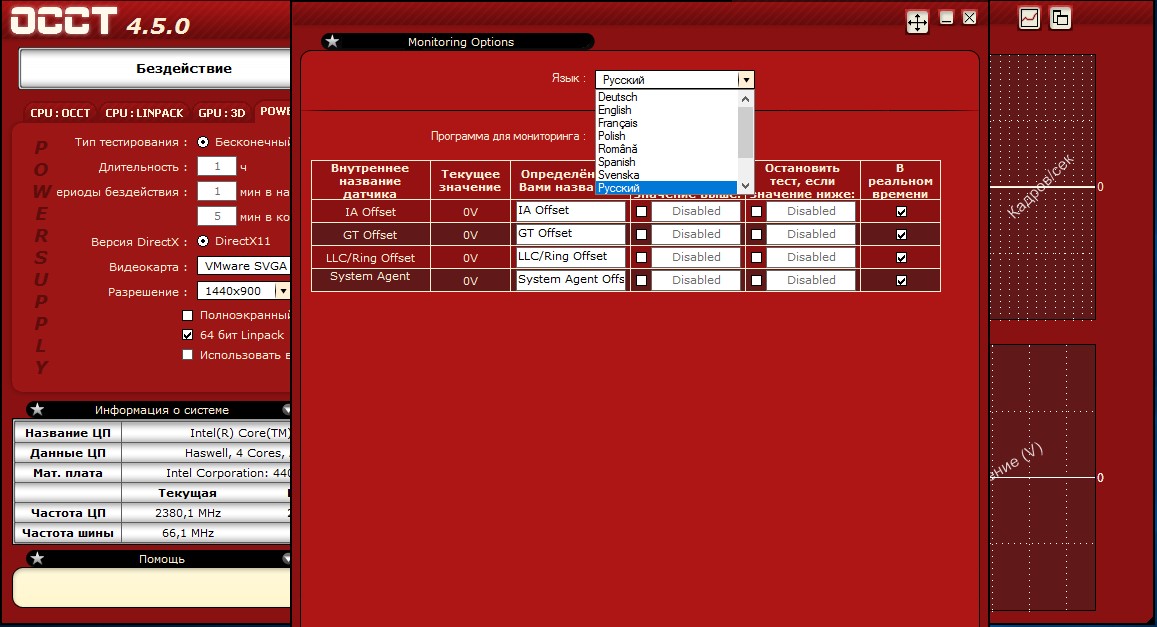
Многоопционный режим
OCCT предлагает довольно сложный стресс-тест процессора, который часто игнорируется пользователями. Он не может генерировать огромное количество тепла, которое наблюдается при работе Prime95 с AVX, но все же это отличный выбор для длительной test-стабильности. Программное обеспечение регистрирует ряд важных параметров, работая в бесконечном цикле или останавливаясь через определенный промежуток времени. Опция «OCCT с небольшим набором данных» генерирует низкую нагрузку из доступных, она менее затратная, чем Prime95 с AVX.
По сравнению с максимальным показателем
Режим «OCCT с большим набором данных» — общая нагрузка снова падает, что делает этот test подходящим для ноутбуков, которые не должны быть доведены до температурных пределов. Память тестируется сильнее, чем в Prime95. На самом деле это вторая по величине нагрузка на память в ПО.
По сравнению с максимальным показателем
Внедрение «OCCT AVX» генерирует общую нагрузку, хотя и не достигает чисел, генерируемых собственным параметром Small Data Set этой утилиты. Нагрузка на память достаточно высока.
По сравнению с максимальным показателем
OCCT с Linpack и SSE. Реализация SSE в OCCT генерирует низкую общую нагрузку аналогично опции Big Data Set. Но пока он не устанавливает никаких новых рекордов, поэтому является хорошей альтернативой для младших компьютеров со стандартными кулерами. Это также подходящий вариант для длительного тестирования.
По сравнению с максимальным показателем
Инструмент стабильности Perestroika
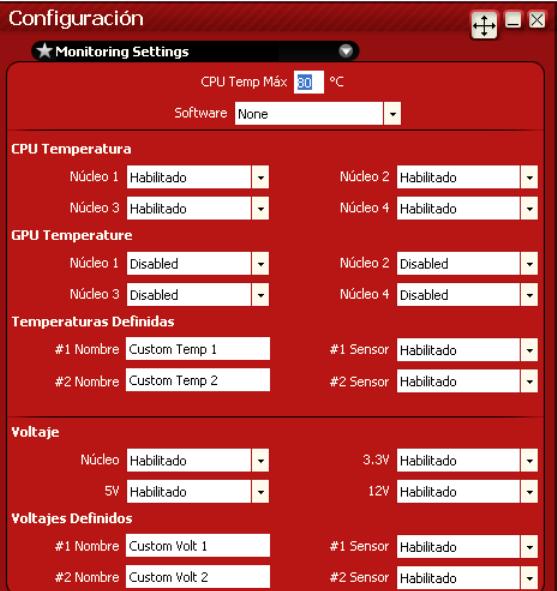
OCCT Perestroika — инструмент для проверки стабильности, бесплатный для домашнего применения. Он обеспечивает точный алгоритм обнаружения ошибок для процессоров и графических карт. Последняя версия OCCT — Perestroika 3.0.0. Это основной выпуск, который включает в себя новые функций с мониторингом процессора, системной информацией и загрузкой процессора, видеокарты GPU, память и SLI/Crossfire.
Основные особенности OCCT Perestroika:
- Полностью переработанный графический интерфейс.
- Графика включает вторую кривую, показывающую использование процессора или FPS, при использовании 3D-теста.
- Загрузка процессора мгновенная, имеет 5 режимов, описание которых следует за журналом изменений.
- Интерфейс полностью модульный, работает на системе вкладок.
- Справочный модуль.
- Обновленный движок — поддержка новейших процессоров.
- Исправлено много ошибок, в том числе известная ошибка «3 ядра обнаружены на 4».
- Графики показывают использование процессора или FPS во время теста.
- Демонстрация легенды, чтобы понять, что происходит.
- Конфигурация «test» в шапке программы.
- Описание испытаний.












