Как поставить пароль на компьютер (или ноутбук) Windows при включении?
Привет, друзья! Сегодня мы поговорим об аспектах компьютерной безопасности. Да, да, читатель. Это важно и для нас, рядовых домашних пользователей компьютера. Мы хотя и не олигархи и не носители каких-то важных тайн.. Но все же, не удивляйтесь. Прочитав эту статью, вы узнаете
Зачем нам может понадобился пароль, спросите Вы? А вот зачем. Если, к примеру Ваши маленькие дети любят играть за компьютером, или сидеть в интернете — таким способом можно ограничить время игр. Например в Ваше отсутствие. Если Вы работаете дома, в Вашем ноутбуке важная информация, а маленькие дети непременно хотят на нем поиграть, бывает трудно им отказать.
С помощью пароля можно настроить для них отдельный вход, при этом Ваша информация будет для них недоступна. Можно настроить периоды и количество времени проводимого за компьютером, время выключения. Он выключился, и ребенок пошел спать. Проверено!
А разработчики Windows 10 пошли еще дальше — на компьютер родителей периодически приходят отчеты о том, какие сайты и когда посещал Ваш ребенок. Давайте же будем использовать полностью предоставляемые компьютером возможности!

Что нам предлагает Windows 7? Вначале узнаем
↑ Защита программ Game Protector
Более простой, но менее надёжной является защита, то есть предотвращение запуска программ с помощью тулзы Game Protector . Бесплатная версия My Lockbox позволяет блокировать только одну папку, Game Protector таких ограничений не имеет, но и работает она немного иначе. Во-первых, в отличие от My Lockbox, Game Protector защищает не папки, а лишь исполняемые файлы, во-вторых, утилита не скрывает эти файлы, а изменяет таким образом, что при запуске exe-файла появляется окошко с требованием ввести пароль.
Скачав, установив и запустите Game Protector, укажите в поле «Game Program» путь к исполняемому файлу блокируемой программы, в поле «Password Protect» введите ваш пароль и нажмите кнопку «Protect». В результате на исполняемый файл будет установлен пароль, одновременно будет создана его резервная копия с расширением BAK, которую вы затем сможете спрятать или удалить.



Примечательно, что на этом «связь» с заблокированной программы с Game Protector заканчивается, она останется заблокированной и после удаления утилиты. Чтобы восстановить к защищённой программе доступ, вам нужно либо ввести правильный пароль, либо заменить модифицированный экзешник его резервной копией, изменив расширение BAK на EXE.
Альтернативный способ защиты папок
- Открыть Commander и указать путь к объекту;
- Выделить его нажатием правой кнопки мыши;
- Перейти в меню «Файл»;
- Выбрать «Упаковать»;
- В новом окошке поставить галочки напротив «ZIP» и «Шифровать»;
- Ввести в новом окне пароль на открытие;
- Подтвердить ввод пароля (должен соответствовать слову из предыдущего пункта);
- Нажать «Ок».


Как поставить пароль на папку в телефоне
1 . Загружаем и устанавливаем приложение ES проводник:
- На Android : с официального сайта estrongs.com или 4pda.ru
- На iPhone : из App Store
2 . В диспетчере файлов выбираем папку, зажимаем на ней палец, заходим в пункт «Еще» и нажимаем «Шифровать».

3 . Назначаем пароль.

4 . Файлы внутри директории будут зашифрованы и примут следующий вид.

5 . Для расшифровки зажмите палец на директории, выберите пункт «Расшифровать»
Поставить пароль на папки и файлы с помощью специальных программ
Как вы уже могли прочитать выше, в ОС Windows, независимо от ее версии, нет внутренней функции запароливания папок, поэтому лучшим выходом, чтобы сделать это, будет использование сторонних программ.
Запаролить папку при помощи — Anvide Seal Folder
Отличная, удобная и функциональная программа для запароливания папок, к тому же полностью на русском языке. В прошлом называлась Anvide Lock Folder.
1. В верхнем меню кликните по иконке на которой нарисован плюсик и в открывшемся проводнике выберите необходимую папку.

2. Она появится в главном окне — выберите ее и кликните по кнопке, на который изображен закрытый замок, после чего введите пароль. Также, дополнительно можете ввести подсказку к нему — она вводится при желании.

3. После проделанных действий папка будет скрыта, то есть, вы ее не увидите. Чтобы обратно получить к ней доступ, откройте программу, выберите ее из списка и щелкните по кнопке, на которой нарисован открытый замок. В следующем окне введите ранее заданный пароль и нажмите на «Открыть доступ».

Каждый раз, как вы открываете доступ — не забывайте потом устанавливать пароль заново, также, не лишним будет поставить его и на открытие самой Anvide Seal Folder, для этого нужно щелкнуть по иконке с замочком, которая располагается слева в верху программы.

Стоит отметить, даже если программа будет удалена, папки все равно останутся заблокированными и при повторной ее установке, вы их сможете разблокировать. Но, если вы переустановите Windows с нуля, то при запуске Anvide Lock Folder уже не увидите скрытые ранее папки и соответственно восстановить информацию уже не получится.
Установить пароль на папку с — dirLock
Довольно простая в управлении программа, которая позволяет с легкостью запаролить необходимые данные без лишних проблем.
После установки, в контекстное меню проводника добавится новый пункт под названием «Lock/Unlock» — он нам и необходим. Если он у вас не появился, откройте программу, кликните по пункту «File» в верхнем меню и перейдите по пункту «Options». Далее, в окне нажмите на «Add «Lock/Unlock» context menu».

1. Кликните правой кнопкой мышки по требуемой папке и в выпавшем меню перейдите по пункту «Lock/Unlock». Введите пароль в открывшемся окошке и нажмите на «Lock». Если дополнительно поставить галочку напротив строки «Hide», то она будет скрыта.

2. Чтобы заново получить доступ, перейдите по пункту «Lock/Unlock» в контекстном меню и введите ранее заданный пароль, после этого не забудьте нажать кнопку «UnLock».

Так же, как и в случае с Anvide Seal Folder, после того, как откроете доступ — не забудьте заново его закрыть.
Запаролить папку с — Password Protect USB
Наверное самый простой софт такого рода из всех описанных в данной статьей. Чтобы пользоваться им не потребуется даже установка.
1. Щелкните по кнопке «Запереть папки» и выберете папку для блокировки в открывшемся окне проводника.

2. Далее, назначьте пароль и щелкните по «Запереть Папку > >». Она станет невидимой, чтобы обратно получить к ней доступ выберите ее в окне Password Protect USB и кликните по «Отпереть папки», после чего введите ранее заданный пароль.

Password Protect USB очень удобна, разработана она была специально для использования на флешках и других съемных носителях.
Заблокировать при помощи — Lim Block Folder
Лим Блок по интерфейсу и возможностям практически полная копия Anvide Seal Folder и так же, как и она, раньше назывался по другому — Lim Lock Folder.
Кликните по кнопке со значком добавления папки, после чего, выберите ее в главном окне, и так же, как и в Anvide Seal — вбейте пароль.

Разблокировка проходит таким же способом, только кликать нужно по значку с открытым замочком.
Как установить пароль на файлы в архиве
Если вам нужно спрятать небольшое количество информации, например, несколько документов, то я рекомендую не заморачиваться установкой шедевров программирования, а ограничиться любым из известных архиваторов. Я имею ввиду, что проще всего заархивировать файл своим любимым архиватором с паролем. В этом случае при распаковке файлов из архива нужно будет вводить пароль. Лично я использую WinRAR. Чтобы поместить файлы или папку в запароленный архив, нужно их выделить, нажать правой кнопкой и выбрать «Добавить в архив»:
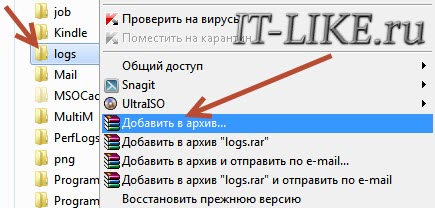
Далее нажать «Установить пароль…» и вписать два раза свой единственный и неповторимый пароль (в старых версиях нужно перейти на вкладку «Дополнительно»). Опция «Шифровать имена файлов» не позволит вашему домочадцу (или от кого вы там шифруетесь) увидеть что внутри архива, не говоря уже о том, чтобы достать файлы оттуда ?

Удалить исходные файлы можно вручную или поставить галочку на вкладке «Общие» — «Удалять файлы после упаковки». При сложном пароле (от 8 символов с большими/маленькими буквами, цифрами и специальными знаками) взломать такой архив практически невозможно в домашних условиях. Но у этого способа есть недостатки: неудобно работать с большими объёмами данных, проблематично хранить и запускать программы из архива, и возможность просто потерять данные, если удалят архив;)
Есть ещё один немного более удобный способ с использованием архивирования. По умолчанию, в Windows есть ZIP-папки. Это когда zip-архив отображается в «Проводнике» не как файл, а как папка. С таким каталогом можно работать почти как с обычным. Обратите внимание, что в файловых менеджерах, типа Total Commander или FAR, архив по-прежнему будет отображаться как обычный файл.
Беда в том, что при установке WinRAR проводник Windows отображает zip-архивы как обычные файлы. Взамен ему можно использовать программу 7-Zip, она не отключает zip-папки.
Как установить пароль на сетевую папку
Разные группы пользователей, работающие в сети, имеют различный уровень доступа к находящейся на одном из сетевых компьютеров информации. Это ограничения на чтение, создание и редактирование различных файлов и т. д. Запрет доступа осуществляется с помощью установки пароля на сетевую рабочую папку. Ставить защиту может только пользователь с правами администратора.
- Последовательно открываете «Пуск» и «Мой компьютер», затем в верхнем меню выбираете вкладку «Сервис» и в выпадающем списке строку — «Свойства папки».
- После этого переходите через верхнее меню во вкладку «Вид».
- Здесь с пункта «Использовать простой общий доступ к файлам» снимаете галочку и нажимаете внизу кнопку «ОК».
В Windows 7 может использоваться файловая система NTFS или FAT 32, поэтому есть некоторые отличия в настройках. В FAT 32 после щелчка правой кнопкой мышки на нужной папке выбираете в выпадающем меню вкладку «Общий доступ и безопасность», а в NTFS при такой же последовательности действий вкладку «Безопасность». Дальше на вкладке включаете радиокнопку общего доступа к сетевой папке и здесь же в разделе «Разрешения» устанавливаете уровни доступа для каждой из групп пользователей. В NTFS предварительно запустится настройка сети, после чего включаете общий доступ. Далее всё настраивается, как и для FAT 32.
Теперь, если это ещё не сделано, устанавливаете пароли входа в систему для каждой из групп пользователей:
- Для этого нажимаете «Пуск», «Панель управления», а затем «Учётные записи пользователей».
- Выбираете группу пользователей и добавляете пароль.
- На вкладке «Дополнительно» можно назначить пароли для локальных групп и пользователей.
Теперь для основных и локальных групп и пользователей установлены пароли входа в систему, а на сетевую папку — разрешения на выполнение тех или иных действий в зависимости от уровня доступа.
На самом деле защитить сетевую папку в Windows 7 можно гораздо проще, используя такие же программы и методику, как и для обычных папок.
Anvide Seal Folder
Эта программа способна зашифровать папку в Windows 7. Утилита скачивается бесплатно с официального сайта разработчиков. С её помощью можно легко скрыть конфиденциальную информацию от других людей на любых устройствах и флеш-носителях. После установки программы необходимо придерживаться нескольким пунктам:
- После установки приложения появится ярлык, по которому следует кликнуть два раза и запустить.
- Во всплывшем окне выберете язык, который вам наиболее понятен. Не забудьте установить зелёную галочку внизу вкладки.
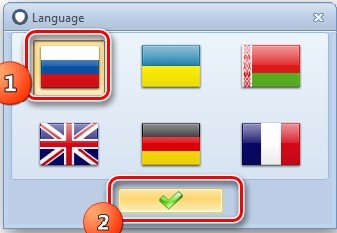
- Далее необходимо ознакомиться с лицензионными документами, предложенными разработчиками – если вы принимаете условия, то выберете кнопку «accept».
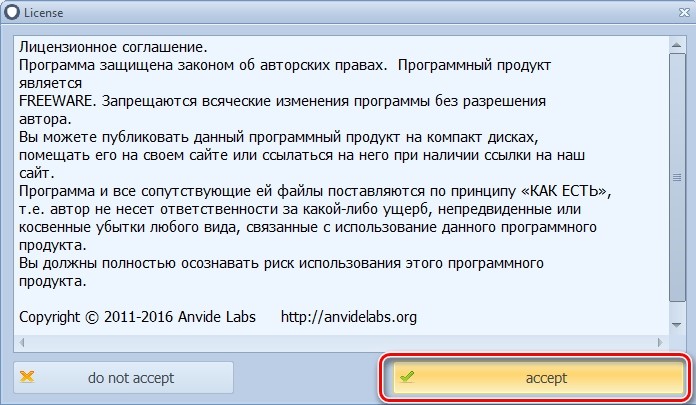
- Затем откроется функциональный интерфейс программы. Потребуется сразу же поставить пароль на вход в неё, это нужно для того, чтобы посторонний пользователь не смог зайти в программу и снять защиту с папки. Нажмите на значок «Пароль для входа в программу» он расположен на панели инструментов в верхнем углу справа в виде замка.
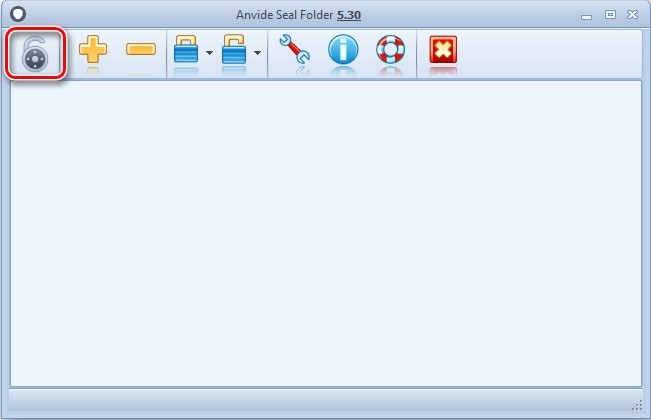
- После открытия следующего окна программа запросит ввод личного пароля. Его необходимо придумать и запомнить, далее нажать кнопку «ОК».
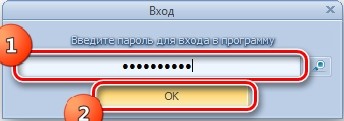
- После выполненных действий вы вернётесь в главное окно программы. Теперь необходимо закодировать папку специальным кодом. Для этого нужно найти пиктограмму «+» под названием «Добавить папку» на панели инструментов, она находится возле иконки замка, который вы выбирали ранее.
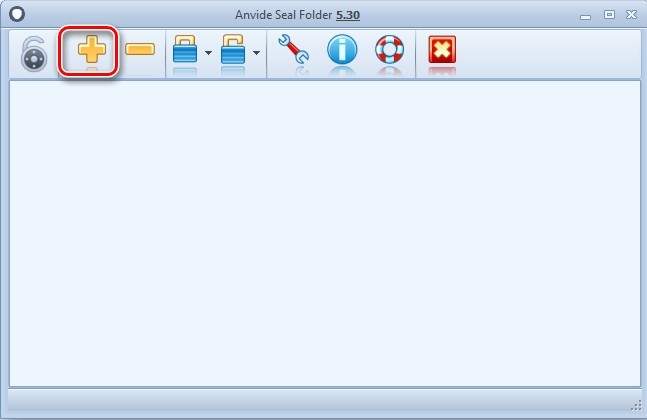
- Выйдет окно с выбором каталогов, один из которых понадобится зашифровать. После выбора каталога следует нажать на зелёную галочку внизу окна.
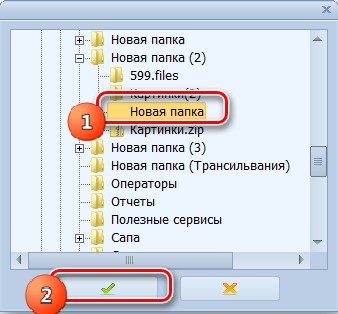
- Адрес выбранного файла выведется на главное окно программы. Нажмите на него, затем кликнете по значку «Закрыть доступ» в верхней панели задач.
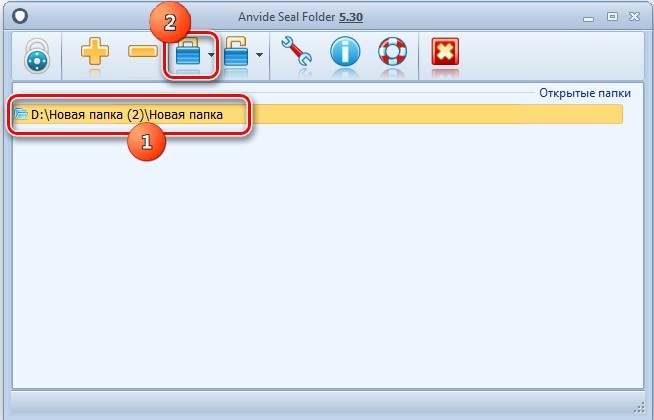
- Нужно придумать личный ключ и ввести его в оба поля. Нажать на кнопку «Закрыть доступ» внизу окна.

- В процессе работы над защитой файлов паролем будет предложено ввести подсказку. Эта функция нужна на случай того, если владелец забыл пароль, тем самым программа подскажет его. Это делать не обязательно, но важно запомнить код.
После выполнения всех вышеперечисленных пунктов ваши файлы будут находиться под паролем, просмотреть их сможете только вы. Свидетельством этого станет иконка замка, она появится возле адреса папки в главном окне программы.
Чтобы зайти в закодированный каталог нужно щелкнуть по его названию и выбрать кнопку «Открыть доступ». Она располагается на верхней панели инструментов, изображен в виде открытого замка. В открывшемся окне необходимо ввести личный пароль для входа.
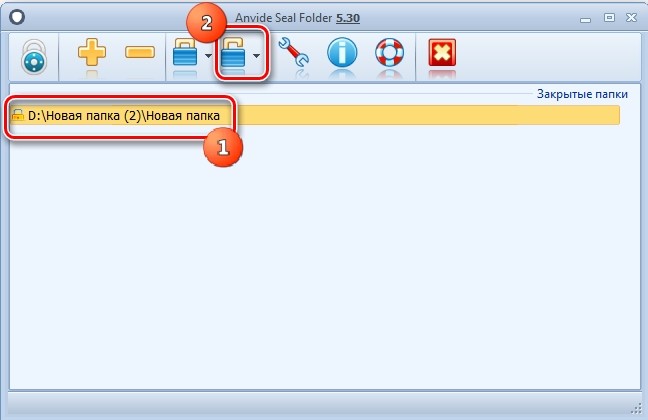
Этот способ будет немного дольше, чем первый, но не менее безопасный. С помощью него вы сможете защитить все секретные данные от других пользователей.
Поставить пароль на сетевую папку
Также можно запаролить сетевую папку. Для этого также можно скачать отдельные программы, например: Folder Hidden
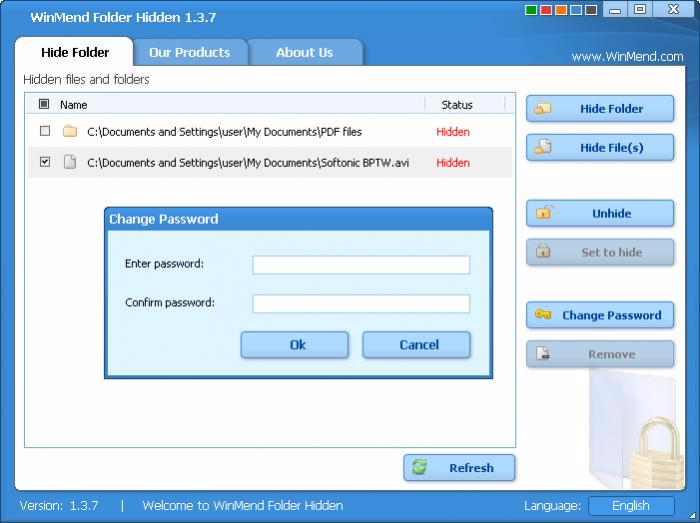
Также можно воспользоваться программой Folder Guard (ссылка для скачивания).
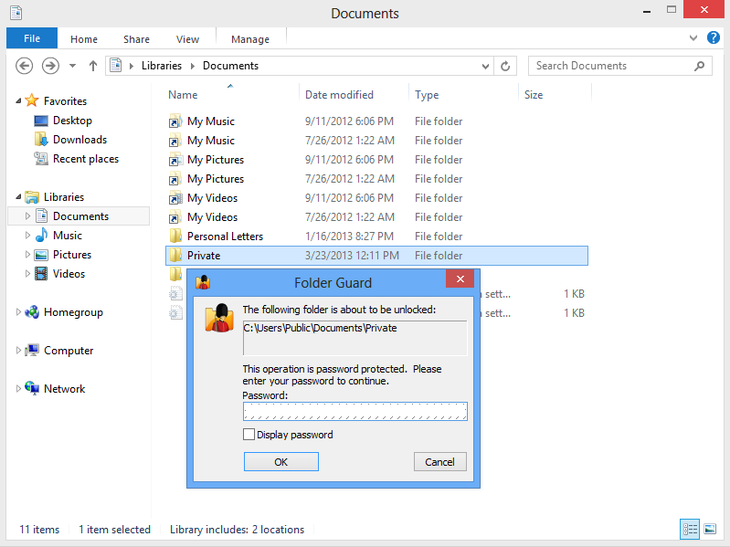
Главное свойство сетевой папки – она доступна для просмотра всем пользователям сети, поэтому иногда возникают случаи, когда содержимое можно скрыть. Однако, можно ли скрыть контент-папки такого типа для всех пользователей?
Можно, но присутствует угроза того, что пользователи одной сети могут достаточно легко взломать пароль.
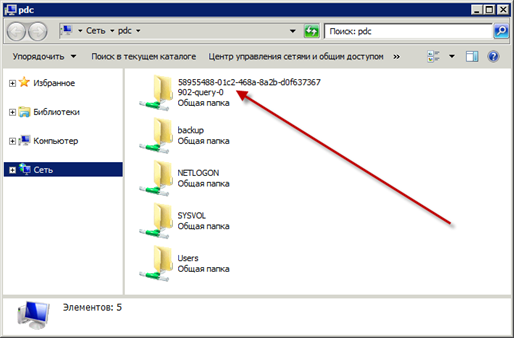
Внешний вид сетевой папки
Запаролить текстовый файл
Запаролить текстовый файл можно отдельно от папки. Таким образом можно повысить его криптоустойчивость (устойчивость ко взлому).
В обычном текстовом файле можно сохранить огромное количество текста, поэтому такой способ прекрасно подойдет для шифрования паролем отдельных объемных пользовательских документов.
Для того чтобы повысить уровень защиты, следует также поменять кодировку текстового файла и тогда, в случае взлома, злоумышленник не сможет прочитать содержимое без использования ряда дополнительных программ, которые подбирают правильную кодировку.
Чтобы поставить пароль на файл блокнота, следуйте таким действиям:
Cоздание файла стандартного блокнота
- Откройте только что созданный файлик и введите в него текст, который указан рисунке ниже. Вместо слов ВАШ_ПАРОЛЬ, нужно ввести комбинацию, которая будет паролем;
Текст для установки пароля в текстовом документе
- Сохраните документ в формате bat;
Теперь при попытке открытия документа блокнота в компьютере, будет запрашиваться ввод пароля, только после введения правильного пароля пользователь сможет просматривать и редактировать содержимое файлика.












