Как через компьютер можно смотреть на телевизоре фильмы
Просматривать фильмы или домашнее видео на компьютера очень неудобно. Поэтому многие пользователи интересуются, как смотреть фильмы с компьютера на телевизоре. Решить эту проблему можно несколькими способами. В данном материале мы рассмотрим ряд самых простых и надежных вариантов.
Все современные телевизоры поддерживают подключение с помощью HDMI интерфейса. Вы можете подключить свой ноутбук или компьютер к телевизору с помощью HDMI кабеля и смотреть фильмы с компьютера на телевизоре.
Этот способ очень прост. Все что вам нужно сделать, это соединить компьютер и телевизор с помощью HDMI кабеля. После этого нужно переключить источник сигнала на телевизоре. Как правило, за эту возможность отвечает кнопка «Source» на пульте. Нажмите на эту кнопку и выберите в списке HDMI.
Но подобное решение имеет большое количество недостатков. Во-первых, ваш компьютер должен быть оснащен HDMI выходом. Если такого выхода нет, можно использовать переходник с DVI выхода на HDMI. Но в этом случае кабелю.
Кроме этого компьютер должен быть расположен в пределах досягаемости кабеля, что не всегда возможно.
Сетевой медиаплеер
Сетевой медиаплеер () это устройство, которое кабеля, а к компьютеру с помощью сетевого подключение (беспроводное подключение Wi-Fi, или Ethernet). Сетевой медиаплеер позволяет без проблем смотреть фильмы с компьютера на телевизоре.
Для этого достаточно открыть доступ к папке с видео и запустить воспроизведение на медиаплеере. Сетевые медиаплееры позволяют воспроизводить видео во всех популярных форматах. Поэтому можете, не беспокоится, что ваше видео не будет воспроизводиться.
Главным недостатком данного способа является необходимость подключения медиаплеера к локальной сети.
Встроенный медиаплеер
Все больше современных телевизоров оснащаются встроенными медиаплеерами. Такие медиаплееры оснащаются USB портом или даже сетевым входом.
Использование встроенного медиаплеера имеет как преимущества, так и недостатки. К преимуществам встроенных плееров можно отнести отсутствие лишних пультов и простота использования. С другой стороны, встроенные плееры не поддерживают все форматы видео и часто не справляются с видео файлами большого размера.
Почему мы хотим смотреть фильмы не с компьютера, а через телевизор? Все очень просто! Монитор в компьютере недостаточно большой, чтоб можно было с удобством смотреть фильмы лежа на диване. Монитор ставят на рабочий стол, за каким не просидишь долго отдыхая. А телевизор ставиться так, чтобы можно было его смотреть с любого угла комнаты. И экран у телека в наше время уже покупают не маленькие, как у мониторов. Можно пользоваться или DVD-плеером, но это всё бывает неудобно.
А подключение компьютера к телевизору даёт много возможностей, например, работать на большом экране ТВ, гулять по интернету или просто смотреть фильмы в том месте, в котором вы захотите. Есть несколько способов подключить компьютер к ТВ и вот несколько из них.
Настройка DLNA-сервера
Универсальный способ для Windows 7, 8.1 и 10 настройки DLNA-сервера – запускаем проигрыватель Windows Media Player. И в его окне в меню «Поток» включаем потоковую передачу мультимедиа.

Откроется окно параметров потоковой передачи мультимедиа, здесь жмём «Включить потоковую передачу мультимедиа».


Вот, собственно, и всё. DLNA-сервер создан, и на нём автоматически стало доступным для сетевого воспроизведения содержимое наших библиотек по умолчанию, т.е. папок нашего пользовательского профиля «Видео», «Музыка» и «Изображения». Если к этим папкам нужно добавить какие-то другие папки с медиаконтентом, чтобы они тоже были доступны с сетевых медиаустройств, с помощью того же Windows Media Player или проводника Windows добавляем эти папки в соответствующие по типу контента библиотеки.

Технология совместного использования мультимедиа в сети
Условием предоставления мультимедийного контента в сети – подключение устройств к той же локальной сети. Тип соединения (wi-fi (WLAN) или кабельный Ethernet) не играет никакой роли. Управление берет на себя протокол UPnP AV (Universal Plug-and-Play Audio Video), который должен поддерживаться всеми устройствами.
Эта технология позволяет обнаруживать все устройства в сети и взаимодействовать им между собой. Устройство, поддерживающее протокол UPnP AV ищет в локальной сети сервер, который обеспечивают соответствующую службу обмена мультимедийным контентом. Затем отображает список найденных устройств.
Преимуществом протокола UPnP AV это факт, который не требует входа в систему на сервере, и не позволяет управлять правами доступа. Каждое устройство может поэтому без проблем обращаться к общим ресурсам.
Для воспроизведения медиа-контента с использованием стандарта DLNA, вам необходимо включить его во всех устройствах, принимающих участие в передаче. Тогда на экране появится список доступного содержания, и вы можете начать воспроизведение.
Производительность сети
Во время передачи потокового видео высокой четкости очень много зависит от скорости передачи данных в локальной сети. В противном случае, при просмотре фильмов или музыки через телевизор, они могут «заикаться».
Однако, даже в кабельной сети с портами Fast Ethernet, который позволяет достигать производительности до 100 Мбит/с, вы можете плавно воспроизводить видео высокого разрешения в режиме 1080p.
Сети WLAN и PowerLine
В беспроводных сетях и PowerLine необходимо обеспечить хорошие условия для передачи данных, потому что оба указанных типа локальных сетей являются более чувствительны к помехам, чем сетевые кабели.
Однако, при сохранении оптимальных условий вариант 802.11n в случае WLAN, и вариант HomePlug AV в случае сети PowerLine, достаточен для качественного воспроизведения фильмов в формате HD.
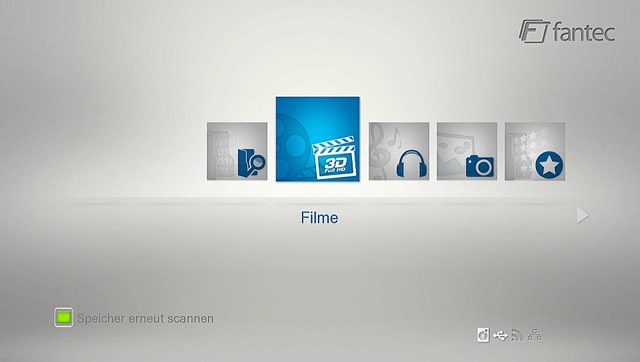
Доступный для воспроизведения контент, которые найдены в устройствах с поддержкой DLNA, подключенных к локальной сети, вы можете просмотреть в графическом интерфейсе проигрывателя.
Мультимедийный сервер для домашней сети
В качестве источника с файлами рекомендуется использовать мультимедийный сервер. Таким называют идентифицирующее устройство в сети, в котором хранятся фотографии, музыкальные файлы и фильмы, предназначенные для передачи на устройство воспроизведения.
Роль такого сервера может успешно выполнять обычный настольный компьютер или ноутбук. Тем не менее, этот первый подходит немного меньше для этого задания, потому что он потребляет много электроэнергии, а сервер должен быть в постоянной готовности для выполнения своих обязанностей.
Более экономичным решением оказывается например, маршрутизатор с интерфейсом USB или NAC.
Обмен фото и видео через DLNA
Желая предоставлять фильмы, фотографии и музыку в своей локальной сети Windows, не обойтись без программного обеспечения сервера, например, share-ware Tversity (www.tversity.com) или бесплатные VLC Media Player (www.videolan.org), Serviio (www.serviio.org).
Tversity дает не только доступ к информации через UPnP и DLNA, но кроме того позволяет проецировать мультимедийные файлов с помощью веб-браузера. Преимущества этого инструмента, а также программы PS3 Media Server в функции преобразования файлов, сохраненных в экзотических форматах на широко используемые (это действие мы называем перекодировкой), чтобы они могли быть переданы на устройство, которые не поддерживают мало известный видео-кодеков. Кроме того, вы можете использовать в качестве альтернативы серверное по, предлагаемое некоторыми производителями телевизионных приемников, например, утилита PC Share компании Samsung.

С помощью этой программы вы можете легко организовывать и осуществлять быстрый поиск даже в большой коллекции музыки и фильмов. Может самостоятельно сортировать файлы, разделив их на категории фото, видео и музыка по их расширению.
Кроме того, считывает метаданные (дополнительную информацию, содержащуюся в файлах), например, исполнителей музыкальных произведений, что позволяет сортировать свои коллекции также в соответствии с этими критериями. Соответствующие данные будут отображаться на экране телевизора Smart TV или в интерфейсе плеера.
Маршрутизатор в роли сервера
Программное обеспечение для медиа-сервер, в которое использует большинство маршрутизаторов и сетевых устройств хранения данных (NAS, Network Attached Storage), поддерживает стандарты UPnP и DLNA (проверьте в руководстве по эксплуатации).
При подключении к маршрутизатору внешнего USB-диска, вы можете передавать накопленные на нем фильмы, музыку и фотографии на устройств потокового воспроизведения через телевизор.
Активизация сервера
Функция медиа-сервер должна быть включена автоматически после установки диска в память сети. Проверьте это в интерфейсе конфигурации маршрутизатора. Способ выполнения этой операции зависит от модели маршрутизатора (проверьте в инструкции).
Вызовите страницу конфигурации, после чего перейдите к правильному меню и, в случае необходимости, установите флажок управления медиа-сервер.
Воспроизведение видео и музыки
Другие программы, действующие в соответствии со стандартом UPnP AV можно аналогичным образом использовать в качестве серверов. Сначала необходимо подключить их к своей домашней сети (лучше всего с помощью кабеля). Затем включите его и запустите поиск медиа-сервера в локальной сети.
При обнаружении медиа-сервера, вы можете воспроизводить, предоставляемые с его помощью мультимедийные файлы, при условии, что как медиа-сервер, так и воспроизводящее устройство поддерживает файлы данного формата.
NAC в роли медиа-сервера
Современные устройства NAC предлагают, по крайней мере, один параметр сервера UPnP AV. Роль сервера UPnP AV может взять на себя маршрутизатор, если вы подключите его к порту USB жесткий диск, содержащий файлы мультимедиа. В случае необходимости вы должны активировать медиа-сервер (соответствующая опция находится предположительно в графе с параметрами NAC).
Обычные серверы NAC обеспечивают функцию UPnP AV Сервер в дополнительных настройках или в разделе Advanced. Однако возможности выбора папки, в которых мультимедийные ресурсы должны быть доступны на сервере, оставляют желать лучшего. В большинстве моделей можно указать только одну папку, что вынуждает пользователей определенным образом упорядочивать структуру папок, собранных в сервере NAC.

Возможные проблемы
Во время эксплуатации техники, подключенной тем или иным способом, могут возникать различные проблемы, которые чаще всего можно решить при помощи манипуляций с настройками. Но бывают ситуации, которые придется устранять физически.
- Проблема с разъемами. Даже когда все оборудование подключено правильно, могут появляться неполадки с передачей сигнала. Чаще всего такая неполадка решается простым перезапуском сети. Если проблема появляется очень часто, или перезапуск не помог с ее решением, нужно проверить, как провод подключен к устройству. Он может быть вставлен не до конца или иметь плохой контакт. Следите за тем, чтобы приходящий провод не был изогнут и не стоял на излом рядом с разъемом.
- Иногда отдельный видеофайл может не открываться. Проблема чаще всего кроется в отсутствии необходимых кодеков или в устаревших драйверах для видеокарты. Решением данной неполадки будет установка необходимых компонентов для открытия.
- Отсутствие звука является одной из очень частых проблем при первом запуске подключенных устройств. Это можно проверить в разделе «Управление». Там нужно будет уточнить, поддерживает ли ваш звуковой драйвер работу с дополнительно подключенными устройствами. При необходимости потребуется удалить старый драйвер, затем перезагрузить компьютер и только после этого устанавливать новый, более свежий драйвер. Если обойтись без перезагрузки, то звук может не появиться, а проблема останется.


О том, как смотреть фильмы с компьютера на телевизоре, узнаете в следующем видео.
Инструкция по подключению к компьютеру через Wi-Fi телевизора с поддержкой Smart TV
Имеются два основных способа подключения: через Wi-Fi роутер или прямое соединение телевизора с компьютером без роутера.
Подключение через Wi-Fi роутер
Первым шагом для подключения телевизора к компьютеру через роутер будет настройка телевизора. Сделайте следующее:
-
Включите роутер и в его настройках установите режим DHCP (автоматической раздачи сетевых настроек). Это позволит телевизору получить необходимые параметры соединения сразу после подключения.

В настройках роутера включите режим DHCP

Перейдите в раздел «Сетевое подключение» во вкладке «Сеть» настроек телевизора

Нажмите на кнопку «Настроить подключение»

Введите установленный на роутере пароль

Нажмите кнопку «Готово» после того, как подключение будет выполнено
Теперь, когда телевизор настроен, можно переходить к установке медиасервера на компьютер. Он понадобится для обмена данными между устройствами. Для создания подобных серверов есть много специальных программ — мы разберём процесс на примере Plex Media Server:
- Загрузите и установите эту программу, а затем откройте её веб-интерфейс — в нём будет производиться настройка необходимых для работы параметров.
- Перейдите в раздел DLNA и установите маркер на включение сервера (Enable the DLNA server), а затем сохраните изменения. Это сделает возможным дальнейшее использование программы.

Установите галочку на пункт Enable the DLNA server

Выберите тип контента, который вы хотите выводить на телевизор

Задайте удобное вам название коллекции и нажмите кнопку «Следующий»
Остаётся только получить доступ к созданному серверу с телевизора. Для этого сделайте следующее:
- Перейдите в раздел «Медиа». В зависимости от модели телевизора может потребоваться выбрать пункт «Внешние источники».
- Выберите подключённый вами сервер в качестве медиа-источника.
- Укажите файлы, к которым вы хотите получить доступ. Они зависят от созданного вами типа коллекции. Например, Video.
- Выберите коллекцию, в нашем случае это папка «Фильмы».
- Выберите фильм из списка и запустите его. После завершения загрузки можете начинать просмотр.
Прямое подключение телевизора к компьютеру по Wi-Fi
При прямом подключении без роутера можно использовать те же самые программы управления файлами, но для подключения телевизора потребуется ноутбук, а не стационарный компьютер. Дело а том, что Wi-Fi адаптер ноутбука может использоваться в качестве точки доступа. Создать её удобнее всего через командную строку. Это делается так:
-
Откройте консоль командной строки. Для этого можно набрать в строке поиска символы cmd или ввести эту же команду в панель «Выполнить».

Выберите раздел «Командная строка» в меню «Пуск»

Введите команду и выполните её нажатием клавиши Enter

Задайте команду для запуска сети и подтвердите ввод
Создать подобную локальную сеть будет проще, если ваш телевизор поддерживает технологию Wi-Fi Direct. Это можно сделать и без использования сторонних программ — просто создать на компьютере папку с соответствующим контентом и открыть к ней общий доступ. Для этого сделайте следующее:
- Выберите папку, к которой вы хотите предоставить доступ с телевизора.
- Щёлкнув правой кнопкой мыши, откройте контекстное меню папки и войдите в раздел «Свойства».

Откройте раздел «Свойства» в контекстном меню

Откройте раздел «Общий доступ» в свойствах папки и сделайте необходимые настройки
Какие телевизоры и приставки Android TV обладают поддержкой DLNA?
DLNA-совместимые устройства — это телевизоры, мобильные телефоны, ПК и ноутбуки, музыкальные плееры, игровые приставки, такие как например Sony PlayStation 3, домашние медиаплееры, персональные компьютеры, телефоны Android, плееры Blu-Ray, планшеты, беспроводные принтеры, видеокамеры, телевизоры с плоским экраном, роутеры и системы HiFi. Прежде всего, убедитесь, что ваше устройство обладает такой поддержкой. Все устройства с сертификатом DLNA имеют соответствующий логотип или наклейку, которая означает, что продукт прошел тестирование на соответствие требованиям DLNA и способен подключаться к другим сертифицированным устройствам. Далее устройство должно иметь описание типа поддерживаемого цифрового контента (например, аудио, видео, фотографии), а также тип назначения (например, сервер, принтер, плеер, и тд.). Более подробное описание принятых обозначений в конце статьи.

В настоящий момент список членов организации The Digital Living Network Alliance объединяет большинство крупных игроков на рынке, таких как Intel, HP, Motorola, HTC, Microsoft, Samsung, LG и Panasonic. Эти компании создают продукты, которые успешно взаимодействуют друг с другом. В стороне осталась только Apple, которая разработала свой стандарт — AirPlay. Так что если у вас устройство из яблочного семейства, включить его в вашу медиасеть, состоящую из устройств других производителей, не получится.
Интерфейсы и алгоритмы подключения
Прежде, чем подсоединить ТВ, следует понять, каким образом это делается. Основные способы подключения:
Модели старше 15 лет работают только через «тюльпан». Большая часть устройств синхронизируется с ТВ через HDMI, VGA и DVI. Желательно подключаться по разъемам одного и того же типа. Если это невозможно — следует купить переходники, которые изменят тип передаваемого сигнала. Новые телевизоры средней и высшей ценовой категории способны подсоединяться «по облаку» через WiFi.

Современный метод подключения, присущий большей части телевизоров, выпущенных после 2010 года. Для такого соединения устройство должно:
- Уметь читать контент из флешки (в роли которой будет ПК). Общие папки на компьютере будут отображаться на ПК как файлы с флеш-карты. Если телевизор не умеет читать файлы из внешних накопителей, то он не сможет прочесть общие папки.
- Иметь рабочий Wi-Fi.
Оба гаджета должны быть подключены к одной сети. Последующие инструкции будут такими:
- Включить программу Windows Media Center Extender либо другой медиа-сервер. После установки приложения, перейти в пункт “Медиаприставка” и перейти в меню её установки.
- Следовать всем инструкциям на экране.
- Передать файлы в виртуальную медиаприставку и наслаждаться просмотром.
Есть второй способ настройки, для тех, у кого не получилось запустить стриминг файлов через медиаприставку. Алгоритм действий здесь такой:
- Подсоединить оба устройства Wi-Fi роутеру.
- Настроить на компьютере DLNA-сервер (предоставить удаленный доступ к нужным подпапкам).
- Зайти в раздел просмотра файлов на ТВ, выбрать нужный документ и открыть его. Также можно попросить ПК воспроизвести файл на телевизоре, кликнув ПКМ( правой кнопкой мыши) и выбрав «Воспроизвести на модель ТВ».
В ТВ от LG присоединиться к серверу можно через SmartShare, в Samsung — AllShare. Проще всего скачать на ПК программу «Домашний медиа сервер» и работать через неё.
Интересно: С помощью дополнительных гаджетов можно подсоединиться к телевизору «по воздуху», даже если у него нет беспроводного модуля. Чаще всего для этих целей используется Google ChromeCast, Android-боксы и медиаплееры Apple TV.
Для тех, кому нужно не подключить ТВ к компьютеру через WiFi-роутер, а использовать его как второй монитор, следует использовать технологии Miracast и IntelWiDi. Если оба устройства поддерживают хотя бы одну из них, то они подключатся к друг другу напрямую без WiFi и шнуров. Эти технологии созданы для передачи видеосигнала напрямую, благодаря чему все происходящее на дисплее компьютера будет дублироваться на телевизор.

Причина популярности коннектора HDMI в том, что он передает объемный звук и изображение максимально доступной четкости. Это единственный провод, через который можно смотреть контент в разрешении 4K и больше.
Чтобы подключить ТВ через HDMI, оба гаджета должны иметь HDMI-разъемы либо же нужно будет воспользоваться переходниками mini HDMI-HDMI, DVI-HDMI и т.д.
Материалы провода практически не влияют на картинку, поэтому не нужно переплачивать за бренд. Кабель за $8 (такой, как кабель HDMI 2Е (AM/AM) V2.0,) будет работать не хуже, чем шнур за $150.
Порядок подключения компьютерной техники через HDMI к телевизору:
- Обесточить подключаемые гаджеты во избежание короткого замыкания;
- Подключить их через HDMI-кабель;
- Включить гаджеты;
- Перевести ТВ в режим приема внешнего сигнала.
DVI и VGA
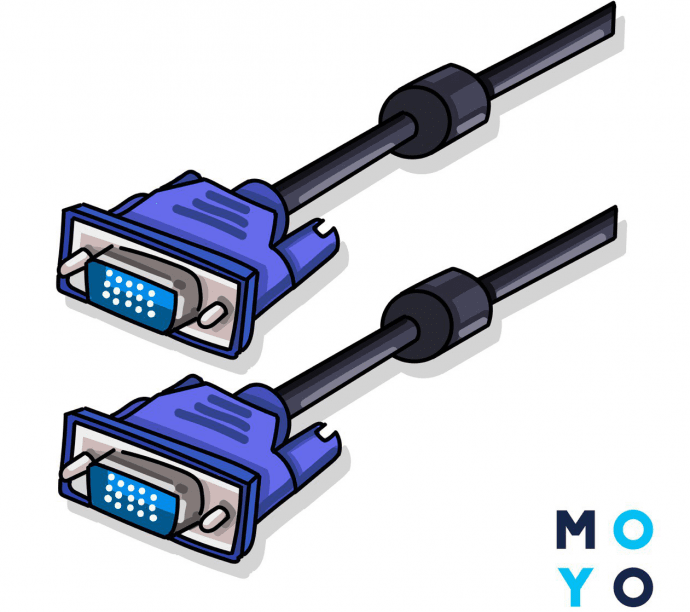
Распространенные разъемы, которые есть даже у видеотехники 30-летней давности. DVI показывает более качественную картинку, нежели VGA. Также для подключения потребуется меньше переходников, чем при VGA. Среди главных недостатков следует выделить:
- Качество картинки заметно хуже, чем при HDMI.
- Передается изображение без звука.
Подключение через DVI проходит по такому алгоритму:
- Отключить оба гаджета от сети
- Соединить DVI-DVI шнур с DVI-HDMI ( для ТВ с HDMI) или DVI-RCA переходником (для “тюльпана”)
- Присоединить к переходнику шнур, который будет присоединяться к ТВ (HDMI-HDMI или RCA-RCA)
- Подсоединить всё это к телевизору
- Настроить источник выходного сигнала в ТВ.
Через VGA телевизор будет доступен исключительно как монитор. Причина — аналоговый сигнал, который ретранслируется, но не редактируется. DVI-шнур работает с обоими типами сигналов: цифра и аналог.
Подключение через VGA проходит точно по такому же алгоритму. Если в одном из гаджетов нет VGA-разъема, следует приобрести нужный переходник DVI-VGA или VGA-SCART.

Разъем, который есть на всех телевизорах, вплоть до советских моделей 70-х годов. Он состоит из 3 проводов: один черный для передачи видео и два (красный и желтый) для аудио. В народе его часто называют «тюльпаны».
Подключение через «тюльпан» сложное, но осуществимое — следует приобрести RCA-шнур ( например, RCA Belkin 2xRCA M/M (F3Y116BT2M)) и переходники, которые преобразует тип сигнала.
Подключение «тюльпанов» происходит по такой инструкции:
- Отключить ТВ и компьютер от сети
- Подсоединить RCA-кабель. Если компьютер не видит его, следует указать RCA-подключение в настройках графики или использовать адаптер, который смешивает разделенные сигналы цвета и яркости.
- Включить ТВ и после него компьютер.
- Кликнуть ПКМ по рабочему столу и зайти в «Разрешение экрана».
- Выбрать тип использования второго монитора и настроить разрешение.
- Настроить источник выходного сигнала в ТВ.












