ТОП 20 решений почему не работает Интернет на компьютере
Доступ к Интернету может пропасть по множеству причин – проблемы с кабелем, неисправность роутера, ошибки на стороне провайдера, отсутствие драйверов сетевой карты и т. д. Рассмотрим основные причины и предложим способы их устранения.
Самые распространённые причины с отсутствия Интернета:
- шнур не полностью вставлен в порт устройства;
- параметры роутера были изменены;
- наблюдаются сбои у поставщика услуг;
- сетевые параметры настроены с ошибками. О том, почему нет интернета, пойдёт речь далее.
Первичные шаги
Если у вас перестал работать Интернет на компьютере, первым делом необходимо проверить, конечно же, не закончились у вас деньги на счету провайдера. Далее необходимо осмотреть проводное подключение Интернета: подключён ли Ethernet-кабель, плотно ли воткнуты коннекторы в разъёмы сетевой карты на компьютере и Lan-порта роутера, не ослабилось или не повредилось ли обжатие коннектора. Осмотрите кабель, не повреждён ли он, попробуйте подключить кабель в другой Lan-порт роутера.

Осмотрите роутер, работает ли он. Отключите его от сети и включите минут через 5. Позвоните провайдеру и сообщите о проблеме, возможно, в вашем секторе проводятся технические работы. Если нет, в любом случае провайдер должен подтвердить, видит ли он ваше абонентское подключение. Так вы точно будете знать, что у вас не перебит где-то кабель, и что вам нужно устранять проблемы со своей стороны. Какие могут быть проблемы с вашей стороны?
Статус “Идентификация…”, или “Неопознанная сеть” (без доступа к интернету)
Еще одна очень популярная проблема, или даже самая популярная. Подключаем к компьютеру сетевой кабель, а на панели уведомления отображается постоянный статус “Идентификация…” (без доступа к сети).


Или, статус подключения становится “Неопознанная сеть” (без доступа к интернету).

Как правило, подобные ошибки возникают из-за проблем с IP адресами. Либо, на компьютере уже прописан IP (например, от старого подключения), и к роутеру с этим IP нет подключения. Либо, на роутере отключен DHCP сервер, и он не может выдать вам IP. В таком случае, нужно попробовать выставить автоматическое получение IP и DNS, или задать эти параметры вручную.
Для начала, попробуйте выставить автоматическое получение IP и DNS. Заходим в Панель управленияСеть и ИнтернетСетевые подключения, или так:

Нажимаем правой кнопкой мыши на Подключение по локальной сети и выбираем Свойства. А дальше делаем так:

Вытяните и обратно подключите сетевой кабель. Интернет сразу должен заработать.
Точно так же, вы можете попробовать прописать статический IP. Просто выделите пункт Использовать следующий IP-адрес и введите IP. Если у вас доступ к роутеру по адресу 192.168.1.1, то вы можете указать например адрес 192.168.1.60. Если же доступ к настройкам по 192.168.0.1, то адрес будет 192.168.0.60. Это для примера.
DNS можно указать такие: 8.8.8.8 и 8.8.4.4.
Подключение без доступа к интернету (желтый треугольник с восклицательным знаком)
Выглядит эта проблема вот так:

Статус подключения “Без доступа к интернету” как бы говорит само за себя, интерне не работает. Но, подключение к роутеру есть. Как правило, эта ошибка может появится из-за неправильной настройки роутера. Когда нет соединения с интернетом. По этому вопросу есть подробная статья.
Драйверы сетевой карты и отключение LAN в BIOS
Проблема могла появиться и после обновления или переустановки системы Виндовс. С большой долей вероятности LAN подключения нет, потому что в процессе обновления или переустановки не были подгружены соответствующие драйвера. Еще реже ошибка возникает, если модуль связи был отключен в настройках BIOS.
В первом случае требуется:
- Перейти в Диспетчер устройств;
- Настроить показ скрытых устройств, которые должны включаться посредством соответствующей настройки в меню Вид;
- Проверить наличие своей сетевой платы или других неопознанных объектов;
- Если их нет, то, скорее всего, видимость отключена в BIOS;
- Найти подходящий драйвер через поисковик, в котором нужно указать модель ноутбука, модель материнской карты или сетевого адаптера. Скачка производится только с проверенных сайтов или официального сайта производителя.
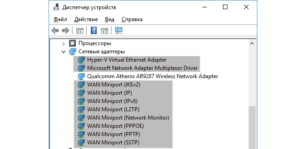
Параметры сетевой карты в БИОС (UEFI)
Как уже стало понятно, видимость сетевого адаптера может быть отключена в настройках БИОС. Для того чтобы включить отображение, следует перейти в программу до старта системы. Для этого нажимаются кнопки F2, F5, F8, F12, Del. Все зависит от модели материнки. Если зайти получилось, то следует попробовать поискать настройки таких разделах, как Advanced — Hardware, Integrated Peripherals, On-board device configuration. В них следует найти такой параметр как LAN, Ethernet, NIC. Если параметр отключен, то нужно активировать его, сохранить изменения и выйти из программы. Проверять доступ нужно после перезагрузки.
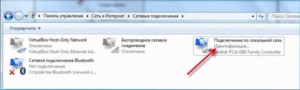
Таким образом, были приведены подробные описания решения проблем, когда подключение к интернету отсутствует и он не работает через роутер. Чаще всего, когда компьютер не подключается к интернету через кабель, виновата либо сетевая плата, либо сам провод и его разъемы. Сделать и настроить проводное соединение с глобальной сетью не так сложно, как кажется, но это должно проходить в соответствии с перечисленными инструкциями. Возможно, также придется почистить компьютер от вирусов.

Подгорнов Илья Владимирович Всё статьи нашего сайта проходят аудит технического консультанта. Если у Вас остались вопросы, Вы всегда их можете задать на его странице.
С использование сети мобильного оператора
Несмотря на относительно медленную передачу данных, этот вариант благодаря своей высокой мобильности является очень популярным среди пользователей. Достаточно лишь вставить USB-модем в соответствующий порт компьютера, и настройка выполнится практически в автоматическом режиме, от клиента потребуется только следовать указаниям мастера настройки.

Если у вас возникли проблемы при подключении, настройке и использовании всеобщего доступа к интернету в системе Windows XP, тогда данная статья поможет вам разобраться, как подключить интернет через компьютер или ноутбук. Всеобщий доступ используется, когда вы установили локальную сеть, которая использует одно подключение для входа в вашу сеть Интернет. Чтобы настраивать всеобщий доступ подключения, нужно убедиться, что на сервере существует сетевая карта для установки соединения со внутренней сетью и другая карта (или модем), чтобы вы могли подключиться к интернету.
Только для опытных: сторонние утилиты для восстановления доступа в интернет
Complete Internet Repair
Complete Internet Repair – бесплатная программа, предназначенная для исправления большинства ошибок подключения к глобальной сети, к которым приводит действие вирусов, пользовательские эксперименты с реестром, а также некорректная установка и удаление клиентов VPN, антивирусов, файерволов, системных обновлений и многое другое.

В набор функций Complete Internet Repair входят средства диагностики:
- Подключения к интернету.
- Сетевого адаптера.
- Входящих подключений.
- Неполадок домашней группы.
- Доступа к общим ресурсам.
- Состояния и безопасности браузера Internet Explorer.
- Службы обновления Windows и BITS.
- Тест скорости интернета.
- Сброс интернет-протоколов TCP/IP.
- Сброс каталога winsock (Windows sockets).
- Обновление интернет-подключения.
- Сброс кэша DNS и ARP.
- Исправление ошибок, связанных с работой SSL/HTTPS.
- Сброс конфигурации прокси.
- Сброс конфигурации брандмауэра Windows.
- Удаление пользовательских записей из файла hosts.
- Обновление регистрации клиентов WINS.
- Исправление невидимости сетевых компьютеров в проводнике и т. д.
Полный набор восстановительных средств утилиты показан на скриншоте.
Перед началом исправления, которое запускается нажатием кнопки «Старт!», рекомендуется создать точку восстановления системы. Это можно сделать через меню «Обслуживание».
Complete Internet Repair выпускается в установочной и переносной версиях. Основной ее язык – английский, но через настройки его можно сменить на русский.
NetAdapter Repair All In One
NetAdapter Repair – еще одна бесплатная переносная утилита для комплексного решения сетевых проблем. Несмотря на отсутствие официальной поддержки Windows 10, все входящие в нее инструменты эффективно работают в этой системе. Единственное условие, необходимое ей для запуска — .NET Framework версии 4.0 или выше. Для доступа к функциям восстановления также нужны права администратора.

Возможности NetAdapter Repair:
- Восстановление одной кнопкой (Advanced Repair). Функция выполняет сброс TCP/IP и winsock, конфигурации прокси-серверов, VPN и брандмауэра.
- Отображение информации о текущих настройках подключения и операционной системе.
- Включение сетевых адаптеров LAN и Wi-Fi.
- Сброс конфигурации DHCP.
- Сброс и переназначение IP-адреса.
- Очистка файла hosts.
- Очистка кэша DNS и ARP.
- Очистка SSL.
- Изменение серверов DNS в настройках подключения на адреса Google Public.
- Сброс параметров конфиденциальности и безопасности в настройках подключения.
- Перезапуск WINS.
- Сброс настроек сетевых служб Windows на умолчания.
Утилита ведет журнал, куда записывает отчет о действиях каждого примененного инструмента. Его анализ поможет разобраться в ситуации, если что-то пойдет не так.
Перед использованием средств исправления NetAdapter Repair также рекомендуется создать на компьютере точку восстановления системы. Несмотря на то, что предупреждения об этом в программе нет.
Не работает интернет в браузере, что делать?
С такой проблемой придется Вам немного повозиться. Она возникает зачастую из-за вирусов или программ, скаченных с вредоносных сайтов. Для того чтобы решить данную проблему, Вам необходимо:
- Установить антивирусную программу. Советуем антивирус 360 Total Security или Dr.Web;
- Запустить ее на проверку вирусов на диске с системой;
- Удалить найденные вредоносные файлы и приложения;
- Далее заходим в «Мой компьютер»;
- Вверху окна выбираем параметр «Установка и удаление программ»;
- Чистим компьютер от всех программ недавно поставленных. Смотрите по дате установки. Удаляйте программы с китайскими и японскими иероглифами. Конечно, если это не лингвистические программы;
- Перезагружаем компьютер;
- Заходим в браузер. Интернет должен появиться.
Советуем скачать программу TuneUp или CCleaner. Установите одну из них. В данных программах есть функция «Очистка реестра». Прочистите реестр после того, как удалили вирусы. Это оптимизирует работу компьютера и поможет подчистить следы, оставленные вирусами и вредоносными программами.
Отключение VPN сервера.
В последнее время в России такая организация, как «РОСКОМНАДЗОР» стала блокировать запрещенные сервисы и приложения «всемирной паутины». Многие из пользователей зачастую используют расширения в браузере «Browsec» для смены VPN, чтобы получить доступ к заблокированным ресурсам. Проверьте, включена у Вас данная программа? Из-за этого расширения страницы в браузере могут не открываться, и вы будете думать, что у вас не работает интернет. Только интернет тут будет совсем не при чем.
После того как отключили расширения браузера:
-
- Зайдите в «Панель управления»;
- Откройте меню «Сеть и интернет»;
- Перейдите на вкладку VPN;
- Проверяем, чтобы у Вас было все выставлено как на картинке, если что-то не так – меняйте в соответствии с изображением.

Отключение прокси-сервера.
-
- Заходим в «Панель управления»;
- Выбираем меню «Сеть и интернет»;
- Далее настройки «Прокси-сервера»
- Проверьте, чтобы стояла галочка на значение «Определять параметры автоматически», в противном случае переставьте маркер.
- Параметр «Использовать прокси-сервер» ставим в выключенное состояние.

Нет антивируса и интернета.
Если у Вас нет Антивируса на компьютере, тогда поступаем другим способом:
- Открываем «Панель управления» через меню «Пуск»;
- Вбиваем в поиск слово «Восстановление»;
- Выбираем в найденных вариантах «Восстановление системы», и запускаем;
- Жмем кнопку «Далее», до выбора даты;
- Выбираем дату, в которую интернет работал;
- Производим запуск восстановления системы.
Восстановление длиться около получаса. Если системные файлы не были повреждены вирусами или вредоносными программами, тогда интернет после окончания восстановления Windows должен будет появиться.
Если точки восстановления отсутствуют, скорее всего, они были стерты более серьезным вирусом. И придется делать переустановку системы Windows. Можете при запуске компьютера зажать клавишу «F4» или «Esc». Это даст возможность произвести сброс настроек компьютера и системы к заводским параметрам. Предварительно сохраните свои данные на внешнем носителе, так как они будут стерты с компьютера.
Проблемы с ПК или ноутбуком
Если ничего не помогло, а ошибка «нет подключения к Интернет» остается, займитесь проверкой ПК
Для каждого компонента ПК/ноутбука имеется специальное ПО. Windows обычно устанавливает драйверы самостоятельно из своей базы, но эта процедура не всегда помогает. Рекомендуется устанавливать все самостоятельно.
Лучший метод – скачать нужный софт с официального сайта производителя сетевой карты. Найдите в меню пункт «Драйверы» или «Поддержка», укажите модель и версию используемой ОС. Загрузите инсталлятор, а затем запустите установку.
Второй вариант – инструменты «Windows»:
- нажмите правой кнопкой мышки по значку «Мой компьютер» и выберите строку «Свойства»;
- выберите «Диспетчер устройств»;
- щелкните по сетевой карте ПКМ, а затем по строке «Обновить драйверы».
Драйвер может отсутствовать по некоторым причинам. Тогда пригодятся специализированные утилиты, например, Driver Genius. Скатайте его с сайта разработчиков, а затем обновите все устаревшие драйверы. Базы утилиты регулярно пополняются, поэтому всегда актуальны.
Пользователи могут сменить MAC у самой сетевой карты двумя способами. Первый включает следующие шаги:
- Перейдите в диспетчер устройств.
- Откройте свойства сетевого адаптера.
- Во вкладке «Дополнительно» выделите «сетевой адрес». В строке справа нажмите кружок «Значение». Введите MAC.
Помните MAC-адрес включает ровно 12 цифр только в шестнадцатеричной с/с. После изменений обязательно проверьте успешность операции через консольную команду ipconfig /all.
Второй метод подразумевает внесение адреса через реестр. Перейдите по пути, указанном на изображении, и в параметре DriverDesc измените строку NetworkAdress.
В отдельных ситуациях необходимо включить «сетевуху» в BIOS. Мы рассмотрим процедуру на примере классического БИОС (не UEFI). Для этого войдите в BIOS и проделайте следующие шаги:
- Выберите вкладку Advanced и выберите PCI Configuration.
- Найдите строку On board LAN Controller. Переведите ее состояние в Enable.
- Зайдите на вкладку Power, а затем переведите в Enabled Power on By PCI Devices.
- Сохраните изменения и перезапустите ПК.
Теперь рассмотрим, как выполнить аналогичный процесс на версиях UEFI BIOS (пример для материнских плат Asus):
- откройте вкладку «Advanced» (Дополнительно);
- выберите OnBoard Devices Configuration;
- переведите LanController в состояние Enabled.
Советуем воспользоваться стандартными средствами ОС Windows для устранения проблем с интернет. Нередко эта процедура спасает от ошибки подключения, что исключает необходимость изучать системное меню и БИОС. Для запуска необходимо:
- Найдите в окне панели управления иконку «Устранение неполадок».
- Нажмите на «Сеть и Интернет».
- Щелкните по «Подключение к Интернету».
- Кликайте далее и укажите тип проблемы, когда вас спросят. Дождитесь окончания процедуры диагностики.
Дополнительно активируйте проверки для сетевого адаптера и домашней группы. Скачайте и запустите утилиту FixWin на флешку. «ФиксВин» является мощным средством по устранению неполадок в операционных системах от «Майкрософт»
Используя прямое подключение без модема, поставьте автоматическое получение адресов. Это необходимые настройки для ОС. Устанавливаются они быстро и легко:
- Зайдите в «Центр управления сетями».
- Жмите стрелкой по «Изменение параметров адаптера».
- Перейдите в «Свойства» того адаптера, через который подключен Интернет.
- В списке компонентов нажмите один раз левой клавишей мыши по ipv4. Далее жмем кнопочку «Свойства».
- Установите на «Получить… автоматически».
После этого перезагрузите компьютер и проверьте работоспособность сети.
Система Windows имеет собственную защиту от вирусов и потенциально опасных ресурсов. «Фаервол» (или «огненная стена») способен блокировать доступ к конкретным или всем сайтам. К счастью, ее достаточно просто отключить:
- в панели управления нажмите на изображение глобуса за стенкой («Брандмауэр Windows»);
- выберите «Включение и отключение брандмауэра»;
- переведите систему в деактивированное состояние для всех типов сетей.
Помните, что без установленного антивируса ваш компьютер будет абсолютно беззащитен перед вредоносным ПО из глобальной паутины.
Сбои в протоколе TCP или кэше DNS могут приводить к потере соединения. Юзеры самостоятельно могу сбросить кэш:
- Запустите от имени администратора консоль. Введите команду, которая показана на изображении. Нажмите после Enter.
- Перезагрузите компьютер. Повторно откройте строку администратора. Запустите на исполнение следующую команду.
- Через консоль осуществите сброс DNS кэша.
Эти действия не повредят системных файлов, поэтому выполняйте их без опасения за сохранность операционной системы.
Попробуйте включить режим совместимости с федеральными стандартами. Это актуальное решение для жителей России. Его активация выполняется следующим образом:
- Зайдите в раздел «Состояние» Wi-Fi-адаптера, а затем нажмите «Свойства беспроводной сети».
- Далее «Дополнительные параметры». Поставьте галку в «Включить режим совместимости…».
Часто подключиться к сайтам невозможно из-за некорректных установок прокси-сервера. В интерфейсе OS имеется пункт изменения прокси. Перейдите в свойства Интернет, а затем откройте вкладку «Подключения». Нажмите на кнопку «Настройка сети». Далее установите галочку на использование прокси. Введите корректный IP и порт. Эти данные можно узнать у администратора сети (поставщика услуг).
Дополнительная проверка настроек безопасности
Во многих из этих проблем могут быть повинны также установки безопасности. Это относится к случаю, когда используется PPPoE-протокол. Поэтому, если для решения вашего случая не помогают предложенные операции, попробуйте проверить настройки безопасности подключения.
- Откройте раздел «Сетевые подключения».
- Нажмите правой кнопкой мыши на вашем подключении.
- Откройте раздел «Безопасность» и установите использование «Небезопасного пароля» в открывшемся списке.
Таковы основные способы проведения диагностики подключения на Windows 7 и устранения неполадок. Не забывайте о том, что причиной отсутствия интернета могут стать банальная задолженность или авария на линии. Если методы, описанные выше, вам не помогли, обратитесь к провайдеру для того, чтобы технические работники провели диагностику и решили проблему со своей стороны.












