Может ли алиса включить компьютер
Если ты хочешь, чтобы Алиса включила/выключила компьютер — попроси её об этом!
Как это сделать:
- Открываем голосовую помощницу
- Задаем ей интересующий вопрос
Помощница быстро сориентируется в управление и предложит тебе незамедлительное выключение!
- Слушай Алиса — выключи компьютер!
- Алиса выключи, пожалуйста, компьютер!
- Алиса, выключи компьютер!
Может ли Алиса выключить компьютер по таймеру — да, если вы являетесь обладателем Яндекс. Станции. Также с помощью этого устройство очень легко можно попросить Алису включить веселую музыку.
На данный момент, Алиса не умеет включать компьютер.
Яндекс. Станция открывает для вас более широкие возможности для использования этих команд, например, без нее вы не сможете включить своё устройство, или поставить таймер. Если вы еще не знаете, что из себя представляет Станция, самое время прочитать про нее более подробно.
Компания встроила голосовую помощницу в Яндекс.Браузер.
Яндекс представил обновление Яндекс.Браузера для Windows со встроенной голосовой помощницей Алисой, которая умеет управлять компьютером. В компании заявили, что это первый браузер с такой функцией.
Ассистент работает независимо от того, открыт браузер или нет. Помимо стандартных команд и запросов, Алиса может запускать какие-либо программы, выключать и перезагружать компьютер, плюс вводить его в спящий режим.
В браузере помощница умеет открывать нужный ресурс, очищать историю посещения сайтов и восстанавливать последнюю закрытую вкладку. С Алисой можно взаимодействовать как с помощью голосовых команд, так и с помощью текстовых.
Кроме того, Алиса может играть с пользователем в игры или включать определённые песни.
При этом пользователь не сможет закрывать с помощью ассистента программы или сайты. В Яндексе утверждают, что у Windows нет API для закрытия произвольного окна:
«Мы не можем гарантировать корректного закрытия или того, что вообще найдём нужную программу для закрытия, то есть это будет работать недостаточно стабильно. Поэтому команды „закрыть что-то“ сейчас не поддерживаются».
Компания планирует постепенно расширять число доступных команд для управления компьютером. При этом в Яндексе отметили, что платформы всегда будут ограничивать возможности сервиса.
Компания запустила Алису в октябре 2017 года. Ранее голосовая помощница была доступна в приложениях Яндекс и Яндекс.Браузер для Android и iOS, плюс как клиент для Windows. В ближайшее время компания перестанет поддерживать отдельное десктопное приложение.
Напомню, на этой неделе Яндекс запустил Диалоги — платформу, которая позволяет пользователям и компаниям обучать Алису различным навыкам.
Хотите подсказать новость или поделиться экспертным мнением? Пишите: news@cossa.ru

Пакет «MUSTHAVE-2020» для digital-агентств и веб-студий
Главный коммерческий пакет MUSTHAVE-2020 для digital-агентств и веб-студий, в который включено сразу 7 различных опций, сервисов и рекламных форматов в рейтингах Руварда на весь следующий год.
↑ «Окей, Алиса»: голосовой помощник для Windows от Яндекса
Решить проблему Кортаны 2 года назад взялся первый поисковик Рунета Яндекс и предложил русскоязычной аудитории бесплатную утилиту Яндекс.Строка, интегрирующую в панель задач Windows аналог Кортаны – поисковик с возможностью ввода голосовых команд. Яндекс.Строка создавалась прежде всего в поддержку сервисов Яндекса. В число её возможностей входили внутристенный поиск, поиск в Интернете, получение прямо в поисковой строке ответов на простые вопросы типа погоды или конвертации величин. Активировать утилиту можно было голосовым запросом «Слушай, Яндекс» или «Окей, Яндекс».
Особого впечатления на русскоязычную аудиторию Яндекс.Строка не произвела, и её создатели пришли к выводу, что проблема заключается в безликости голосового помощника. Проанализировав ошибки, компания Яндекс недавно привела утилиту к новому формату: в ней улучшен функционал и появился виртуальный персонаж по имени Алиса. Саму же обновлённую Яндекс.Строку переименовали, назвав просто и незатейливо – «Голосовой помощник для Windows». Алиса доступна не только для Windows, но также для мобильных устройств на базе iOS и Android. В скором времени планируется внедрение Алисы в Яндекс.Браузер и другие продукты первого поисковика Рунета.
На телефоне (Android)
ШАГ 1
Для начала открываем Play Market и устанавливаем приложение «Алиса» (также можно установить приложение «Яндекс» или «Яндекс-браузер» — и там, и там она встроена!).

ШАГ 2
Далее разрешаем приложению использовать микрофон, геолокацию, и запускаем его.
Примечание : геолокация позволит Алисе определять текущее ваше местоположение, искать кратчайший путь, заказывать такси, пиццу и т.д.

ШАГ 3
Собственно, далее нажав по пиктограмме приложения, — вы можете начать отдавать команды. В ряде случаев это гораздо удобнее и быстрее, чем печатать текст, нажимая на экран телефона.

ШАГ 4
Если вдруг Алиса не слышит вас, ваши команды не отображаются на экране, и т.д. и т.п. — рекомендую перепроверить права и разрешения. Зайдите в настройки Android, вкладка «Приложения» и разрешите использование микрофона для приложений: «Алиса», «Яндекс-браузер», «Яндекс».

Проверка, есть ли у Алисы разрешение на работу с микрофоном
Умный дом с Алисой
Каждый дом объединяет свои комнаты и группы устройств для более удобного управления.
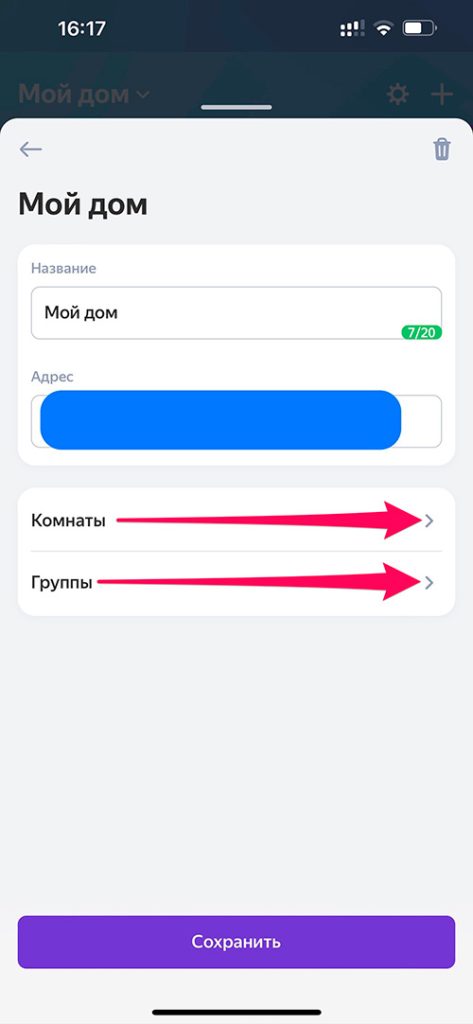
Устройства прикрепляются к определенному дому, когда вы добавляете их в приложении. Расположение можно изменить позднее в настройках каждого устройства.
Например, добавьте квартиру и дачу, а затем распределите между ними устройства, и Алиса выполнит команды с точностью до дома:
- Алиса, открой ворота на даче
- Алиса, какая температура в квартире?
- Алиса, включи котел на даче
Как добавить, изменить или удалить дом?
- Запускаем приложение Умный дом .
- В правом верхнем углу нажимаем на иконку Настройки .
- Далее нажимаем вкладку “Умный дом” .
- В Настройках умного дома выбираем “Дома” .
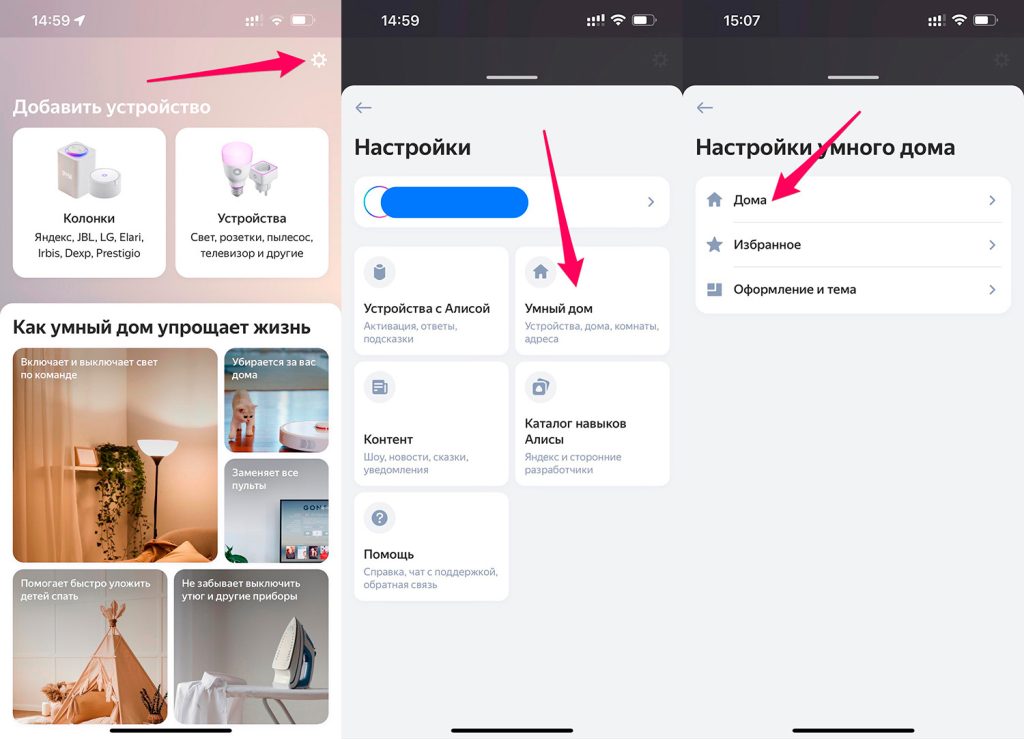
Примечание. При удалении дома добавленные в него устройства не стираются и остаются в приложении. Но вам придется перейти в настройки каждого устройства и вручную прикрепить его к другому дому.
Для всех устройств в домах, работающих под управление Алисы (кроме Станции, о ней мы написали выше), доступны две-три вкладки, в зависимости от устройства:
- Пульт управления. Позволяет управлять устройствами в данный момент времени. Например, для лампочек доступна одна большая кнопка включения и поднастройки в виде яркости и разных сценариев света. Для пылесоса доступна такая же кнопка активации, кнопка Паузы и индикатор заряда батарее.
- Устройства . Список устройств комнаты, которыми можно управлять через приложение Умный дом.
- Голосовые команды . Здесь списком отображаются все команды, с помощью которых Вы можете удаленно управлять пылесосом. Команды разделены на подкатегории. Кроме этого, для каждого устройства команды будут свои.
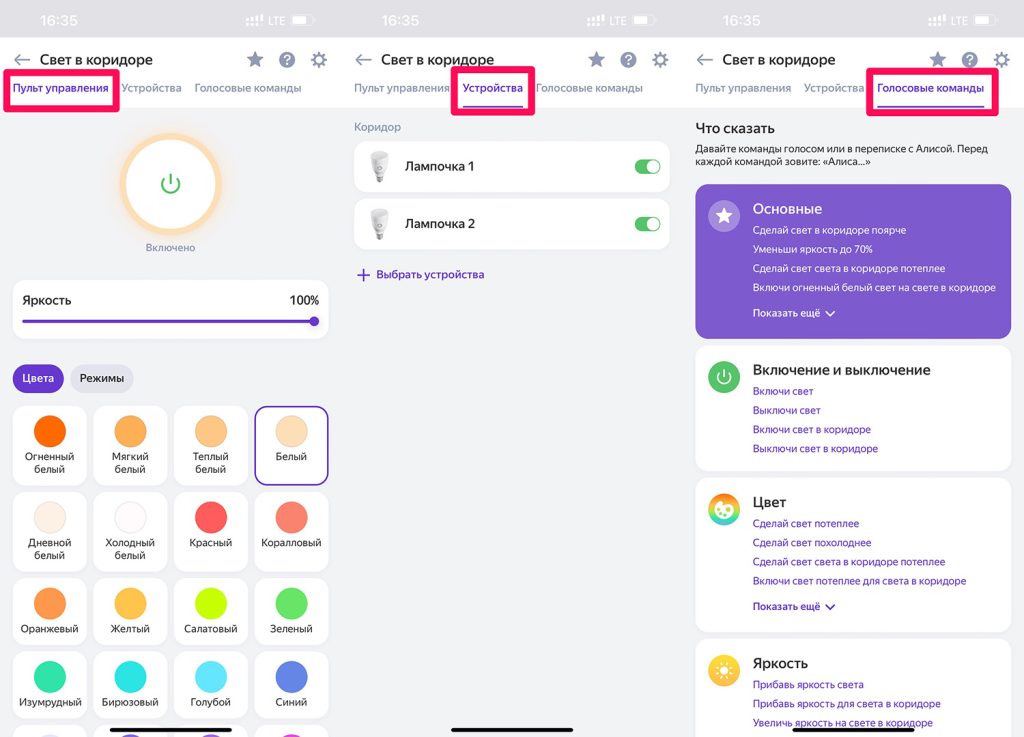
Алиса одинаково хорошо понимает простые и сложные команды, активируя как одиночные действия, например, включение увлажнителя воздуха, так и целые сценарии задач, запуская сразу несколько приборов.
Как запустить алису в яндекс браузере
Еще один способ запустить Алису — воспользоваться Яндекс.Браузером. Он должен быть обновлен до последней версии. В нижней части экрана с левой стороны находится микрофон. Нажимаем на него и говорим приветствие.
Алиса может отвечать на вопросы, выполнять вычисления, открывать те или иные программы. Она даже умеет запускать программы, выключать компьютер и перегружать его.
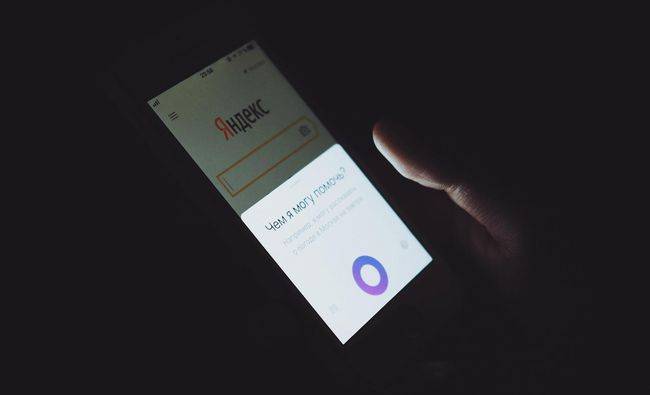
Для этого достаточно сказать, к примеру: «Алиса, выключи компьютер». Как только она подтвердит действие, в окне коммуникации появится обратный отсчет и произойдет отключение. Пока идет отсчет, можно нажать на «Отмену».
Впрочем, включать пк и ноутбук программа-помощник пока не умеет.
Подключение колонки Алиса к телефону
Разберем, как подключить колонку «Алиса» к телефону. Вы можете использовать колонку с виртуальным помощником «Алиса» для прослушивания музыки со своего смартфона. Воспользуйтесь простым лайфхаком:
- Попросите колонку активировать Bluetooth. К примеру, скажите: «Алиса, включи блютуз».
- Затем включите Bluetooth на своем смартфоне.
- Как подключить умную колонку «Алиса»? На экране появится список доступных для связки устройств — выберите из него колонку с «Алисой».
- Как только девайсы соединяются в пару, вы сможете слушать музыку, подкасты, аудиокниги и любой другой звук с телефона через колонку.

Запустить Яндекс Алиса на компьютере через браузер
Ранее голосовой помощник Алиса являлся только отдельной программой, которую можно было установить на ПК. Совсем недавно компания Яндекс интегрировала этот ассистент в веб-обозреватель. То есть бесплатно скачивая Браузер, вы автоматически в комплекте получаете голосового помощника. Поэтому для начала давайте разберемся, как включить Алису в Яндексе на компьютере.
Как включить Алису Яндекс на компьютере и начать новый диалог:
Сразу после нажатия на иконку появляется интерфейс виртуального помощника. После проведения таких манипуляций можно начать общение с ним.
Многие интересуются вопросом, как включить Алису в Яндекс браузере, если она не запущена. Но для того чтобы виртуальный ассистент работал, интернет-браузер необязательно должен быть включен. Достаточно его установки на ПК.
Отключение голосовой помощницы осуществляется в настройках системы. В таком случае сервис не будет ожидать фразы для начала разговора.
Включение в браузере Яндекс на ноутбуке с ОС Windows выполняется по той же схеме, что и на персональном компьютере.
Как включить Алису в Яндекс навигаторе?
Разработчики внедрили нового ассистента и в навигатор. Теперь каждый человек может воспользоваться его услугами, отдавая голосовые команды.
Первоначально нужно установить приложение на мобильное устройство. Его скачивают с Google Play для смартфонов на базе Android и с Apple Store для iOS. Если программа уже установлена, то ее необходимо обновить до последней версии.
Сразу после установки нужно разрешить приложению записывать аудио. Если этого не сделать, то с ассистентом нельзя будет общаться голосом.
В новой версии навигатора Алиса включена по умолчанию. Ее активация проводится путем произнесения кодовых слов или нажатием на ярлык.
Благодаря голосовому помощнику функционал навигатора значительно расширился. Он может построить маршрут, найти нужный адрес, АЗС или парковку, поставить отметку на карте. В общем, через него можно совершить все действия, предусмотренные программой. Также с ним можно просто поболтать, поиграть в игру или попросить рассказать анекдот. Он сообщит о штрафах, установленных камерах или подскажет автомобильный код региона.
Для автолюбителей внедрение такого ассистента имеет особое значение. Ведь теперь им не нужно отвлекаться от вождения, чтобы совершить необходимое действие. Достаточно дать голосовую команду. Если кому-то не нужна новая функция, то ее можно просто отключить в настройках.
Как проверить яндекс станцию при покупке
При покупке умного устройства необходимо его проверить. В случае приобретения колонки в магазине дается гарантия, в течение которой товар при наличии дефекта можно вернуть. Но очень часто с целью экономии бюджета мы вынуждены покупать яндекс станцию с рук. Встает вопрос как проверить ее на качество работы, на выполнение функций и самое важное на отсутствие на ней подписки.

ВАЖНО! Если Яндекс станция была приобретена по подписке, то есть «Покупатель купил колонку в рассрочку, по которой обязан ежемесячно вносить сумму за подписку в размере 499 рублей или 599 рублей в течение трех лет. ». Путем обмана продает ее вам за 3000-7000 рублей, но подключить ее к своему аккаунту у вас не получится. Здесь либо взять аккаунт первого покупателя и дополнительно уже к отданным 3000-7000 рублей ежемесячно платить по 500 рублей — к концу выплат колонка будет золотая)) , либо использовать ее как аудио-колонку без умного помощника.

Поэтому перед покупкой обязательно включите колонку, подключите ее к своему аккаунту, на котором должна быть подписка «Яндекс Плюс» и протестируйте. В том случае если колонка просит подписку и не синхронизируется с вашим аккаунтом, значит в 95 % умное устройство ранее было приобретено по подписке.
Если сомневаетесь в колонке, напишите в службу технической поддержки Яндекс на электронный адрес: Station@support.yandex.ru запрос о проверке Станции на подписку, в письме необходимо указать ваш логин в яндексе и идентификационный номер устройства. Номер находится на коробке, а также его можно посмотреть в приложении Яндекс (четыре квадратика внизу -устройства- яндекс станция-об устройстве), а также при установке нового устройства и обновлении номер указывает в низу экрана.

ВИДЕО ЗАБЛОКИРОВАННОЙ ЯНДЕКС СТАНЦИИ ПОДПИСКОЙ
На реакцию — путем передачи голосовых команд, а также путем использования жестов (яндекс мини). Голосовые команды умная колонка улавливает если вы находитесь в одной комнате и говорите с обычной «разговорной громкостью».
Проверьте вывод фильмов на экране через кабель HDMI, запросите рассказать новости, сказать погоду, курс валют и другое.
Проверьте работоспособность кнопок на колонке и пульте (Яндекс Макс), работу экрана у последней версии.












