Тест производительности компьютера
Стоит ли тестировать производительность компьютера? Иногда это рекомендуется делать, тем более что весь процесс занимает не так много времени, как может показаться, и приносит определенные выгоды.
Стоит ли тестировать производительность компьютера? Иногда это рекомендуется делать, тем более что весь процесс занимает не так много времени, как может показаться, и приносит определенные выгоды.
↑ Официальные сайты игр
Базовую информацию о том, пойдёт ли игра на компьютере, можно узнать на официальных сайтах игр. Там обычно приводится информация о минимальных и рекомендуемых системных требованиях. Эта информация мало что расскажет нам о перспективах игры на конкретном железе, но у некоторых игр могут нечто быть онлайн-тестов, как вот, например, у World of Tanks. Мы вводим нужные процессор, видеокарту, объём оперативной памяти, и получаем результат, на каких настройках при таком раскладе пойдёт игра. Но это и всё, ни тебе разрешения, ни показателя FPS.
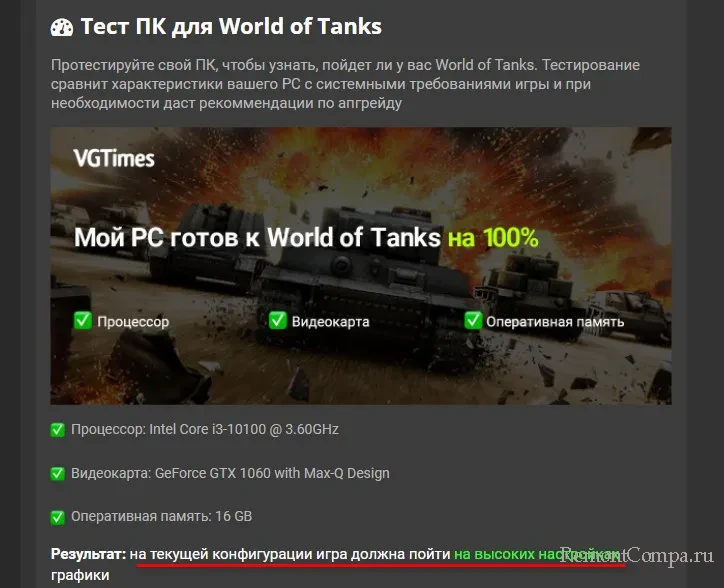
Какие компоненты компьютера сравнить
Бенчмарк процессора (CPU)
Прежде всего, вы должны сравнить свой процессор. В конце концов, он не с проста называется центральным процессором.
Хотя многие игры зависят от графического процессора, вам все равно нужно убедиться, что ваш процессор работает на должном уровне, прежде чем покупать новейшие игры. Кроме того, производительность процессора относится ко всей системе, а не только к играм или видео, как это делает GPU.
Если представить компьютер как тело, то процессор будет его мозгом, незаменимым и более важным, чем любая другая часть.
Бенчмарк видеокарты (GPU)
Далее следует графический процессор, который оказывает наибольшее влияние на игровую производительность. если только он не является узким местом других компонентов или игра не связана с центральным процессором, а не с графическим процессором.
Графический процессор будет выполнять большую часть работы в ваших играх и многих из приложений для тестирования. Если есть какие-либо нестабильности или проблемы с вашим GPU, эти тесты должны показать их, а также дать вам представление о производительности вашей сборки.
Бенчмарк всей системы
И последнее, но не менее важное, тест всей системы! Обычно не имеет смысла запускать тесты отдельных компонентов, кроме центрального и графического процессора, поэтому используется полный тест системы.
В любом случае, с помощью полных тестов системы вы можете легко и точно получать данные о вашей памяти и накопителях. Единственный раз, когда имеет смысл запускать тесты отдельных компонентов, это если вы рецензент или журналист, но для потребителей это не обязательно.
Как узнать характеристики своего ПК

Если вы вдруг не знаете характеристик своей системы, то выяснить их ничуть не сложнее, чем найти системные требования игры.
Это можно сделать несколькими способами. Можно посмотреть чеки или гарантийные талоны, если они у вас остались, но проще взглянуть на сведения о системе прямо на компьютере. Просто введите в строке поиска «сведения о системе», и Windows покажет вам приложение со всей нужной вам информацией о компонентах, и кучей не совсем нужной.
Открыв приложение, вы сразу в корневом разделе Сведения о системе увидите модель процессора, а также общее количество системной памяти и версию операционной системы. Что касается данных о видеокарте и накопителях, их можно найти в разделах Компоненты – Дисплей и Компоненты – Запоминающие устройства, соответственно.
С этими данными вы легко можете сравнить свою систему с тем, что указано в минимальных и рекомендованных требованиях игры.
Но учитывая большое разнообразие моделей процессоров и видеокарт, вы можете не знать наверняка, насколько мощные у вас процессор и видеокарта по сравнению с тем, что указано в системных требованиях игры.
В таком случае можно воспользоваться сервисами типа UserBenchmark.com. Они собирают данные с сотен тысяч различных компьютеров, чтобы дать вам общее представление о том, как работают различные компоненты, используя свое простое приложение для тестирования.
Стоит иметь в виду, что UserBenchmark нельзя считать идеальным средством оценки производительности компонентов вашего компьютера, но представление о том, как отличается работа двух устройств относительно друг друга, он может. Как уже было сказано, это особенно удобно, если вы не уверены, насколько ваш процессор или видеокарта соответствуют тому, что указано разработчиками в минимальных или рекомендованных требованиях.
Например, если в минимальных требованиях PUBG указан процессор Intel Core i5-4430, это не означает, что вам обязательно нужен процессор i5. Новые i3-8100 и i3-9100 мощнее вышеупомянутого i5 4 поколения. Это легко можно определить при помощи UserBenchmark – вот почему это средство хорошо подходит для сравнения различных моделей процессоров и видеокарт разных лет.
Однако, если вам интересна производительность в реальных играх, стоит найти тесты в сети или ролики на YouTube, демонстрирующие работу игры на вашей видеокарте. Обратите внимание, что конкретного производителя видеокарты указывать не надо, поэтому если у вас, например, Asus ROG Strix RX 580, нужно просто искать тесты для RX 580. Поиск по конкретной модели лишь бесполезно сужает результаты, а различия в быстродействии между различными брендами видеокарт обычно незначительны и сводятся к нескольким кадрам в секунду.
Сложности проверки
Если увлечённые геймеры разбираются во всех особенностях своих ПК, то люди, которые внезапно решили поиграть, могут и не припомнить, какая видеокарта у них установлена и где искать информацию о разрядности системы. Чтобы проверить, пойдёт ли игра, не всегда достаточно нажать на значок «Мой компьютер» и посмотреть вкладку «Параметры ОС». Иногда приходится открывать системный блок или искать полное описание модели ноутбука в интернете.
Для игр критичны следующие параметры:
- качество процессора и количество ядер;
- объём оперативной памяти;
- возможности видеокарты;
- особенности винчестера;
- версия
Как правило, их узнают перед покупкой ПК, чтобы выбрать мощную модель под свои потребности. Если же компьютер был приобретён до того, как вы увлеклись играми, проверить параметры можно по описанию, приложенному к инсталляционному файлу. В среднем, они должны соответствовать следующему:
- четырехъядерный процессор Intel, 2,4 Ггц;
- видеокарта — 2 ГБ;
- ОЗУ — 4 ГБ;
- версия Windows в большинстве случаев не ниже 7;
- очень часто требуется 64-разрядная ОС.
Конечно, всё это зависит от того, какие игры вы будете устанавливать. Стратегии и экшны с красивой графикой и множеством локаций могут потребовать большего количества ресурсов. И наоборот, какие-нибудь казуальные «семейные» игры смогут обойтись меньшими показателями производительности ПК или ноутбука.
Способы проверить совместимость игры с компьютером
Существует три основных варианта проверки того, можно ли будет играть на ПК в ту или иную игру:
- Сравнение системных требований;
- Использование специальной программы;
- Проверка на специальном сайте.
Прибегать к проверке игр, которые вышли после 2012-2013 годов, стоит только в том случае, если на вашем ПК установлена операционная система Windows 7 или поздняя версия. На ранних версиях такие игры воспроизводиться не будут. Можно быть в этом уверенными сразу. Если же операционная система не старая, можно воспользоваться одним из способов проверки совместимости.
Самые важные параметры системы вашего компьютера
При выборе игры нужно в первую очередь обращать внимание именно на них. И сравнивать с вашим компьютером.
- Процессор (пример: Intel core i5, intel core i7, AMD Ryzen 5)
- Видеокарта (пример: Nvidia GTX730, 800, 1050TI)
- Оперативная память (ОЗУ) (пример: 4гб, 8гб, 16гб)

Ну и, конечно же, не забываем о свободном месте на жёстком диске, его можно посмотреть во вкладке «Компьютер» на Windows 8, 10 сразу показано, сколько занято памяти и сколько осталось, но если у вас старенькая Windows XP, то нажмите на правую кнопку мыши и внизу нажмите на «свойства» и там увидите, сколько осталось памяти на вашем жёстком диске.
Где найти свои параметры системы?
Сначала зайдите в панель управления и выберете раздел «Система и безопасность», далее нажмите на вкладку «Система» и вы увидите параметры своего железного коня, оперативную память, процессор, но данные по видеокарте находятся во вкладке «Диспетчер устройств» с левой стороны нажмите на неё.
Мы уверены, что Вам будет интересна статья о том, как узнать ссылку на обмен в Steam.
Способ №2. Пользуемся онлайн-сервисами
Если первый способ кажется сложным и долгим, можно воспользоваться сервисами для проверки совместимости, например Can You RUN It . Сайт на английском, но он интуитивно понятен и прост в использовании. Вот как с ним работать.
Шаг 1. На главной странице сайта в поле Search for a game введите название игры, которую хотите скачать, например Call Of Duty: Ghosts, и нажмите на кнопку Can You Run it?
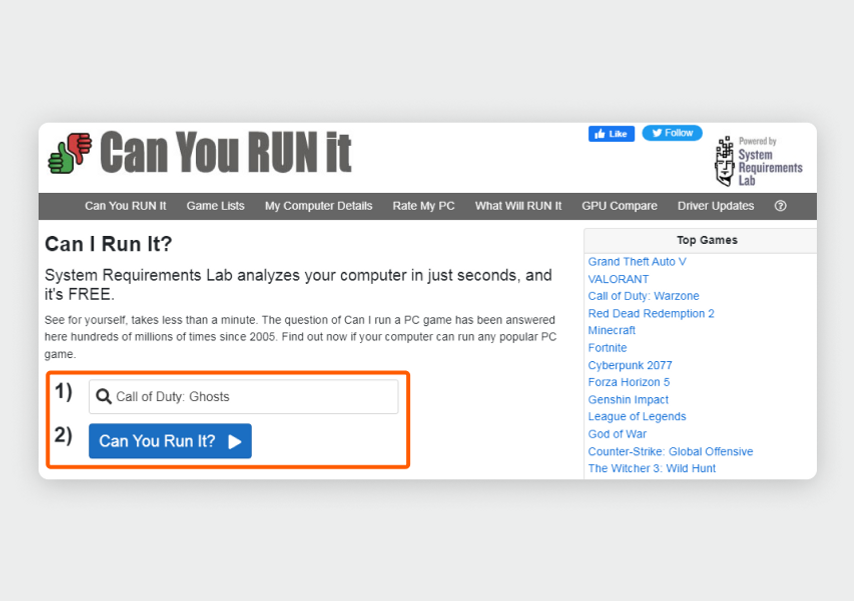
Шаг 2. Откроется страница с системными требованиями игры. Снова нажмите на кнопку Can You Run it?
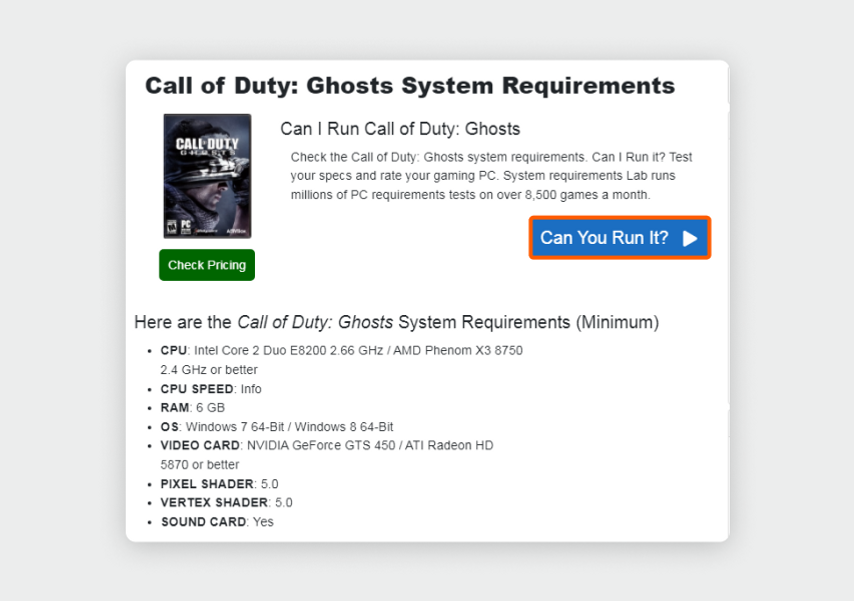
Шаг 3. Сайт предложит установить на компьютер программу под названием Detection.exe размером примерно 4,5 МБ. Нажмите «Сохранить» и выберите папку для загрузки приложения.
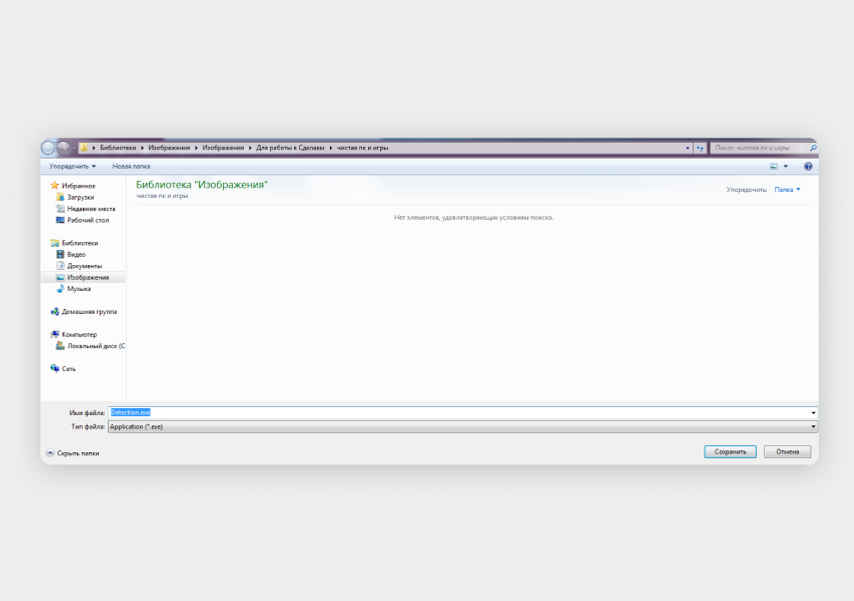
Шаг 4. Запустите файл Detection.exe для установки. Программа просканирует характеристики вашего компьютера и автоматически закроется.
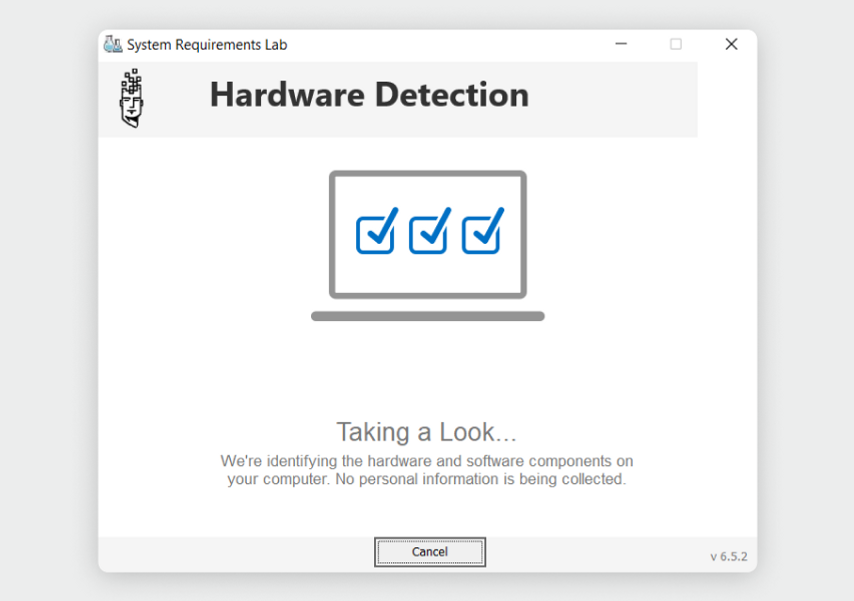
Шаг 5. Вернитесь на страницу с игрой на сайте Can You RUN It — там автоматически появится информация о том, соответствует ли ваш ПК системным требованиям. В нашем примере под пунктами Minimum и Recommended появились два красных кружка: характеристики компьютера не отвечают даже минимальным требованиям. Игра, возможно, запустится, но будет тормозить или периодически вылетать.
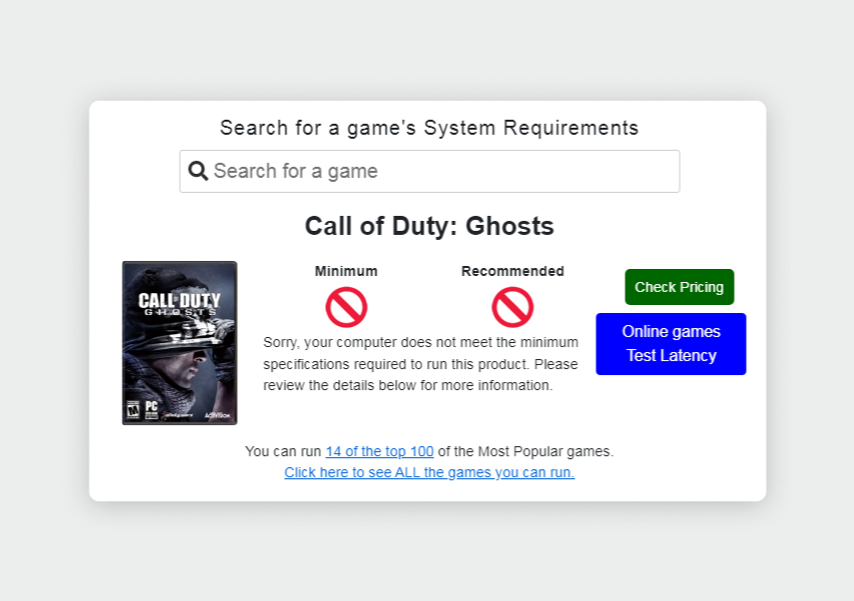
Файл Detection.exe нужно установить только один раз, после этого вы сможете проверять совместимость компьютера с любой игрой. Для этого достаточно ввести ее название в поисковую строку на сайте — информация появится автоматически.
Проверим Postal 2. Две зеленые галочки означают, что компьютер отвечает и минимальным, и рекомендованным требованиям.
Видео по анализу и повышению производительности компьютера
Для наглядности посмотрите видео, где пользователь объясняет, как провести анализ ПК.
Также ознакомьтесь с видеороликом, где доступно показывают, как оптимизировать машину.












