Как собрать компьютер
Самостоятельная сборка системного блока — это не только увлекательное хобби, но и заметная экономия. Кроме того, это еще немного творчество — начиная с покупки именно тех устройств, которые вам нужны, и заканчивая точечной настройкой ПК. Однако новички могут долго не решаться на самостоятельную сборку системного блока. Тем, кто все еще не приобщился к данному занятию, и предназначен этот материал
- Страница 1 — Выбор конфигурации. Совместимость комплектующих, процессора и оперативной памяти, материнской платы, накопителей
- § Выбор и совместимость комплектующих
- § Шаг №1. Установка процессора и оперативной памяти
- § Шаг №2. Установка материнской платы и подключение разъемов корпуса
- § Шаг №3. Установка и подключение накопителей
- § Шаг №4. Установка и подключение блока питания
- § Шаг №5. Установка кулера и видеокарты
- § Шаг №6. Первый запуск и косметические работы
- § Проверка стабильности работы системы и оценка производительности
- § Выводы
У 3DNews большая и разнообразная аудитория. Ресурс посещают как матерые энтузиасты, собравшие далеко не один ПК, так и читатели, которые только начинают вникать во все премудрости компьютерной техники. Тестовая лаборатория элегантно скальпирует процессоры и разгоняет их до серьезных частот, проводит масштабные эксперименты по изучению долговечности накопителей, сравнивает десятки видеокарт в современных играх и участвует в авантюрах по закупке необычного железа за рубежом, но в то же время не забывает и про неопытных пользователей. Так появилась рубрика «Компьютер месяца», в которой предлагаются разнообразные конфигурации системных блоков. После знакомства с комментариями и личного общения с читателями сайта мне стало понятно, что пора подробно рассказать и показать новичкам, как предлагаемые в статье комплектующие собрать в единое целое. Именно этому и посвящен данный материал.

↑ Конфигурация офисного компьютера 2021 на основе CPU от AMD
От процессора сильно зависит быстродействие компьютера, поэтому его выбираем в первую очередь. В первой сборке сердцем будет выступать свежий процессор от компании AMD – Athlon 3000G. Этот CPU 2019 года выпуска, имеет на оснащении 2 ядра, 4 потока и построен на 14-нанометровом техпроцессе. Имеется кэш 3 уровня 4 Мб и базовую частоту 3500 МГц. Процессор поддерживает оперативную память DDR4 до 2667 МГц. Имеется контроллер PCI Express 3 версии. Что ещё нас интересует в этом процессоре, так это наличие интегрированной графики Radeon Vega 3 с частотой 1100 МГц. Её для простых офисных приложений будет вполне достаточно. В общем цена процессора на момент сборки составила 4100 рублей.

Материнская плата
Для сборки подберём одну из самых дешёвых материнских плат на чипсете A320 и AM4 сокете, а именно GIGABYTE GA-A320M-H. Неплохая мать 2018 года выпуска с форм-фактором Micro-ATX. Имеет два слота под оперативку и дружит с двухканалом. Можно воткнуть до 32 Гб частотой до 3200 МГц. Третья версия PCI Express. Есть слот M.2 и поддержка NVMe, четыре USB 3.2, два USB 2.0. Видеовыходов два: один HDMI и один DVI-D. Также есть три аналоговых аудиоразъёма и сетевой порт RJ-45. Мать очень неплохо гонит оперативную память, но нам это особо ни к чему. Функционала данной платы будет более чем достаточно. Цена 3900 рублей. Хотя в перспективе лучше будет присмотреться на материнку с B-чипсетом, так как она даст возможность разогнать наш процессор.

Кулер
Так как тепловыделение у нашего процессора всего 35 Вт, то можно обойтись комплектным кулером, если у вас боксовая версия. У нас же версия OEM и кулер мы выбрали дешёвый и надёжный DEEPCOOL Beta 10. Он имеет рассеиваемую мощность 89 Вт и скорость вращения 2200 оборотов в минуту. Цена такого охлаждения всего 550 рублей. Его мощности нам хватит с запасом. Единственным недостатком является то, что он довольно шумный.

Оперативная память
Теперь по поводу оперативки. При работе с текстовыми документами и серфинге в интернете не нужно большого объёма оперативки, тем более, что при использовании SSD практически вся информация сбрасывается в быстрый кэш на диске, не затрагивая оперативную память. Возьмём одну плату 4 Гб DDR4 Patriot Signature Line. Неплохая оперативка с частотой 2666 МГц и таймингами 19 — 19 — 19 — 43, хоть для нас они и не особо важны. Охлаждающих радиаторов у этой платы нет, но для наших задач они и не потребуются. Цена за 4 Гб 1600 рублей.

Накопитель
Для комфортной и быстрой работы, естественно, нам понадобится SSD-диск под Windows. Возьмём бюджетный Crucial BX500 на 120 Гб. Подключается по SATA III. Скорость записи 500 Мб в секунду, а чтения — 540 Мб/сек. Некоторые пользователи заявляют о сильном нагреве этого SSD, но у нас с ним проблем не было. За свои 1700 рублей довольно надёжный накопитель.

Ещё для различных документов и других результатов офисной деятельности поставим обычный HDD-диск. Выбор пал на Toshiba P300 с 1 Тб памяти. Скорость вращения шпинделя 7200 об/мин, максимальная скорость передачи данных 196 Мб/сек, кэш памяти 64 Мб. Подключается также по SATA III. В общем широкоизвестный надёжный жёсткий ценой 3000 рублей.
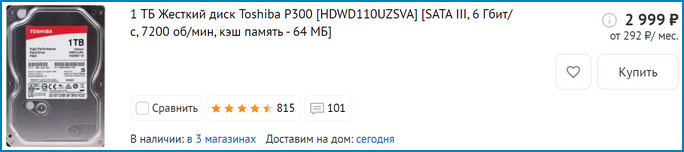
Блок питания
Так как наша сборка потребляет довольно мало, то блок питания подойдёт почти любой. Мы же выбрали не дорогой обычный блок HIPER HPT-450. Мощность 450 Вт, по 12-вольтовой линии 408 Вт. Основной разъем питания 20+4 pin. Имеет вентилятор 120 на 120 мм, который довольно сильно шумит, за то цена у блока 1800 рублей. Для офисной сборки вполне сойдёт.

Корпус
Продуваемость особо не важна, так как греться сильно ПК не будет, а вот наличие USB 3 нам бы не помешало для быстрого перекидывания файлов на флешку. Берём корпус AeroCool CS-103. Форм-фактор MicroATX. Имеется в комплекте вентилятор на выдув диаметром 80 мм. На боковой стенке есть место для кабель-менеджмента. На передней панели один разъем USB 3.0, два USB 2.0, а также разъёмы под наушники и микрофон. Для игровой производительной системы корпус не подойдёт, а для нашей в самый раз. Цена на момент сборки 2000 рублей.

В итоге за 18650 рублей мы собрали вполне неплохой офисный ПК, который справится с любыми офисными задачами. С тяжёлыми графическими редакторами он, конечно, будет работать в напряжении, а вот комфортный серфинг в интернете и работа в текстовых редакторах обеспечена.
Вторичные компоненты
Это различные внутренние компоненты ПК, которые могут оказаться полезными, но которые необязательны для работы компьютера. Это оптический привод, звуковая карта, вентиляторы, установленные на корпусе, а также ряд карт расширения.
Дисковод

Было время, когда оптический привод, то есть дисковод, был обязательным для любого ПК, поскольку CD и DVD были наиболее популярным носителем данных. Твердотельная память не была достаточно развитой, и Интернет был очень медленным по сравнению с тем, что мы имеем сегодня, поэтому альтернативы почти не было. И сегодня стоит задуматься, а нужен ли CD/DVD дисковод?
Если у вас много компакт-дисков, DVD-дисков или дисков Blu-Ray, которые вы, возможно, захотите вставить в свой компьютер, то можете приобрести внутренний или внешний оптический дисковод. Единственное, что вам нужно иметь в виду, это то, поддерживает ли привод только CD и DVD, или он также совместим с дисками Blu-Ray. Последние диски стоят дороже, но они все еще стоят вложений, если они вам действительно нужны.
Звуковая карта

Все современные материнские платы имеют встроенные микросхемы, которые обрабатывают ввод и вывод звука, и хотя эти интегрированные решения вряд ли были надежны в прошлом, они продвинулись в геометрической прогрессии.
Единственная причина, по которой можно купить выделенную звуковую карту, заключается в том, что вам необходим надлежащий объемный звук 5.1 или 7.1, поскольку большинство специализированных звуковых карт имеют все необходимые входы и вычислительную мощность для обработки объемного звука.
Если вы планируете использовать только стереодинамики 2.0/2.1 и наушники, вам не нужно вкладывать деньги в звуковую карту. Но если встроенный чип выходит из строя, вы можете легко заменить его, не покупая совершенно новую материнскую плату.
Разные карты расширения

Карты расширения представляют собой разнообразную категорию карт на основе PCIe с различными функциями. Они могут включать внутренние модемы, адаптеры Wi-Fi, а также различные расширения портов ввода/вывода. Однако, как и в случае со звуковыми картами, они в основном не нужны, поскольку материнские платы часто имеют все функции, которые вам могут потребоваться.
Кулер

Как следует из названия, это вентиляторы, установленные на корпусе, которые обеспечивают дополнительное охлаждение за счет улучшения воздушного потока внутри корпуса.
Это совершенно необязательно, но настоятельно рекомендуются получить как минимум один или два, особенно если планируете купить большую видеокарту, которая будет сильно нагреваться. Более того, вентиляторы со светодиодным или RGB-освещением также могут внести свой вклад в вашу систему в отделе эстетики.
Важно! Сборка компьютера бесплатная.
Конфигуратор ПК — легкий способ собрать компьютер онлайн с проверкой физической совместимости комплектующих.
Начнем комплектовать. Добавляем первый элемент — центральный процессор (CPU). При выборе компонентов происходит визуализация внешнего вида устанавливаемых узлов. Цена рассчитывается автоматически в онлайн режиме, последовательно формируя стоимость готового ПК.
Программа конструктор за пару кликов помогает собрать и купить системный блок с нуля, присваивает идентификационный номер сборки, сохраняет ссылку. При необходимости распечатает сохраненную конфигурацию. Есть опция узнать мнение эксперта, воспользовавшись формой обратной связи.
Бюджет и направленность сборки
На сегодня офисный или мультимедийный ПК можно собрать за сумму от 25 до 35 000 рублей. На нем вы сможете работать в офисных приложениях, путешествовать по просторам интернета, слушать музыку, смотреть видео и даже играть в простые нетребовательные игры.
В связи с дефицитом полупроводников и бумом майнинга в 2021 году цены на видеокарты взлетели. Поэтому геймерский компьютер даже начального уровня (например, с GeForce GTX 1660) обойдется в сумму от 65 000 рублей. Рабочих ПК это тоже касается — если профессиональная среда требует мощного графического ускорителя, то придется потратиться.
Порядок сборки системного блока
После того, как мы собрали все комплектующие согласно выбранной конфигурации и подготовили рабочее пространство, необходимо мысленно представить весь процесс сборки. Вкратце опишем действия, а затем расскажем о каждом из них более подробно. Итак, работаем в следующем порядке:
- Устанавливаем блок питания в корпус.
- Протягиваем все кабели.
- Укомплектовываем материнскую плату — ставим процессор в сокет, при необходимости наносим термопасту, монтируем систему охлаждения, вставляем планки оперативной памяти.
- Устанавливаем накопители.
- Подключаем все провода.
- Устанавливаем видеокарту.
После этого закрываем корпус и тестируем работу устройства.
Теперь опишем каждое из этих действий более подробно.
Устанавливаем блок питания и протягиваем кабели
Блок питания мы приобретаем в последнюю очередь, а устанавливаем в первую. Его большие размеры и вес могут нанести вред остальным комплектующим, если в финале сборки БП случайно вылетит из рук. К тому же на начальном этапе легче протянуть провода и аккуратно их уложить. С одной стороны, это красиво, с другой — устранит одну из возможных причин перегрева компьютера, с третьей — минимизирует контакт комплектующих с кабелями.
Итак, чтобы разместить блок питания внутри корпуса, необходимо закрутить 4 винтика (идущие в комплекте с БП) с тыльной стороны детали — там, где расположен разъем для кабеля, идущего от БП к электросети. Блок устанавливается сверху или снизу (зависит от модели корпуса).

Блок питания в системном блоке
Если вы выбираете блок питания без помощи конфигуратора, обращайте внимание на следующие параметры:
- форм-факторы БП и корпуса соответствуют друг другу (иначе блоку не хватит места);
- номинальная мощность БП на 20—30% больше самого высокого уровня энергопотребления всеми остальными комплектующими;
- все кабели питания, идущие к блоку от деталей (видеокарты, процессора, накопителей, матплаты и т. д.), входят в подходящие разъемы, которых на БП имеется в достаточном количестве.
Укомплектовываем и размещаем материнскую плату
Материнскую плату оснащаем снаружи корпуса. Это намного проще, чем работать внутри, в тесном пространстве. Удобно раскладываем перед собой плату, процессор, кулер, планки оперативной памяти.

Материнская плата и комплектующие
Видеокарту сразу не берем, т. к. она своими объемными габаритами может закрыть несколько слотов. Вследствие этого будет очень проблематично подключить провода, отвечающие за разъемы USB, включение и перезагрузку машины, аудио. Как и GPU, они расположены в нижней части матплаты.
Устанавливаем на материнку процессор, систему охлаждения и оперативную память (подробнее об этом дальше) и закрепляем ее шурупами в соответствующих разъемах.

Материнская плата в системном блоке
Матплата должна соответствовать следующим требованиям:
- форм-факторы материнки и корпуса совместимы;
- сокет подходит под модель процессора;
- типы слотов под планки ОЗУ совпадают с типом оперативной памяти;
- достаточное количество слотов и объем памяти.
Рассмотрим оснащение материнской платы более подробно.
Устанавливаем ЦПУ и систему охлаждения
Установить процессор очень просто. Найдите в левом нижнем углу CPU значок треугольника и поверните деталь так, чтобы символ совпал с соответствующей маркировкой на сокете материнской платы. Отогните защелку в месте расположения процессора и осторожно установите комплектующую, не сгибая ножек. После установки верните фиксатор в начальное положение. ЦПУ установлен.

Установка процессора
Следующим шагом нанесите термопасту на крышку CPU и прикрепите кулер. Если ваш процессор выполнен в боксовом варианте, то необходимость использования термоинтерфейса отпадает — он уже присутствует. Кулер прикручивается 4 винтиками к отверстиям на матплате рядом с углами ЦПУ.

Установка кулера процессора
На что нужно обратить внимание в этом пункте:
- процессор совместим с кулером и матплатой;
- система охлаждения справляется с теплом, выделяемым CPU;
- габариты кулера совместимы с корпусом.
Вставляем оперативную память
Планки оперативной памяти нужно просто вставить в соответствующие слоты, предварительно отогнув защелки на краях последних. О том, что установка прошла корректно и фиксаторы вернулись на место, скажет характерный щелчок.
Материнская плата должна поддерживать тип ОЗУ. Например, DDR4 ни за что не разместится в слотах, разработанных под DDR3.
Важно! Учитывайте габариты радиатора кулера CPU. Если он будет громоздким, то планки оперативной памяти могут не поместиться в посадочных местах. Уточните этот момент у продавца либо специалиста перед приобретением комплектующей.

Установка оперативной памяти
Устанавливаем видеокарту
Чтобы собрать игровой компьютер, необходимо приобрести дискретную видеокарту. Она устанавливается практически так же, как и планки оперативной памяти — в соответствующие слоты в нижней части материнки. В процессе участвует фиксатор, который тоже защелкивается при правильном расположении графического адаптера.
Внимание! GPU устанавливаем на материнскую плату в последнюю очередь, после подключения всех проводов и размещения накопителей. Иначе видеокарта перекроет другие разъемы и ее придется снова вытаскивать.
Выбирая графический адаптер, обращайте внимание только на его производительность, т. к. все современные GPU подходят под материнские платы домашних компьютеров. Также узнайте размеры видеокарты. В характеристиках корпуса разработчики указывают наибольшую подходящую длину графического адаптера.
Накопители и корпус
Накопители устанавливают с помощью защелок в специальных посадочных местах либо винтиков, которые вкручиваются в корпус. Если HDD или SSD никак не зафиксировать, он будет поглощать все вибрации, а в конце концов разболтается и может сломаться сам и повредить другие детали. Были случаи, когда пользователи складывали несколько накопителей друг на друга, что быстро привело к перегреву дисков. Все всегда необходимо устанавливать правильно — и накопители, и другие комплектующие. Только так собранный своими руками компьютер будет работать.
Выбирая накопитель, обращайте внимание на то, подойдут ли разъемы под провода, идущие от блока питания. Также, если для вас это имеет значение, узнайте, сколько посадочных мест под HDD или SSD имеется в корпусе.

Установка жесткого диска
Приступаем к последнему этапу. Закрываем боковую крышку. Если корпус оставить открытым, то потоки воздуха распределятся неправильно и охлаждение комплектующих нарушится. При закрытой крышке холодный воздух, идущий снизу, проходит через все детали и нагретый выходит сверху.
Процесс сборки окончен. Теперь дело за программным обеспечением.
Когда и почему нужно собирать новый компьютер
Все эти комплектующие взаимодействуют друг с другом, и стабильно работают до тех пор, пока что-то не выйдет из строя. Как видно из практики, большая часть компьютерного железа (железо — комплектующие компьютера) рассчитана на длительное время работы. В итоге необходимость сборки нового ПК появляется не из-за какой-либо поломки, а по причине того, что внутренняя составляющая системного блока неизбежно устаревает и уже не справляется с современными задачами.
Если взять рабочий системный блок 10-ти летней давности, то он и сегодня будет выполнять свои функции, однако вы сразу ощутите колоссальную разницу между старичком, и свежей заменой. Дело не в физическом старении комплектующих, здесь всему виной является технический прогресс, ведь почти каждый год появляются более производительные составляющие.
Нет смысла постоянно производить обновление компьютерной системы, по причине довольно ёмких денежных затрат. В связи с этим, как правило сборка, предназначенная для игр, производится с перспективой на несколько лет вперёд, а если цель сборки компьютер для выполнения офисных задач, то срок его использования должен увеличиться ещё на более долгий срок службы, но тут никак не обойтись без правильного выбора комплектующих для компьютера. Информация о том, как выбрать компьютер так же будет очень полезной, а в чём-то даже и схожей.
Проверяем сборку
Инструкция, как собрать компьютер самостоятельно, логично завершается проверкой результата ваших трудов. Включите ПК с установленной операционной системой, выполните предлагаемые настройки, установите основные программы: текстовые редакторы, медиаплееры, браузеры, клиенты мессенджеров и социальных сетей.
Теперь можно приступать к тестированию. При включении послушайте, ровно ли гудят кулеры, не поскрипывает ли жёсткий диск — никаких скрежещущих звуков раздаваться не должно. Запустите на ПК фильм в высоком разрешении и посмотрите, не дёргается ли изображение, не «распадается» ли картинка. Воспользуйтесь, открыв любой удобный браузер, интернетом; если провайдер блокирует запросы с нового адреса сетевой карты, придётся предварительно позвонить ему и зарегистрировать новое устройство.
Остаются вопросы или нуждаетесь в более подробных инструкциях? Позвоните или напишите в «Службу добрых дел»! Мы проводим дистанционные консультации для жителей Москвы, Санкт-Петербурга, других регионов страны. Обращайтесь — спланируем идеальную сборку вместе!












