Белый экран при включении, что делать?
Если вы столкнулись с различными проблемами, когда появляется белый экран после включения компьютера, то в таком случае вам следует незамедлительно обратиться за помощью к квалифицированному специалисту. Довольно часто происходят такие ситуации, когда даже нет видимых причин для возникновения такой проблемы, вследствие чего найти и устранить причину практически невозможно в домашних условиях, так как в большинстве случаев для этого требуется специализированное оборудование, а также опыт квалифицированного специалиста.

Немногие понимают, что если появился белый экран, то в таком случае любая самодеятельность может привести только к дальнейшему ухудшению состояния вашего компьютера. Поэтому если вы действительно беспокоитесь о дееспособности вашего ПК, следует обратиться в профессиональный сервисный центр, который находится к вам ближе всего. Там вам помогут квалифицированные специалисты, у которых есть нужный опыт выполнения таких работ и которые постоянно работают, пополняя свой опыт все новой и новой практикой. Помимо всего прочего, достаточно часто в современные сервисные центры в последнее время обращаются люди, у которых присутствует такая проблема, поэтому решить ее они смогут достаточно просто.
Белый экран
По сути, возникновение белого экрана на мониторе вызывается отсутствием питания на процессоре LCD-матрицы устройства. Причиной возникновения подобной неисправности может быть окисление или выпадение шлейфа матрицы. Это связано с тем, что подавляющая часть производителей никаким способом не фиксирует шлейфы матрицы и, разумеется, после транспортировки устройства шлейф может выскочить из разъема.
Кроме того, довольно часто появление подобной проблемы объясняется неисправностью самой матрицы. Убедиться в этом можно довольно легко и просто даже в домашних условиях (при наличии ноутбука и другого экрана). Для этого достаточно подключить используемый ноутбук, на котором и появляется белый экран к другому монитору посредством специального кабеля, который обычно поставляется в комплекте с устройством. Если на другом экране не возникает никаких проблем, это значит, что неисправна сама матрица и ее следует заменить на новую. Чаще всего это происходит вследствие каких-либо ударов, падений и т.п.
Нередко проблема может заключаться в неисправности определенных чипов материнской платы, а именно серверного моста и видеокарты. Для того чтобы выяснить — в них ли дело, достаточно проследить и установить момент появления белого экрана. В таких случаях он обычно возникает либо во время загрузки операционной системы, либо во время запуска каких-то игр или видеозаписей. Устранение неисправности заключается только в замене вышедших из строя деталей на новые, при этом могут понадобиться дополнительные меры, такие, как очистка деталей корпуса от коррозии или пыли.
Белый экран может возникать при наличии специфического вредоносного программного обеспечения или вследствие программных сбоев. В таком случае картина будет выглядеть так: операционная система пользователя будет успешно загружаться и сам компьютер будет работать без каких-то проблем определенное время. Затем рабочая поверхность дисплея окрашивается в белый цвет. Для того чтобы устранить такую неполадку, достаточно войти в ОС через безопасный режим (после перезагрузки нажать на кнопку F8) и просканировать жесткий диск с помощью антивирусного программного обеспечения, а также сделать откат системы на контрольную точку, до которой не возникало подобной проблемы.
Как избавиться от вредоносного ПО
Заразить ноутбук вирусом можно даже с установленной антивирусной программой, потому что обеспечить абсолютную защиту технически невозможно. Если вы подозреваете, что проблемы с монитором обусловлены воздействием вредоносного ПО, необходимо сразу же проверить ПК на вирусы. Для этого требуется запустить уже установленный сканер или скачать новый. Второй вариант является более предпочтительным – если имеющийся антивирусник пропустил в систему вирус, то не факт, что он его обнаружит при повторном сканировании.
Чтобы удалить из системы вредоносное ПО, нужно делать следующее:
- Скачайте антивирус и при необходимости установите его на ПК. Неплохим вариантом является программа Dr.Web Curelt. Она не нуждается в инсталляции и обладает высокой эффективностью.
- Войдите в Windows в безопасном режиме. Для этого следует во время запуска операционки удерживать кнопку F8, а затем в появившемся окне активировать требуемый пункт.
- Откройте антивирусник и выберите расширенное сканирование.
- Отметьте галочками все объекты, которые нужно обследовать, после чего активируйте сканирование, нажав «Запустить проверку».
- После окончания диагностики высветится список с найденными угрозами. Вам остается только кликнуть «Обезвредить» и антивирус очистит ноутбук от вредоносного ПО.
Чтобы проверить работоспособность монитора, перезапустите ПК и выполните те действия, при которых дисплей белеет. Если он функционирует в нормальном режиме, значит, вы успешно устранили неполадку. Если же проблема осталась, попробуйте обновить драйвера.
Белый экран ноутбука исправлений смерти
Выполните некоторые проверки оборудования
Неисправное оборудование может быть причиной белого экрана Windows 10, и это может быть дисплей или видеокарта. Итак, во-первых, у вас должны быть чеки.
- Чтобы выяснить, не сломан ли дисплей ноутбука, вы можете подключить ноутбук к внешнему дисплею. Если проблема все еще появляется, это не проблема дисплея вашего ноутбука.
- Если экран ноутбука становится белым, как только вы нажимаете кнопку питания, очевидно, что ваша видеокарта выходит из строя. Итак, вам следует подумать о замене.
Извлеките аккумулятор из ноутбука
Этот метод кажется простым, но действительно полезным. По мнению некоторых пользователей, многие проблемы с экраном можно решить, просто вынув аккумулятор и снова перезагрузив компьютер.
- Как снять аккумулятор? Это следует делать, следуя инструкции по эксплуатации ноутбука.
- После извлечения аккумулятора убедитесь, что ваш ноутбук не подключен к кабелю питания.
- Нажмите и удерживайте кнопку питания не менее 30 секунд.
- Поместите аккумулятор обратно в ячейку и включите ноутбук, чтобы проверить, остается ли белый экран.
Сканирование на наличие вредоносных программ и другого вредоносного ПО
Некоторые пользователи заявили, что проблема с белым экраном ноутбука может возникнуть, если вредоносное ПО запускается вместе с системой Windows. Чтобы удалить вредоносное ПО из вашей системы, используйте стороннюю программу защиты от вредоносных программ и просканируйте свой компьютер, например, Malwarebytes.
Поскольку вы не можете нормально запускать Windows, когда на мониторе компьютера отображается белый экран, необходимо перейти к безопасный режим следуя инструкциям.
- Подготовьте загрузочный диск или USB-накопитель и загрузите ноутбук.
- В Windows 10 вы можете увидеть список параметров. Идти к Устранение неполадок> Дополнительные параметры> Параметры запуска .
- Нажмите Рестарт .
- Нажмите соответствующую кнопку, чтобы выбрать Включить безопасный режим с загрузкой сетевых драйверов .
- Затем вы можете запустить антивирус для сканирования вашего ноутбука.
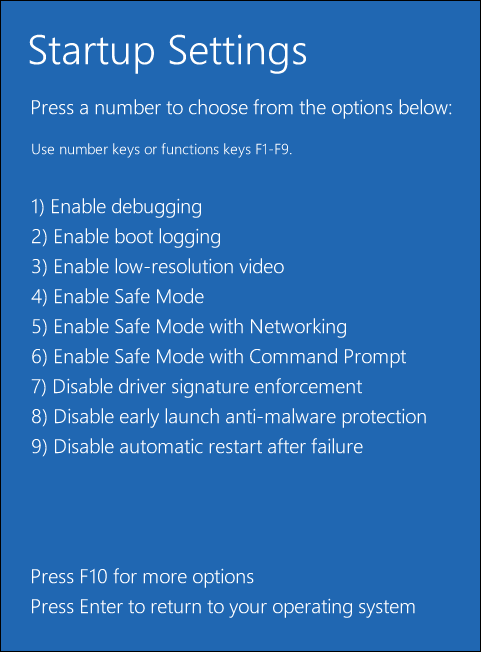
Запустить сканирование SFC
Если в вашей Windows есть какие-то системные проблемы, экран ноутбука станет белым. Итак, вы можете выполнить SFC сканирование для тщательного сканирования и исправления вашего компьютера на наличие ошибок.
Точно так же вам нужно сделать это в безопасном режиме, так как компьютер не загружается. В безопасном режиме запустите командную строку с правами администратора, а затем выполните sfc / scannow команда.
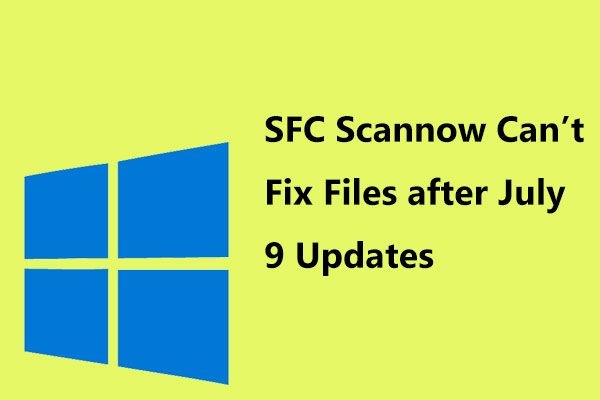
SFC Scannow не может исправить файлы после обновлений от 9 июля, подтверждает Microsoft
Многие пользователи сообщили о проблеме — Windows 10 SFC scannow не может исправить файлы после установки обновлений от 9 июля. Теперь Microsoft подтвердила эту проблему.
Аппаратный сбой
Если экран белеет при включении ноутбука, или же он не полностью белый, а с полосками, то это признак аппаратного повреждения. В данном случае может быть три поврежденных узла:
- шлейф от материнской платы к матрице;
- поврежденная матрица;
- неисправность узлов материнской платы.
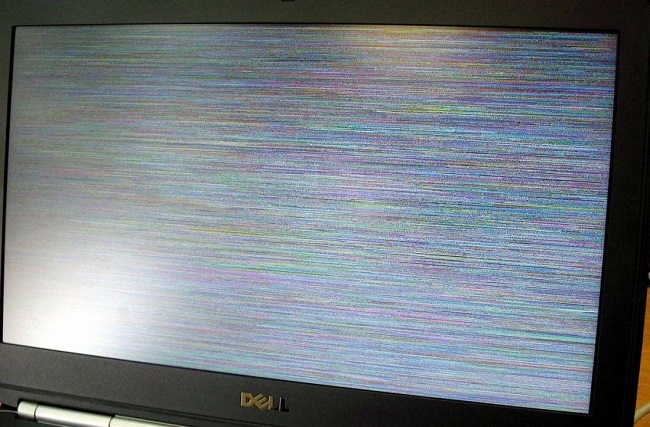
Прежде чем отправляться в сервис, рекомендуется проверить причины сбоя самостоятельно. Очевидно, что делать ремонт материнской платы дома не получится, поэтому она остается крайним вариантом, и пользователю остается надеяться, что дело не в ней.
Для проверки повреждения матрицы достаточно подключить к ноутбуку монитор или другой ноутбук посредством HDMI и VGA. Далее, на клавиатуре следует найти кнопку, которая переключает картинку с родного экрана на дополнительный. Она расположена на одной из кнопок F с нарисованными экранами. Нажатием одновременно на нее и Fn можно запустить показ на вспомогательном мониторе. Если картинка появилась, значит, проблема действительно в самой матрице. Что с ней случилось, понять без разборки невозможно, но причин поломки масса – удар, выгорание, окончание срока службы. В любом случае требуется поход в сервисный центр для замены дисплея.
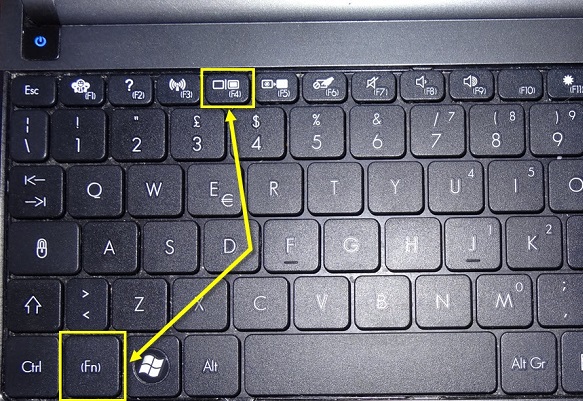
Если матрица ведет себя некорректно во время работы – появляется белый экран, картинка мерцает, появляются полоски, или при попытке изменить положение дисплея изображение перестает отображаться, вполне вероятно, что дело в шлейфах. Менять их самостоятельно невозможно, и более того, при поломке шлейфа обычно меняют всю матрицу. Но порой проблема состоит в том, что они отошли от своих креплений, и достаточно лишь все соединить заново.

Для проверки работоспособности шлейфа требуется разобрать ноутбук, для этого требуется найти схему разборки или видеообзор. Далее, стоит визуально оценить состояние шлейфа: механические повреждения видны, это может быть излом, трещина, черный налет и другие признаки. Если ничего подобного не заметно, то следует отключить их и заново подключить. Вполне возможно, после этого проблема уйдет сама по себе.
Просканируйте свое устройство на наличие вирусов или вредоносных программ
Пробовали вышеупомянутые обходные пути и все еще зависали на белом экране смерти?
Что ж, может быть небольшая вероятность того, что на вашем устройстве есть какие-то скрытые следы вируса или вредоносного ПО.
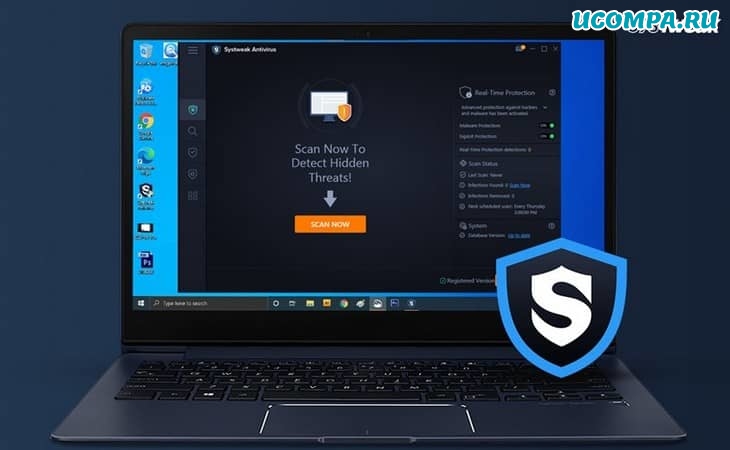
Загрузите и установите Systweak Antivirus, обеспечивающий защиту в реальном времени от любых вирусов, вредоносных программ, троянов, шпионского ПО и атак программ-вымогателей.
Systweak Antivirus сканирует ваш компьютер с Windows на предмет потенциальных угроз, чтобы обеспечить надежную защиту вашего устройства и данных.
Он предлагает вам три различных режима сканирования: быстрое сканирование, глубокое сканирование и выборочное сканирование, которые вы можете выбрать в соответствии с вашими потребностями и требованиями.
Просто установите инструмент на свое устройство, запустите Systweak Antivirus, выберите режим сканирования и приступайте к работе.
Также можно прогнать компьютер своим антивирусом — ведь наверняка он у вас установлен в системе.
Когда причиной является вирус или программный сбой
В этом случае ситуация будет выглядеть следующим образом: устройство хоть и запускается и система благополучно может работать некоторое время, но в один прекрасный момент, монитор компьютера буквально покрывается белизной. Под этим «прекрасным моментом» специалисты подразумевают попытку запуска какой-либо программы или соединения с интернет-ресурсом.
Когда вышеописанные показания идентичны вашему случаю, тогда войдите в безопасный режим и просканируйте жесткий диск, чтобы проверить наличие вирусов.
Специалисты рекомендуют сделать сканировку с помощью утилиты «Доктор Вэб» — она бесплатна и проста в установке и эксплуатации. Кто заинтересовался, вот ссылочка для загрузки: www.freedrweb.com/cureit/.

После этого сделайте откат ОС. Контрольные точки создайте самостоятельно. Если же ваше устройство поразил более «мастеровитый» вирус, то процедуру восстановления он может просто заблокировать. В таком случае на помощь придет еще одна полезная утилита. Речь идет об AVZ, которая борется с такими серьезными «гостями», как сетевые и почтовые черви, троянские программы и т.п. Ссылка для загрузки инструмента выглядит следующим образом: www.z-oleg.com/secur/avz/download.php.

Стоит отметить, что если данная причина стала источником вашей проблемы, можно сказать, что вам еще повезло – программные неисправности случаются всего в 10 ситуациях из 100. Остальные случаи касаются аппаратной части, что очень часто заканчивается ремонтом и непреднамеренными расходами.
Белый экран при включении ноутбука.
Белый экран ноутбука-это неприятно, но не катастрофично. Самое важное – установить точную причину неисправности. Проблема может иметь как софтовый, так и аппаратный характер. Как именно протекает каждый случай и за счет чего эта неполадка устраняется? Остановимся на этом более подробно. • Программные сбои, вирусы Обычно наблюдается следующая картина: ОС успешно загружается, компьютер какое-то время стабильно выполняет задачи, а затем вся рабочая поверхность дисплея окрашивается в белый цвет. Часто неполадка проявляется после соединения с интернетом или открытия отдельных приложений. Решение: следует войти в безопасный режим, просканировать жесткий диск антивирусом, сделать откат системы на автоматически созданные контрольные точки. • Неисправность матрицы В отличие от ранее рассмотренного случае неполадка дает о себе знать практически сразу. Компьютер включается – и появляется белый экран. По одному только этому признаку говорить о поломке дисплея нельзя. Опровергнуть или подтвердить свои опасения можно, подключив компьютер через HDMI-порт к телевизору. Если под рукой есть стационарный монитор – можно задействовать и его. Если на телевизор (монитор) изображение поступает корректно – придется менять дисплей лэптопа. Скорее всего, матрица просто перегорела, пострадала физически. Возможно, окислились ее контакты (если на ноутбук была пролита жидкость). Решение: необходимо поменять испорченную матрицу. • Перегиб или порча шлейфа Матричный шлейф является своего рода посредником между элементами питания материнской платы лэптопа и самим дисплеем. Эта деталь довольно тонкая и при ощутимом механическом воздействии или неквалифицированном вмешательстве может оборваться в два счета. Иногда все дело кроется в перегибе шлейфа: фактически он исправен, просто утратил контакт. Как следствие, горит белый экран на ноутбуке. Решение: следует заменить или поправить шлейф (по ситуации) • Неисправность чипов материнской платы В первую очередь имеются в виду северный мост и видеокарта. Если дело именно в них, белый экран может появиться в процессе загрузки ОС или немного позже (например, после запуска игр или видео). Решение: нужно заменить отказавшие детали. Порядок работ и ее стоимость зависят от причины поломки. Возможно, понадобятся дополнительные меры: очистка деталей корпуса от коррозии (при пролитии жидкости) или от пыли (если проблема вызвана перегревом). Продолжительность работы мастера определяется конкретным случаем.
методом исключения подойди к решению проблемы . подключи внешний монитор если изображение будет ( переключить на внешний комбинацией кнопок ) значит видяхаа в порядке и копай дальше, шлейф, матрица и т. д
Надеюсь, оперативку не «на горячую» подключали?) Проверяйте внимательно шлейф и все его контакты для начала. Хорошо бы иметь мультиметр, чтобы прозвонить их. Раз белый экран, значит питание есть (подсветка загорается), а сигнала на матрицу нет. Если все в норме, а проблема не решена, то имеет смысл попеременно пробовать перетыкать плашки оперативки из слота в слот, подключая по одной. Возможно статика. Если плашка одна, то хорошо бы раздобыть хоть на время другую.
Я включил ноутбук и поевился белый икран с надписями по английскому . Что делать подскажите!
подскажите мне пожалуйста вот у меня вчера появился белый экран в нотбуке что делать мне я хотел выключить его
Да прочитал отзывы, подключал шдми и монитор сигнала нету, отключил шлейф монитора от мат. платы, сразу заработало, стало показывать через монитор и шдми, может кому пригодится!












