Как восстановить карту памяти микро сд, не прибегая к походу в сервисный центр?
Приветствую тебя, дорогой читатель! Сегодня мы коснёмся темы животрепещущей и, порой, деликатной. Речь пойдёт о том, как восстановить карту памяти микро сд. Почему же тема деликатная, спросите вы? Да потому, что мы, иногда, храним файлы очень личного характера, близкие и дорогие нашему сердцу. Не хотим их потерять или показать на суд людской. Если с важной микро сд что-то не так, возможно ли восстановить информацию? Может ли обычный пользователь справиться сам или нужно идти в сервисный центр? Давайте разберёмся.
Миниатюрные габариты microsd сделали её настолько популярной, что она широко используется в смартфонах, планшетах, фотоаппаратах и других гаджетах. Её устройство предельно простое. Ломаться там, по сути, нечему. Но, существует несколько основных причин, по которым флешка может утратить работоспособность.
Это могут быть как механические повреждения, так и программные сбои в работе:

- Брак от производителя
- Постоянные перепады температур
- Сбои в считывающем устройстве
- Повреждение программы считывания
- Превышение срока эксплуатации.
Часто, одной из главных причин является постоянная смена места дислокации флешки — из фотоаппарата в телефон и обратно, по несколько раз в неделю. Так что, друзья, для каждого устройства лучше приобрести свою, «родную» миникарту.
↑ Восстановление SD-карт и USB-флешек в среде Windows
- Примечание: ниже речь пойдёт только о восстановлении работоспособности флеш-накопителей, но никак не о спасении хранящихся на них данных. Это отдельная тема, и на этот счёт на сайте имеется масса подробного материала, ещё можете воспользоваться этой программой для восстановления удаленных файлов на SD-карте . Большая часть предлагаемых ниже способов восстановления SD-карт и флешек приведёт к потере их данных.
SD-карты, MicroSD-адаптеры и флешки могут быть аппаратно защищены от записи данных или вовсе заблокированы даже для чтения. На таких устройствах имеется переключатель блокировки, который необходимо, соответственно, выставить в положение «Разблокировано».

2 Проверьте адаптеры USB (для компьютера)

Если вы пытаетесь разрешить компьютеру читать вашу SD-карту с помощью USB-устройства чтения карт, попробуйте следующие рекомендации.
Изменить порты USB
Измените порты USB для вашего SD-ридера. Вы можете попробовать подключить порт USB на передней и задней панели.
Отключите и снова подключите USB-кабель
Ослабленное соединение USB может привести к выходу из строя работоспособной SD-карты.
Убедитесь, что USB-разъем надежно подключен к USB-порту. Вы можете проверить его подключение, отсоединив разъем USB и снова подключив его к порту USB.
Перезапустить компьютер
Отсоедините разъем USB, перезагрузите компьютер, а затем снова подключите разъем USB к порту USB.
Иногда сброс USB-соединения может помочь читателю работать правильно.
Тестирование различных типов цифровых медиа-карт
Если ваше устройство чтения карт USB способно читать другие типы цифровых карт памяти, попробуйте прочитать другую карту, чтобы протестировать устройство чтения.
Если другие карты могут быть прочитаны, то ваша SD-карта проблематична.
Проблема с драйверами
Когда компьютер не видит SD-карту через картридер, при этом она не видна и в управлении дисками, стоит проверить, всё ли в порядке с драйверами.
- Зайдите в Диспетчер устройств и разверните ветку «Дисковые устройства»;
- Наличие неопознанного, отмеченного желтым значком устройства укажет на отсутствие соответствующего драйвера. В этом случае идем на сайт производителя материнской платы компьютера, скачиваем и устанавливаем драйвер для картридера.
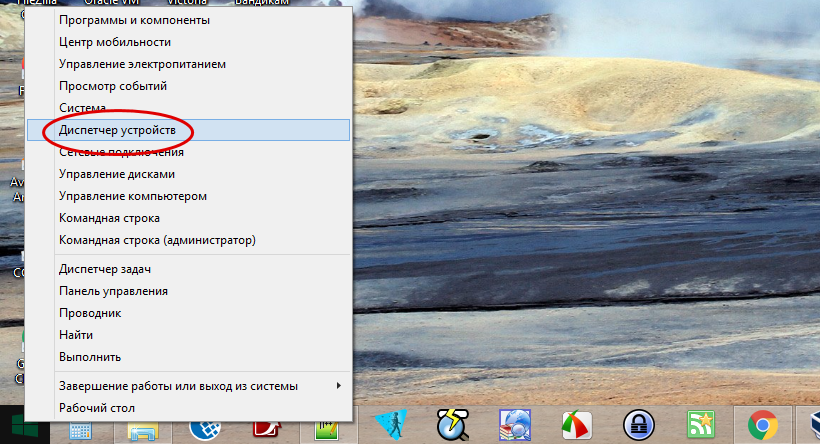
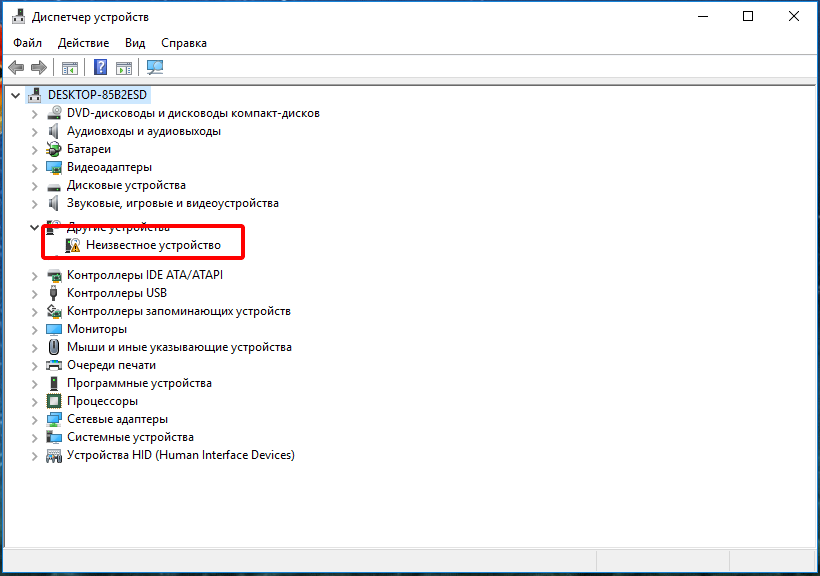
Начинающие пользователи могут прибегнуть к DriverPack Solution или другим программам для автоматического получения и обновления драйверов.
Решение 2. Измените букву диска нераспознанной SD-карты
Применимо к: SD-карта не имеет буквы диска или существует проблема конфликта букв диска.
Если ваша SD-карта надёжно подключена к компьютеру, но не отображается в проводнике, вы можете перейти в «Управление дисками», чтобы узнать, отсутствует или исчезла буква у диска.
Если это так, вы можете назначить новую букву диска для своей карты и сделать ее снова узнаваемой, выполнив следующие действия:
Шаг 1. Щелкните правой кнопкой мыши кнопку «Пуск» в Windows и выберите «Управление дисками».
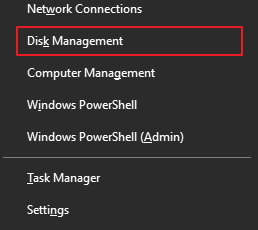
Шаг 2. Найдите SD-карту, правой кнопкой мыши щёлкните по разделу на ней и выберите «Изменить букву диска или путь к диску…».

Шаг 3.Во всплывающем окне нажмите «Добавить. », чтобы назначить букву диска вашей SD-карте.
Конфликт букв: смена буквы диска
Вообще, при подключении какого-нибудь накопителя (в том числе и флешки) — Windows автоматически присваивает букву этому диску (например, F:) .
Но бывает такой «глюк», что буква присваивается неверно: например, такая, какая уже есть в системе — как итог: происходит конфликт и вашу флешку невидно!
Поэтому, в случае невидимости флешки, первое, что я рекомендую сделать — это зайти в «Управление дисками»: посмотреть букву диска, поменять ее (возможно отформатировать носитель) .
1) Для этого нажмите сначала кнопки Win+R , в строку «Открыть» введите команду diskmgmt.msc и нажмите Enter.
Ремарка!
Таким способом можно открыть очень много приложений и настроек Windows. Полный список здесь: https://ocomp.info/spisok-komand-vyipolnit.html

Управление дисками — как открыть
2) Далее найдите в списке тот диск (microSD-карту), которая у вас не отображается (не видна) . Щелкните по ней правой кнопкой мышки (знак-1 на скрине ниже) и в контекстном меню выберите «Изменить букву диска или путь к диску» .
1) Если в «Управление дисками» искомой флешки в списке нет — переходите к следующему подразделу данной статьи.
2) Если файловая система помечена как RAW — флешку необходимо отформатировать (об этом подробно в начале этой статьи).

Изменить букву диска
3) В следующем шаге нажимаете кнопку «Изменить» (цифра-1 на скрине ниже) , далее устанавливаете ползунок на «Назначить букву диска (A-Z)» и выбираете какую-нибудь уникальную букву (ту, который в системе нет) .
Соглашаетесь с производимыми изменениями. Иногда, может потребоваться перезагрузить компьютер (ноутбук).

Выбор буквы диска
Если проблема была связана с неправильно заданной буквой диска — флешка станет видна и будет работать в обычном режиме.
Восстановление данных специалистом с помощью nand-ридера
Из-за миниатюрности microSD выполнены в виде монолитной схемы – чип и контроллер спаяны на одном блоке. Когда ни один из простых способов не подошел, в ход идет тяжелая артиллерия – обращение к специалисту. Он подпаивает тончайшие проводки к выходам платы и проверяет сигналы на них, чтобы узнать их спецификацию (распиновку).

Каждый контакт отвечает за решение определенных задач.
Затем проводки подпаиваются (кстати, делать это приходится под микроскопом) к адаптеру, который подключается к nand-ридеру. И начинается процесс считывания информации. Звучит просто, но работа сложная и не дает 100% гарантии, что файлы удастся вытащить.
Так выглядит обзор распространенных и доступных методов решения проблем с картой памяти. Если microSD не определяется или не работает, то можно попробовать вернуть ее к жизни инструментами Windows или сторонними приложениями: Recuva, R-Studio, SDFormatter, HDD Low Level Format и и т. д. К сожалению, сильно поврежденную флешку не сможет восстановить даже специалист. Чтобы избежать угрозы потери данных, лучше дублировать их на другие носители, в облачный сервис, создавать резервные копии.












