Как создать локальную сеть между двумя компьютерами?
Здравствуйте.
Еще лет 10-15 назад — наличие компьютера было чуть ли не роскошью, сейчас же даже наличие двух (и более) компьютеров в доме — никого не удивляет… Естественно, что все преимущества ПК появляются при подключении его к локальной сети и интернету, например: сетевые игры, совместное использование дискового пространства, быстрая передача файлов с одного ПК на другой и т.д.
Не так давно мне «посчастливилось» создавать домашнюю локальную сеть между двумя компьютерами + «расшарить» интернет с одного компьютера на другой. О том, как это сделать (по свежей памяти) расскажу в данном посте.
Программы для расшаривания клавиатуры и мыши
Если у вас, друзья, для второго компьютера, при том, что это ПК, есть отдельный монитор, либо же если это ноутбук, то у него, соответственно, есть свой дисплей, только лишь для общего использования клавиатуры и мыши вы можете расшарить их в локальной сети при помощи специальных программ. Кроме этого, такие программы могут реализовать общий буфер обмена между компьютерами. Таких программ на рынке софта немного, но кое-какой выбор есть – Synergy, Mouse without Borders, Input Director, Multiplicity, Barrier, ShareMouse. Какие-то из них платные, какие-то бесплатные, но со своими заморочками типа установки в Windows дополнительных компонентов или сложной настройки в условиях отсутствия русскоязычной локализации.
Из всего этого ассортимента лично для себя я отметил как самый оптимальный вариант программу ShareMouse. Она существует только для Windows и Mac, не имеет поддержки русского языка, но простая, интуитивно-понятная, для базовой работы не требует никаких настроек, в общем, хорошая программа по типу «бери и пользуйся». Но, друзья, программа условно-бесплатная, её бесплатная версия сильно ограничена, в ней, по сути, нам доступна только основная возможность использования мыши и клавиатуры. И только на двух компьютерах. Все остальные возможности программы, включая использование единого для компьютеров буфера обмена и увеличение числа компьютеров – прерогатива платных версий. Но в любом случае бесплатная версия ShareMouse является же и демо-версией программы с полным комплектом её возможностей. Как пользоваться ShareMouse?
Повторюсь, друзья, для использования ShareMouse или её аналогов компьютеры должны быть подключены в единую локальную сеть. Устанавливаем программу на главный компьютер, к которому подключены клавиатура и мышь, это будет компьютер-сервер. Вызываем ShareMouse из системного трея. Кликаем «Monitor Manager» для запуска так называемого менеджера мониторов.

В нашем менеджере пока что один монитор текущего компьютера-сервера. Он числится под буквой А.
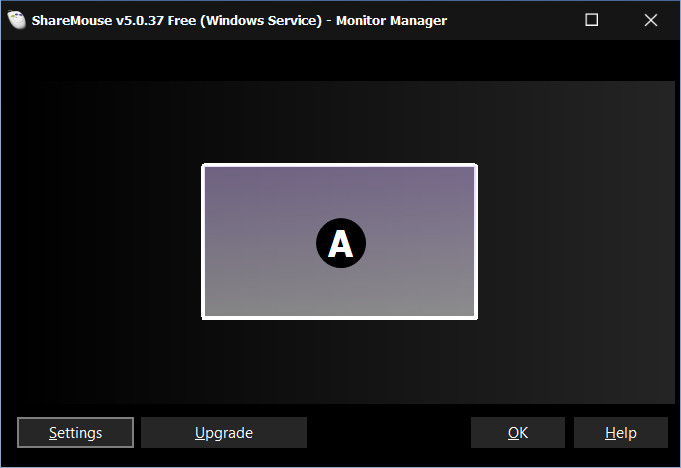
Теперь мы устанавливаем ShareMouse на другой, клиентский компьютер. Программа на компьютере-сервере автоматически определила клиентский компьютер и установила подключение к нему, о чём, собственно, и уведомила нас системным сообщением.

И теперь у нас в менеджере мониторов ShareMouse два монитора, принадлежащих, соответственно, двум компьютерам. Монитор клиентского компьютера числится под буквой B, и на схеме видно, что логически он размещается левее монитора компьютера-сервера.

Это значит, что если мы теперь заведём указатель мыши за левую грань экрана компьютера-сервера, указатель окажется на экране клиентского компьютера, в среде его системы операционной системы. И там же будет работать ввод с клавиатуры. А если мы установим ShareMouse на ещё один клиентский компьютер в нашей локальной сети, то его экран в менеджере мониторов программы на компьютере-сервере получит следующую букву алфавита C. И изменится само расположение экранов. В нашем случае теперь для переключения ввода на первый клиентский компьютер нужно тянуть курсор мыши вправо за грань экрана компьютера-сервера. А для переключения ввода на второй клиентский компьютер – влево за грань экрана.

Если у вас, друзья, по какой-то причине ShareMouse автоматически не определит клиентский компьютер, в настройках программы на компьютере-сервере вы сможете вручную задать сетевые настройки для подключения.
Mouse without Borders
Данная программа также предназначена для использования только в среде Windows, но зато является фактически полной противоположностью Input Director в части простоты настройки и использования. Любопытно также, что Mouse without Borders создана сотрудниками Microsoft, хотя и не является официальной продукцией. Внутри корпорации существует множество неформальных объединений программистов (не считая полновесного исследовательского подразделения), которые время от времени выдают на-гора всевозможные интересные утилиты. Так и Mouse without Borders создана буквально в гараже — только не в физическом помещении, а в сообществе The Garage. Главный ее разработчик — Труонг До, вообще-то трудится над проектом Microsoft Dynamics, такая утилита, видимо, понадобилась ему для каких-то личных целей, хотя разработчики — одна из очевидных целевых групп для различных средств управления.
Общая концепция Mouse without Borders гораздо проще, чем у Input Director — программа изначально выполняется в режиме автопереключения, т. е. в любой момент для управления всеми подключенными компьютерами можно пользоваться наиболее подходящей клавиатурой и мышью.

Рис. 8. Инсталлируя Mouse without Borders на первом компьютере, следует ответить нет, чтобы сразу же сгенерировать код доступа.
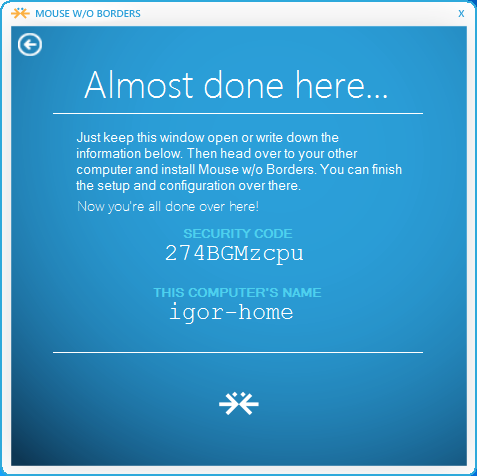

При инсталляции Mouse without Borders спрашивает, присутствует ли она уже на других компьютерах. Если вы устанавливаете ее впервые, нужно ответить «нет», в результате чего будет сформирован специальный код, играющий роль пароля для подключающихся компьютеров. Соответственно, на втором (и последующих) компьютере нужно ответить «да» и ввести имя первого и код. После щелчка на Link компьютеры будут связаны между собой и вся система заработает.
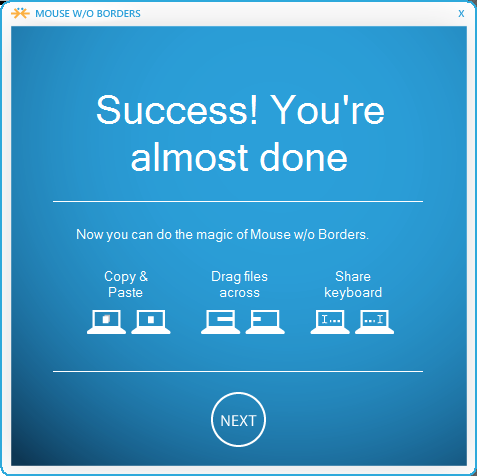
Mouse without Borders позволяет соединять до четырех компьютеров, порядок которых можно менять в окне настроек, просто перетягивая соответствующие изображения мышью. Мультимониторные конфигурации специальным образом никак не поддерживаются. К базовым возможностям программы относится совместное использование буфера обмена, а также возможность копирования файлов путем перетаскивания их мышью на нужный компьютер. Последнюю операцию можно выполнять только с одиночными файлами, группы и папки не поддерживаются. Процесс копирования сопровождается всплывающим оповещением, все файлы помещаются в специальную папку MouseWithoutBorders, которая автоматически создается на рабочем столе. При этом нужно иметь в виду, что никаких предупреждений при копировании файлов с одинаковыми именами не выдается, новые просто затирают старые.
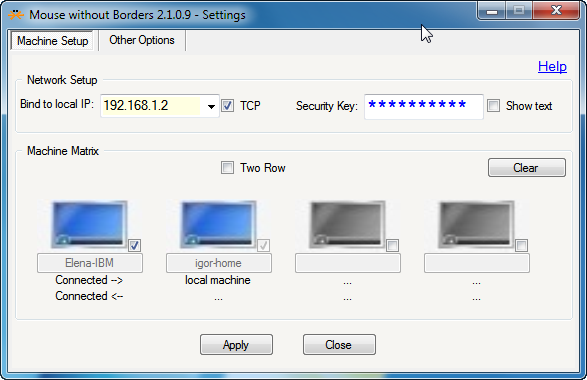
Рис. 12. Настройки размещения компьютеров совсем просты, но в большинстве случаев их будет достаточно.
Минималистские настройки Mouse without Borders, видимо, отражают наиболее типичное ее применение. Можно настроить «горячие» клавиши, отключить экранные заставки на управляемых компьютерах и необходимость предварительно нажимать Ctrl-Alt-Del (которая всегда обрабатывается локальной системой) для разблокирования компьютера. Имеется также возможность синхронно управлять всеми ПК, к примеру, для выполнения одних и тех же команд или программ — естественно, мышь для этих целей можно применять только в случае одинакового разрешения мониторов. Наконец, через пиктограмму Mouse without Border в системной области панели задач можно оперативно делать и передавать снимки экранов управляемых компьютеров.
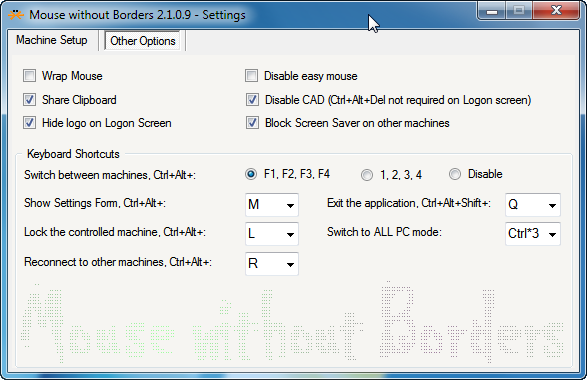
Рис. 13. В Mouse without Borders изначально настроены самые необходимые «горячие» клавиши, что делает использование программы еще проще.
Таким образом, Mouse without Borders действительно не слишком выходит за рамки своих основных задач, что во многих случаях даже и хорошо. В результате — самый компактный дистрибутив, простая настройка, минимум проблем.
Программные KVM-переключатели
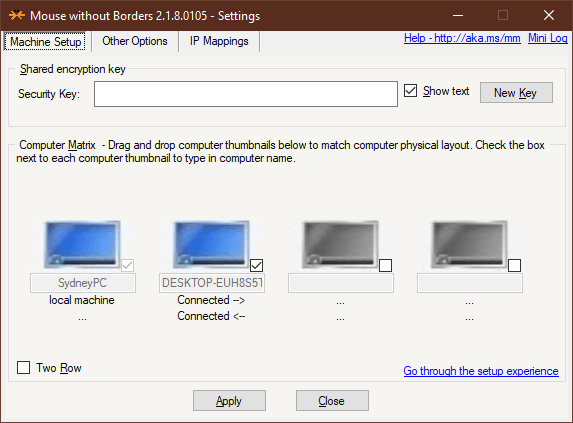
Программные KVM-переключатели в большинстве случаев фактически не эквивалентны аппаратным KVM-переключателям. На самом деле вы получаете программное решение, которое позволяет вам использовать несколько компьютеров с мышью и клавиатурой основного компьютера.
Каждый компьютер по-прежнему должен иметь свой собственный монитор и находиться в комнате с вами. Примеры этих пакетов программного обеспечения включают в себя:
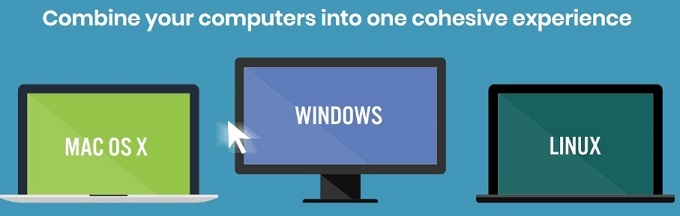
Так что на самом деле это программные коммутаторы «KM», и они вообще не решают нашу проблему. Однако если вы объедините программный коммутатор KM с нашим первым решением, в котором мы подключим два компьютера к одному монитору, вы фактически получите коммутатор KVM, не платя ничего лишнего!
Есть и настоящие программные KVM, такие как Stardock Multiplicity (30-дневная пробная версия). К сожалению, этот продукт не является бесплатным, хотя вы можете попробовать его, чтобы увидеть, работает ли он для вас. Тем не менее, по сравнению с ценой аппаратного KVM, Multiplicity является реальной сделкой и добавляет много преимуществ. Такие, как отсутствие кабелей и способность KVM компьютеров, которые очень далеко.
Программные переключатели KM, такие как Mouse Without Borders, даже позволяют без проблем использовать буфер обмена и перетаскивать файлы между компьютерами, как если бы они были одним целым.
Варианты построения домашней локальной сети
При создании домашней локальной сети, чаще всего, применяют два варианта:
- соединяют два компьютера (ПК с ноутбуком, ПК с ПК и пр.) с помощью кабеля (его называют часто витой парой);
- приобретают спец. «коробочку», называемую Wi-Fi роутером ( ). К роутеру, с помощью сетевого кабеля, подключают ПК, а ноутбуки, телефоны, планшеты и пр. устройства — получают доступ в интернет по Wi-Fi (самый популярный вариант на сегодняшний день) .
Вариант №1: соединение 2-х ПК с помощью витой пары
Плюсы : простота и дешевизна (нужно 2 вещи: сетевая карта, и сетевой кабель); обеспечение достаточно высокой скорости, что не каждый роутер способен выдать, меньшее количество радиоволн в помещении.
Минусы : лишние провода создают путаницу, мешаются; после переустановки ОС Windows — требуется настройка сети вновь; чтобы интернет-доступ был на втором ПК (2), первый ПК (1) — должен быть включен.
Что необходимо : чтобы в каждом ПК была сетевая карта, сетевой кабель. Если планируете соединить более 2 ПК в локальную сеть (или чтобы один ПК был подключен к интернету, и одновременной был в локальной сети) — на одном из ПК должно быть 2-3 и более сетевых карт.
В общем-то, если на обоих ПК есть сетевые карты, и у вас есть сетевой кабель (так же называют Ethernet-кабель) — то соединить их при помощи него не представляет ничего сложного. Думаю, здесь рассматривать особо нечего.
Прим.: обратите внимание, обычно на сетевых картах начинает загораться зеленый (желтый) светодиод, когда вы подключаете к ней кабель.
Два ноутбука соединенных кабелем
Еще один важный момент!
Сетевые кабели в продажи разные: причем не только цветом и длиной . Дело в том, что есть кабели для подключения компьютера к компьютеру, а есть те, которые используются для подключения ПК к роутеру.
Для нашей задачи нужен кроссированный сетевой кабель (или кабель, опресованный перекрестным способом — здесь кто как называет).
В кроссированном кабеле — на концевых разъемах меняются местами желтая и зеленая пары; в стандартном (для подключения ПК к роутеру) — цвета контактов одинаковые.
Витая пара / сетевой кабель
В общем, если два ПК включены, работают, вы соединили их кабелем (светодиоды на сетевых картах заморгали), значок сети рядом с часами перестал отображать красный крестик — значит ПК нашел сеть и ждет ее настройки. Этим мы и займемся во втором разделе данной статьи.
Вариант №2: соединение 2-3-х и более ПК с помощью роутера
Плюсы : большинство устройств: телефоны, планшеты, ноутбуки и пр. получат доступ к сети Wi-Fi; меньшее количество проводов «под ногами», после переустановки Windows — интернет будет работать.
Минусы : приобретение роутера (все-таки, некоторые модели далеко не дешевы) ; «сложная» настройка устройства; радиоволны роутера могут влиять на здоровье, более высокий пинг и подвисания (если роутер не будет справляться с нагрузкой) .
Что необходимо : роутер (в комплекте к нему, обычно, идет сетевой кабель для подключения одного ПК к нему) .
С подключением роутера, как правило, тоже проблем больших нет: кабель, идущий от Интернет-провайдера, подключается в спец. разъем роутера (он часто так и называется — «Internet»), а к другим разъемам («LAN-порты») подключаются локальные ПК.
В помощь!
Как подключить и настроить новый Wi-Fi роутер самостоятельно — инструкция с картинками
Т.е. роутер становится посредником (примерная схема показана на скриншоте ниже. Кстати, в этой схеме модема справа может и не быть, все зависит от вашего интернет-подключения) .
Схема подключения к интернету через роутер
Кстати, обратите внимание на светодиоды на корпусе роутера: при подключении интернет-кабеля от провайдера, от локального ПК — они должны загореться и моргать.
Вообще, настройка Wi-Fi роутера — это отдельная большая тема, к тому же для каждого роутера — инструкция будет несколько отличаться. Поэтому дать универсальных рекомендаций в одной отдельно взятой статье вряд ли возможно.
☝ Кстати, при подключении через роутер — локальная сеть, обычно, настраивается автоматически (т.е. все компьютеры, подключенные по сетевому кабелю — должны уже быть в локальной сети, останется пару небольших штрихов (о них ниже)) .
Главная же задача после этого — это настроить Wi-Fi подключение и доступ к интернету. Но т.к. эта статья про локальную сеть, на этом внимание я не заостряю.
Что делает KVM-переключатель?
KVM-переключатель — это аппаратный переключатель, который позволяет управлять несколькими компьютерами с одной клавиатуры, видеодисплея (монитора) и мыши. По сути, вы можете управлять двумя компьютерами с помощью одной мыши и клавиатуры через обычный монитор. KVM-переключатель поможет вам сэкономить на аппаратных расходах, если у вас дома более одного компьютера.
KVM-переключатели — это не просто физическое оборудование. Есть несколько удобных виртуальные приложения KVM Это позволяет вам использовать мышь и клавиатуру на разных компьютерах. Более того, их легко настроить!
Как сделать изменяемый IP-адрес постоянным
В стандартный пакет услуг Интернет-провайдеров для домашних абонентов, как правило, входит только динамический IP-адрес, который постоянно меняется. А закрепление за пользователем неизменного IP обычно обходится ему в круглую сумму. Чтобы вам не приходилось нести лишние расходы, существуют сервисы DDNS (динамических DNS), задача которых – присвоение постоянного доменного имени устройству (компьютеру) с изменяющимся сетевым адресом.
Многие DDNS-сервисы предоставляют свои услуги бесплатно, но есть и такие, кто взымает за это небольшую абонентскую плату.
Ниже привожу краткий список бесплатных DDNS, чьих возможностей для нашей задачи более чем достаточно.

Правила пользования этими сервисами если и различаются, то незначительно: сначала проходим регистрацию учетной записи, потом — подтверждаем email-адрес, и наконец – регистрируем доменное имя вашего устройства и активируем его. После этого ваш домашний компьютер будет иметь собственное имя в Интернете, например, 111pc.ddns.net. Это имя следует указать в настройках подключения вместо IP или имени в локальной сети.
Кстати, некоторые роутеры поддерживают лишь небольшую группу поставщиков DDNS, например, только старейшие и самые известные DynDNS (ныне платный) и No IP . А другие — такие, как Asus, имеют собственный DDNS-сервис. Убрать ограничения помогает установка на роутер альтернативной прошивки DD-WRT.
Как соединить компьютеры друг с другом
Первое, что необходимо сделать при создании локальной сети — определиться как она будет построена. Домашняя локальная сеть, обычно, состоит из небольшого числа компьютеров/ноутбуков (2-3 шт.). Поэтому чаще всего применяют 2 варианта: либо компьютеры соединяют на прямую с помощью специального кабеля; либо используют специальное устройство — роутер. Рассмотрим особенности каждого варианта.
Соединение компьютеров «на прямую»

Этот вариант самый простой и дешевый (в плане затрат на оборудование). Соединить таким образом можно 2-3 компьютера (ноутбука) друг с другом. При этом, если хоть один ПК подключен к интернету — можно разрешить доступ и всем остальным ПК в такой сети.
Что понадобиться для создания такого соединения?
1. Кабель (его называют еще витая пара), длинной чуть более расстояния между подключаемыми ПК. Еще лучше, если сразу купить в магазине обжатый кабель — т.е. уже с разъемами для подключения к сетевой карте компьютера (если обжимать будете самостоятельно, рекомендую ознакомиться: https://pcpro100.info/kak-obzhat-kabel-interneta/).
Кстати, нужно обратить внимание на то, что кабель нужен именно для подключения компьютера к компьютеру (перекрестное соединение). Если взять кабель для подключения компьютера к роутеру — и использовать его, соединив 2 ПК — работать такая сеть не будет!
2. В каждом компьютере должна быть сетевая карта (во всех современных ПК/ноутбуках она имеется).
3. Собственно и все. Затраты минимальны, например, кабель в магазине для подключения 2-х ПК можно купить за 200-300 р.; сетевые карты же есть в каждом ПК.
Останется только соединить кабелем 2 системных блока и включить оба компьютера для дальнейших настроек. Кстати, если один из ПК подключен к интернету через сетевую карту, то вам понадобиться вторая сетевая карта — чтобы использоваться ее для подключения ПК к локальной сети.
Плюсы данного варианта:
— надежность такой сети;
— высокая скорость при обмене файлами.
Минусы:
— лишние провода по квартире;
— чтобы был доступ в интернет — должен быть включен всегда основной ПК, который подключен к интернету;
— невозможность получения доступа в сеть мобильным устройствам*.
Создание домашней локальной сети с помощью роутера
Роутер — небольшая коробка, которая сильно упрощает создание локальной сети и подключение к интернету для всех устройств в доме.
Достаточно один раз настроить роутер — и все устройства смогут сразу же выходить в локальную сеть и получать доступ к интернету. Сейчас в магазинах можно встретить огромное число роутеров, рекомендую ознакомиться со статьей: https://pcpro100.info/vyibor-routera-kakoy-router-wi-fi-kupit-dlya-doma/
Стационарные компьютеры подключаются к роутеру через кабель (обычно 1 кабель всегда идет в комплекте с роутером), ноутбуки и мобильные устройства — соединяются с роутером по Wi-Fi. О том, как подключить ПК к роутеру, можно посмотреть в этой статье (на примере роутера D-Link).
Более подробно организация такой сети расписана в этой статье: https://pcpro100.info/lokalnaya-set/

Плюсы:
— один раз настроить роутер, и доступ к интернету будет на всех устройствах;
— нет лишних проводов;
— гибкие настройки доступа к интернету для разных устройств.
Минусы:
— дополнительные затраты на приобретение роутера;
— не все роутеры (особенно из низкой ценовой категории) могут обеспечить высокую скорость в локальной сети;
— не опытным пользователям не всегда так просто настроить такое устройство.












