Управление двумя и более пк с помощью одной мыши и клавиатуры. Microsoft Garage Mouse контролируем два компьютера одной мышью Программа для управления несколькими компьютерами одной мышью
Mouse without Borders — это не только управление несколькими компьютерами с помощью одной мыши и клавиатуры. И так, что мы сможем сделать с помощью Mouse without Borders:
1. Для начала скачиваем Mouse without Borders по ссылке: , программа бесплатная (и да, разработчик корпорация microsoft:)).
2. Устанавливаем Mouse without Borders на все нужные ПК.
3. Запускаем Mouse without Borders на второстепенном ПК и отвечаем «NO»:
В ответ вы получите секретный код и имя ПК:
4. Запускаем Mouse without Borders на основном ПК и отвечаем на вопрос «YES»:
В ответ вы получите окно с полями для ввода секретного кода и имени ПК, вводим информацию полученную ранее:
5. Жмем «LINK» и ждем пока все будет настроено:
Все, готов жмем «NEXT», затем «DONE» и пользуемся одной мышью и клавиатурой на нескольких компьютерах. При необходимости настраиваем дополнительные параметры.
Мне Mouse without Borders значительно упростил работу, надеюсь вам тоже понравится.
Mouse Without Borders — программа, созданная для людей, которым приходится одновременно работать с несколькими компьютерами. Она позволяет использовать одну мышь и клавиатуру для комфортной работы с двумя, тремя и даже четырьмя ПК. Для того, чтобы переместить курсор мыши на соседний экран, достаточно просто подвести его к краю текущего. Помимо переноса самого курсора пользователь может «перетаскивать» между компьютерами файлы, использовать «единый» буфер обмена, осуществлять одновременную авторизацию на всех ПК, создавать снимки любого экрана, а также переводить компьютеры в режим блокировки.
Перед началом работы необходимо установить Mouse Without Borders на все подключаемые компьютеры. Далее выберите ПК, к которому будут «физически» подключены клавиатура и мышь. Запустите программу и в окне приветствия подтвердите тот факт, что Mouse Without Borders установлена на все компьютеры. Далее программа предоставит вам код безопасности, который нужно будет ввести на подключаемых ПК. Если подключение прошло успешно, то новый компьютер отобразится в разделе «Machine Setup». Обратите внимание на то, что некоторые антивирусы могут распознавать подключения Mouse Without Borders как потенциально опасные. Подобная «болезнь» характера для всех программ, которые так или иначе связаны с предоставлением удаленного доступа к ПК.
Mouse Without Borders была создана в рамках проекта Microsoft Garage. Она является совершенно бесплатной но, к сожалению, не переведена на русский язык.
Программы для расшаривания клавиатуры и мыши
Если у вас, друзья, для второго компьютера, при том, что это ПК, есть отдельный монитор, либо же если это ноутбук, то у него, соответственно, есть свой дисплей, только лишь для общего использования клавиатуры и мыши вы можете расшарить их в локальной сети при помощи специальных программ. Кроме этого, такие программы могут реализовать общий буфер обмена между компьютерами. Таких программ на рынке софта немного, но кое-какой выбор есть – Synergy, Mouse without Borders, Input Director, Multiplicity, Barrier, ShareMouse. Какие-то из них платные, какие-то бесплатные, но со своими заморочками типа установки в Windows дополнительных компонентов или сложной настройки в условиях отсутствия русскоязычной локализации.
Из всего этого ассортимента лично для себя я отметил как самый оптимальный вариант программу ShareMouse. Она существует только для Windows и Mac, не имеет поддержки русского языка, но простая, интуитивно-понятная, для базовой работы не требует никаких настроек, в общем, хорошая программа по типу «бери и пользуйся». Но, друзья, программа условно-бесплатная, её бесплатная версия сильно ограничена, в ней, по сути, нам доступна только основная возможность использования мыши и клавиатуры. И только на двух компьютерах. Все остальные возможности программы, включая использование единого для компьютеров буфера обмена и увеличение числа компьютеров – прерогатива платных версий. Но в любом случае бесплатная версия ShareMouse является же и демо-версией программы с полным комплектом её возможностей. Как пользоваться ShareMouse?
Повторюсь, друзья, для использования ShareMouse или её аналогов компьютеры должны быть подключены в единую локальную сеть. Устанавливаем программу на главный компьютер, к которому подключены клавиатура и мышь, это будет компьютер-сервер. Вызываем ShareMouse из системного трея. Кликаем «Monitor Manager» для запуска так называемого менеджера мониторов.

В нашем менеджере пока что один монитор текущего компьютера-сервера. Он числится под буквой А.
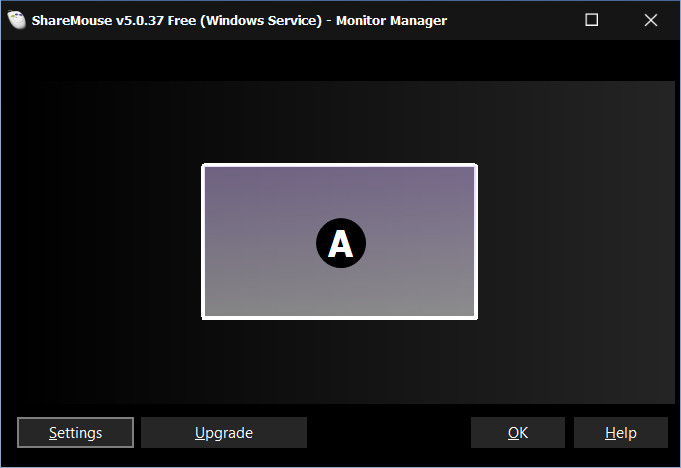
Теперь мы устанавливаем ShareMouse на другой, клиентский компьютер. Программа на компьютере-сервере автоматически определила клиентский компьютер и установила подключение к нему, о чём, собственно, и уведомила нас системным сообщением.

И теперь у нас в менеджере мониторов ShareMouse два монитора, принадлежащих, соответственно, двум компьютерам. Монитор клиентского компьютера числится под буквой B, и на схеме видно, что логически он размещается левее монитора компьютера-сервера.

Это значит, что если мы теперь заведём указатель мыши за левую грань экрана компьютера-сервера, указатель окажется на экране клиентского компьютера, в среде его системы операционной системы. И там же будет работать ввод с клавиатуры. А если мы установим ShareMouse на ещё один клиентский компьютер в нашей локальной сети, то его экран в менеджере мониторов программы на компьютере-сервере получит следующую букву алфавита C. И изменится само расположение экранов. В нашем случае теперь для переключения ввода на первый клиентский компьютер нужно тянуть курсор мыши вправо за грань экрана компьютера-сервера. А для переключения ввода на второй клиентский компьютер – влево за грань экрана.

Если у вас, друзья, по какой-то причине ShareMouse автоматически не определит клиентский компьютер, в настройках программы на компьютере-сервере вы сможете вручную задать сетевые настройки для подключения.
Mouse without Borders
Данная программа также предназначена для использования только в среде Windows, но зато является фактически полной противоположностью Input Director в части простоты настройки и использования. Любопытно также, что Mouse without Borders создана сотрудниками Microsoft, хотя и не является официальной продукцией. Внутри корпорации существует множество неформальных объединений программистов (не считая полновесного исследовательского подразделения), которые время от времени выдают на-гора всевозможные интересные утилиты. Так и Mouse without Borders создана буквально в гараже — только не в физическом помещении, а в сообществе The Garage. Главный ее разработчик — Труонг До, вообще-то трудится над проектом Microsoft Dynamics, такая утилита, видимо, понадобилась ему для каких-то личных целей, хотя разработчики — одна из очевидных целевых групп для различных средств управления.
Общая концепция Mouse without Borders гораздо проще, чем у Input Director — программа изначально выполняется в режиме автопереключения, т. е. в любой момент для управления всеми подключенными компьютерами можно пользоваться наиболее подходящей клавиатурой и мышью.

Рис. 8. Инсталлируя Mouse without Borders на первом компьютере, следует ответить нет, чтобы сразу же сгенерировать код доступа.
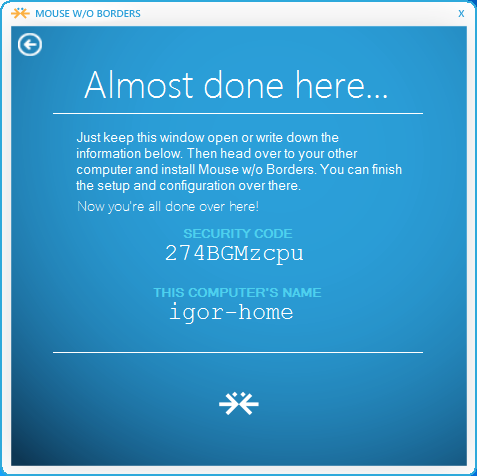

При инсталляции Mouse without Borders спрашивает, присутствует ли она уже на других компьютерах. Если вы устанавливаете ее впервые, нужно ответить «нет», в результате чего будет сформирован специальный код, играющий роль пароля для подключающихся компьютеров. Соответственно, на втором (и последующих) компьютере нужно ответить «да» и ввести имя первого и код. После щелчка на Link компьютеры будут связаны между собой и вся система заработает.
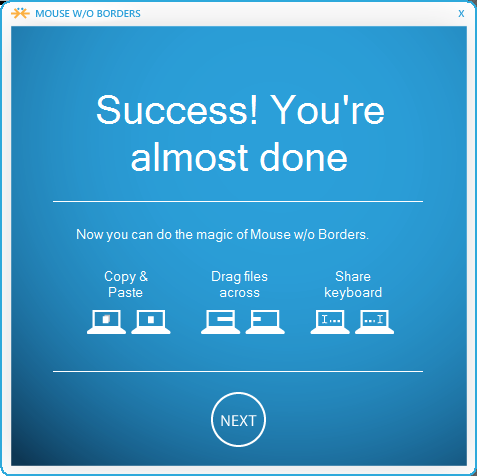
Mouse without Borders позволяет соединять до четырех компьютеров, порядок которых можно менять в окне настроек, просто перетягивая соответствующие изображения мышью. Мультимониторные конфигурации специальным образом никак не поддерживаются. К базовым возможностям программы относится совместное использование буфера обмена, а также возможность копирования файлов путем перетаскивания их мышью на нужный компьютер. Последнюю операцию можно выполнять только с одиночными файлами, группы и папки не поддерживаются. Процесс копирования сопровождается всплывающим оповещением, все файлы помещаются в специальную папку MouseWithoutBorders, которая автоматически создается на рабочем столе. При этом нужно иметь в виду, что никаких предупреждений при копировании файлов с одинаковыми именами не выдается, новые просто затирают старые.
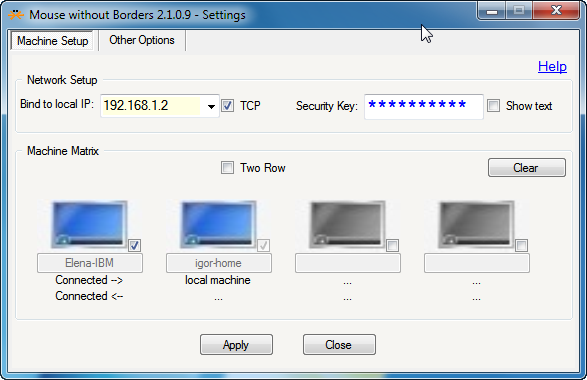
Рис. 12. Настройки размещения компьютеров совсем просты, но в большинстве случаев их будет достаточно.
Минималистские настройки Mouse without Borders, видимо, отражают наиболее типичное ее применение. Можно настроить «горячие» клавиши, отключить экранные заставки на управляемых компьютерах и необходимость предварительно нажимать Ctrl-Alt-Del (которая всегда обрабатывается локальной системой) для разблокирования компьютера. Имеется также возможность синхронно управлять всеми ПК, к примеру, для выполнения одних и тех же команд или программ — естественно, мышь для этих целей можно применять только в случае одинакового разрешения мониторов. Наконец, через пиктограмму Mouse without Border в системной области панели задач можно оперативно делать и передавать снимки экранов управляемых компьютеров.
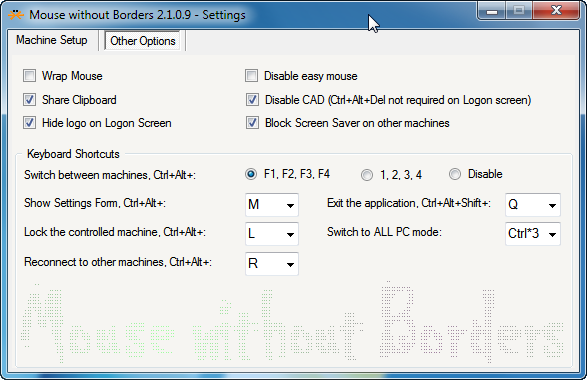
Рис. 13. В Mouse without Borders изначально настроены самые необходимые «горячие» клавиши, что делает использование программы еще проще.
Таким образом, Mouse without Borders действительно не слишком выходит за рамки своих основных задач, что во многих случаях даже и хорошо. В результате — самый компактный дистрибутив, простая настройка, минимум проблем.
KVM отлично подходят для мультисистемных установок
Если у вас используется более одной системы, KVM-переключатель является эффективным способом повышения вашей производительности. Использование одной клавиатуры и мыши для управления несколькими системами сэкономит вам время и деньги. А кто этого не хочет?
Если у вас есть установка с несколькими мониторами, а не с несколькими системами, ознакомьтесь с нашим руководством о том, как максимально эффективно использовать ваш монитор.
Как использовать два монитора: 3 шага к настройке нескольких мониторов
Как использовать два монитора: 3 шага к настройке нескольких мониторов
Есть много вещей, которые следует учитывать, когда вы хотите использовать еще два монитора. Настройте ваш двойной монитор с помощью этих советов.
Прочитайте больше
,
Изображение предоставлено: Robert Freiberger / Flickr
Узнайте больше о: Советы по компьютерной мышке, Клавиатура, Программное обеспечение KVM, Советы по повышению производительности, Советы по рабочей станции.
Как создать VPN-канал в Windows
На удаленной машине, которая будет сервером:

После этого в папке сетевых подключений появится компонент «Входящие подключения», который и будет VPN-сервером. Чтобы соединение не блокировалось файерволом, не забудьте открыть на устройстве порт TCP 1723. А если серверу присвоен локальный IP-адрес (начинается на 10, 172.16 или 192.168), порт придется перенаправить во внешнюю сеть. Как это сделать, читайте ниже.

На клиентском компьютере (Windows 10) соединение настраивается еще проще. Запустите утилиту «Параметры», зайдите в раздел «Сети и Интернет» -> «ВПН». Нажмите «Добавить ВПН-подключение».
В окне параметров укажите:
- Поставщик услуг – Виндовс.
- Имя подключения – любое.
- Имя или адрес сервера – IP или доменное имя сервера, который вы создали перед этим.
- Тип VPN – определять автоматически или PPTP.
- Тип данных для входа – логин и пароль (одной из учетных записей, которой вы дали разрешение на доступ). Чтобы не вводить эти данные при каждом подключении, пропишите их в соответствующие поля ниже и поставьте метку «Запомнить».
Мышь без границ
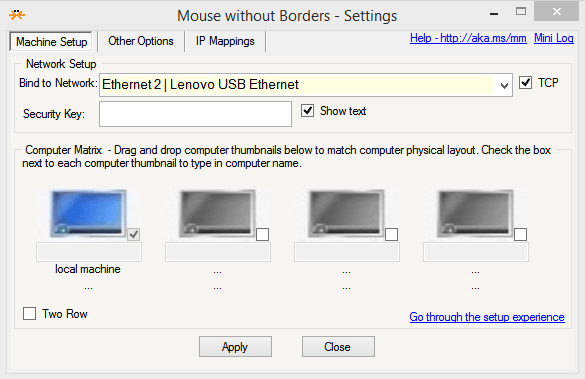
Мышь без границ — это классная утилита от Microsoft, которая позволяет вам совместно использовать мышь и клавиатуру между системами без переключателя KVM.
Если в вашей сети несколько компьютеров, переключение между системами для управления ими утомительно.
- Сначала установите мышь без границ на первый компьютер под управлением Windows, которым вы хотите поделиться с той же мышью и клавиатурой. Установка проста, если вы будете следовать за мастером.
- Поскольку это первая система, в которой установлена мышь без границ, нажмите НЕТ.
- Затем просто следуйте инструкциям на экране — оставьте экран так, как он вам нужен для другой системы.
- Установите мышь без границ на другом компьютере. Затем введите код безопасности и имя первого компьютера, на котором установлена мышь. Нажмите на ссылку.
- Экран Успех появляется на обоих компьютерах.
Конфиг
Создаем файл synergy.conf (неважно где, при запуске можно указать местоположение файла) с содержимым (пример для двух компьютеров, компьютер2 расположен слева от компьютера1)
В первой секции идет настройка всех компьютеров: двоеточие в конце строк обязательно, после него можно указывать опции. Во второй секции идет настройка положения компьютеров путем указания соседа.
Надо заметить, что имя_комп1 — именно имя компьютера, а не его IP-адрес (your-desktop вместо 192.168.0.103).
На компьютере-сервере выполняем команду:
Сервер заработал (или выдал сообщение об ошибке, если что-то сделано не так).
На компьютерах-клиентах выполняем:
Вот здесь необходимо уже указать IP-адрес сервера. Пример конфиг-файла и команд запуска для двух компьютеров можно посмотреть тут.
Вывод
Эти 4 наиболее популярные методы для синхронизации одной мыши и клавиатуры с несколькими компьютерами. KVM-переключатели в основном используются в домах и небольших офисов, в то время как Synergy или Кратность как программные средства используются крупнейшими брендами мира управлять своими компьютерными системами.
В случае, если вы не можете ни позволить себе KVM переключатель, ни его платного программного обеспечения, как альтернатива Synergy, вы можете использовать в качестве директора Input это бесплатно и очень проста в использовании.
Я надеюсь, что вы найдете эти (1) оборудование и (3) программные решения для управления несколькими ПК через одного набора клавиатуры и мыши полезной и полезной для вас.
Позвольте мне знать ваши мысли; какой из них вы собираетесь использовать для синхронизации мыши и клавиатуры с несколькими компьютерами, которые вы используете в вашем доме / офисе.












