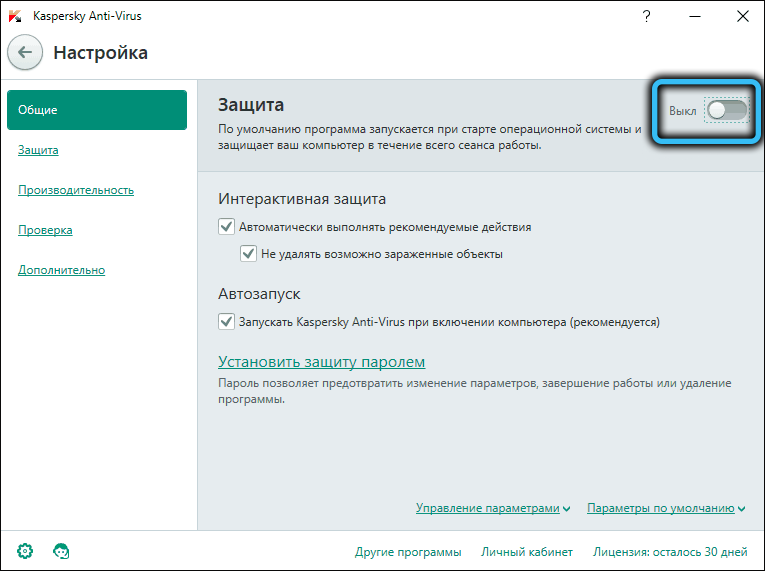Как отключить предупреждение безопасности Open File в Windows 10
Ваша онлайн безопасность довольно важна, и Windows 10 поставляется с определенными функциями, которые защитят вас от вредоносных файлов.
Тем не менее, иногда диалоги безопасности могут быть немного раздражающими, и в этой статье мы покажем вам, как отключить предупреждение безопасности Open File в Windows 10.
↑ Как запустить блокируемый файл
В отличие от антивируса, SmartScreen не удаляет и не блокирует файл так, что его невозможно будет запустить. Вы можете не только запускать блокируемые фильтром программы и скрипты, но и отключить сам фильтр. Перед тем как разрешать запуск заблокированного SmartScreen рекомендуем всё же проверить его на вредоносность средствами сервиса VirusTotal. Чтобы запустить заблокированный файл, тут же в окне с сообщением о блокировке нужно нажать ссылку «Подробнее», а затем и кнопку «Выполнить в любом случае».
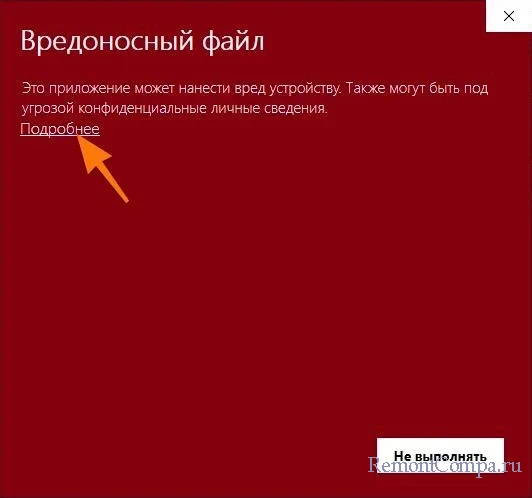
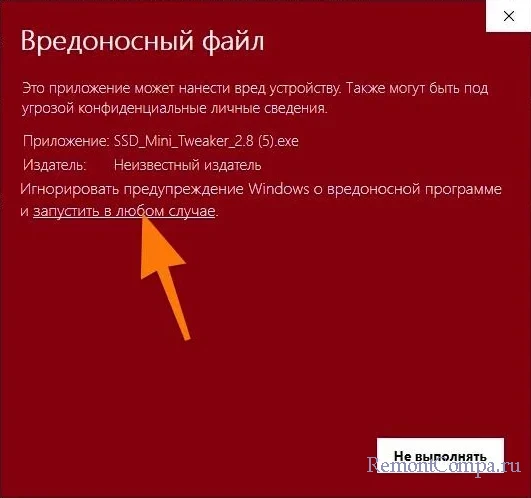
Исправления для «Безопасность Windows: эти файлы могут быть вредными»
Следующие решения предназначены для Windows 10, но они также применимы к Windows 7 и 8. Если предупреждающее сообщение также появляется на ваших компьютерах с Windows 7/8, попробуйте эти методы.
Добавление сетевых компьютеров в зону локальной интрасети на вашем компьютере
Вот шаги, которые вы должны выполнить:
Шаг 1. Перейдите к Интернет-свойства окно.
- Ввод настройки интернета в поле поиска Windows 10.
- Или перейти к Панель управления> Сеть и безопасность> Свойства обозревателя .
- Открыть Выполнить, ввести cpl и нажмите Хорошо .
Шаг 2: Под Безопасность вкладку, щелкните Местная интрасеть и выберите Места чтобы увидеть следующий рисунок. Убедитесь, что опция Включить все сетевые пути (UNC) проверено.
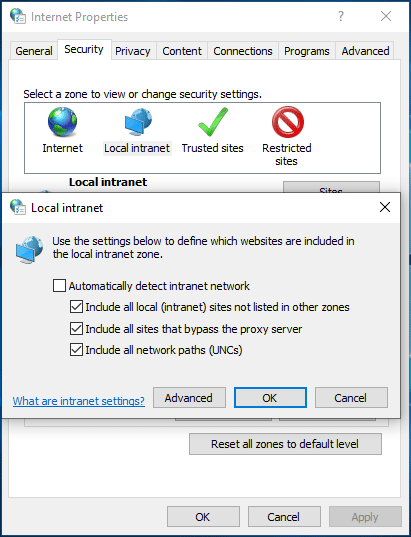
Шаг 3. Щелкните значок Продвинутый кнопку, а затем вы можете добавить IP-адрес сетевого компьютера. Если у вас несколько компьютеров, подключенных к сети, вы можете использовать подстановочные знаки (*) вместо ввода всех их индивидуальных адресов вручную, например, 192.168.0. * . Это может включать все устройства в подсети (192.168.0.1 — 192.168.0.25).
Шаг 4: нажмите Добавить и Хорошо .
После этого Windows будет рассматривать любой добавленный адрес как доверенные локальные ресурсы и не будет предупреждать вас, что «эти файлы могут нанести вред вашему компьютеру» при передаче файлов с них.
Используйте редактор локальной групповой политики
Чтобы отключить ошибку — открытие этих файлов может быть опасным в Windows 10, вы также можете использовать редактор локальной групповой политики.
Наконечник: Этот метод не работает в Windows 10 Домашняя. Если вам нужно использовать этот способ, обновитесь до версии Pro. Эта почта — Как легко обновить Windows 10 Home до Pro без потери данных полезно для вас.
Шаг 1. Откройте этот редактор через окно поиска Windows 10.
Шаг 2: перейдите к Конфигурация пользователя> Административные шаблоны> Компоненты Windows> Internet Explorer> Панель управления Интернет> Страница безопасности .
Шаг 3. Найдите Шаблон интернет-зоны , дважды щелкните его и выберите Включено .
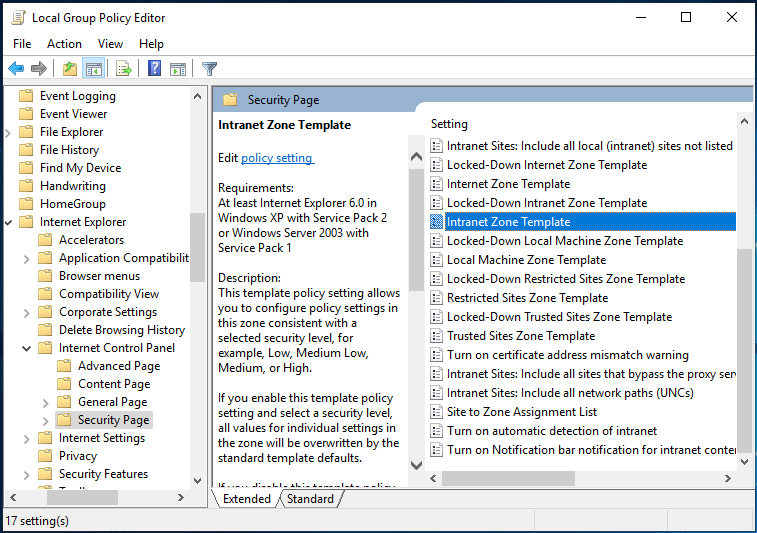
Шаг 4: Установите Интранет к Низкий и сохраните изменение.
Шаг 5: дважды щелкните Список назначений сайта в зону на правой панели щелкните Включено> Показать к Показать содержание в окне и введите IP-адрес или название сайта, на котором вы получите предупреждение.
2]Используйте редактор групповой политики
Откройте редактор групповой политики.
Перейдите по следующему пути:
Конфигурация пользователя> Административные шаблоны> Компоненты Windows> Internet Explorer> Панель управления Интернет> Страница безопасности

Найдите политику Шаблон интернет-зоны.
Выбирать Включено.
В параметрах выберите раскрывающийся список для Интранет быть установлен на Низкий.
Затем найдите политику Список назначений сайта в зону.

Отметьте это как Включено тоже. в Опции раздел, выберите Показать кнопка.
Здесь вы можете ввести имена серверов, URL-адреса и IP-адреса в белый список со значением, установленным на 1.
Затем перейдите в Зона интрасети папку в том же месте.
Ищите политику Показывать предупреждение системы безопасности для потенциально небезопасных файлов.

Выбирать Включено.
От Опции раздел, выберите Давать возможность из раскрывающегося списка.
Перезагрузите компьютер, и эта проблема, с которой вы столкнулись, должна быть исправлена сейчас.
Я хочу изменить параметры режима защищенного просмотра
Перед изменением параметров режима защищенного просмотра рекомендуется посоветоваться с администратором.
Выберите Файл > Параметры.
Нажмите Центр управления безопасностью > Параметры центра управления безопасностью > Режим защищенного просмотра.
Внесите необходимые изменения.

Отключение предупреждение для определенных типов файлов через GPO
В некоторых случаях целесообразно отключить появление предупреждения для определенных типов (расширений) файлов через групповые политики. Хотя, конечно, это не очень безопасно, т.к. пользователь не глядя может запустить что-то вредоносное.
Для этого в редакторе GPO перейдите в раздел User Configuration-> Administrative Templates-> Windows Components-> Attachment Manager (Конфигурация пользователя -> Административные шаблоны -> Компоненты Windows -> Диспетчер вложений).
- Включите политику Не хранить сведения о зоне происхождения вложений (Do not preserve zone information in file attachments). Все скачанные из интернета исполняемые файлы будут запускаться без подтверждения на всех компьютерах.
- Включите политику Список включений для типов файлов с низким риском (Inclusion list for low file types), укажите в ее настройках список расширений файлов, для которых нужно отключить появления окна с предупреждением системы безопасности Windows, например: .exe;.vbs;.msi. Система будет игнорировать метки на файлах с этим расширением, и запускать их без подтверждения.
Примечание. При этом данные расширения файлов добавляются в параметр реестра LowRiskFileTypes: [HKEY_CURRENT_USERSoftwareMicrosoftWindowsCurrentVersionPoliciesAssociations]»LowRiskFileTypes»=».exe;.vbs;.msi;.bat;»

Совет. Для владельцев, Windows 7 Home и Starter, у которых отсутствует редактор политики gpedit.msc, скачать его можно здесь, для Windows 10 Home – тут.
Сохраните политику и примените ее на клиентах, выполнив на них команду gpupdate /force.
Теперь при открытии исполняемых файлов с указанными расширениями не будет появляться окно безопасности (независимо от наличия NTFS атрибута Zone.Identifier).
Можно также в параметрах обозревателя для зоны Интернета (Безопасность -> Интернет -> Другой -> Разное -> Запуск программ и небезопасный файлов) разрешить запуск любых файлов из интернета, но это крайне рискованно.

Вы можете полностью отключить вывод окна «Open File — Security Warning» с предупреждением об открытии небезопасных файлов с помощью параметра Turn off the Security Settings Check feature в разделе реестра Computer Configuration -> Administrative Templates -> Windows Components -> Internet Explorer.

Или с помощью следующих команд:
REG ADD «HKCUSoftwareMicrosoftWindowsCurrentVersionInternet SettingsZones3» /V «1806» /T «REG_DWORD» /D «00000000» /F
REG ADD «HKLMSoftwareMicrosoftWindowsCurrentVersionInternet SettingsZones3» /V «1806» /T «REG_DWORD» /D «00000000» /F
REG ADD «HKLMSOFTWAREPoliciesMicrosoftInternet ExplorerSecurity» /V «DisableSecuritySettingsCheck» /T «REG_DWORD» /D «00000001» /F
Решение 6 — переименовать файл
Как мы уже упоминали, иногда путь к файлу может быть слишком длинным, и это может привести к тому, что Windows Security не сможет открыть эти файлы . С другой стороны, иногда вы можете решить проблему, просто переименовав файл, который пытаетесь запустить.
Просто щелкните правой кнопкой мыши файл и выберите Rename из меню. Теперь измените имя файла на setup.exe или a.exe. В принципе, вы можете использовать любое имя, которое хотите, просто убедитесь, что оно короче оригинального. После переименования файла попробуйте запустить его еще раз и проверьте, сохраняется ли проблема.
Как отключить блокировку скачивания файла в Chrome
Итак, что делать, если Chrome заблокировал вредоносный по его мнению файл? А вы уверены, что с файлом всё в порядке и полностью полагаетесь на свой антивирус, который вас никогда не подводил?
Начнём с самого простого способа – средствами самого браузера.
Принудительное сохранение файла на странице загрузок Google Chrome
Итак, вы нажали на ссылку «Скачать файл», но Chrome ругается, что программа содержит вирус. В этом случае при появлении окошка с предупреждением о потенциальной угрозе вы можете увидеть в правом углу полоски кнопку «Показать всё». Смело кликаем по ней.

Появится ещё одно в окно, в котором вас снова попытаются убедить не скачивать файл, который якобы «может нанести вред вашему ПК». Но под этим сообщением будут две кнопки – «Закрыть» (нажав на которую, вы откажетесь от загрузки) и «Сохранить», которая позволит насильственно, вопреки рекомендации, всё-таки начать загрузку.
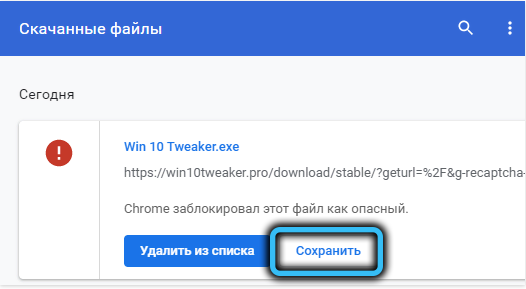
Правда, вас попытаются отговорить ещё раз, жмите кнопку «Всё равно продолжить».
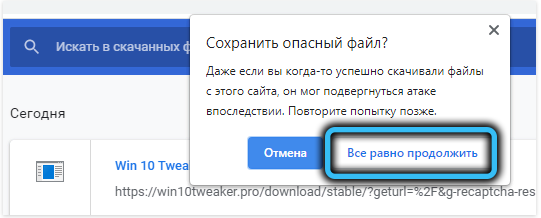
Переименование потенциально опасного файла в папке Download
Первый метод прост, но срабатывает не всегда. Если у вас не получилось отключить блокировку, можно поступить следующим образом:
Из этого можно сделать вывод, что Chrome всё-таки скачивает файл, но шифрует его, присваивая специальное расширение, чтобы вы не могли его использовать по назначению.
Отключение встроенной защиты в настройках Chrome
Рассмотрим очередной вариант решения проблемы, если Chrome блокирует загрузку нужного вам файла и вы убеждены, что он это делает неправильно. Оказывается, сделать это можно в настройках самого браузера, причем эта мера будет постоянной.
ВАЖНО. Нужно понимать, что отключение встроенной защиты таким способом может действительно существенно уровень безопасности сёрфинга в сети.
В результате при попытке загрузки любых файлов будет выскакивать стандартное окно с кнопками «Сохранить» и «Закрыть». То есть если вы действительно сомневаетесь в безопасности скачиваемого файла, можете отказаться от загрузки, если нет – жмёте «Сохранить».
Настройка свойств Интернет в Windows
Операционная система имеет и собственные средства обеспечения безопасности работы в Интернет, которыми также можно манипулировать. Рассмотрим этот способ:
Отключение проверки файлов в «Защитнике» Windows 10
Предыдущий способ сработает в Windows ХР/7/8, но в «десятке», чтобы отключить блокировку Google Chrome скачивания некоторых видов файлов, нужно поступить по-другому.
Здесь за безопасность отвечает встроенный «Защитник». Что нужно сделать:
Отметим, что Windows включит эту опцию самостоятельно через некоторое время, так что этот способ нельзя назвать постоянным.
Отключение антивируса
Строго говоря, к блокировке загрузок браузером антивирус отношения не имеет, но он и сам не прочь запретить скачивание файла, который посчитает заражённым. Но поскольку антивирусы частенько ругаются на вполне безобидные файлы, если вы с этим столкнулись, просто отключите антивирусную программу на время, не забыв активировать её после окончания загрузки.