Как вывести часы на рабочий стол
В разделе «Дата и время» вы можете разрешить Windows 10 автоматически устанавливать время и часовой пояс или настроить их вручную. Чтобы установить время и часовой пояс в Windows 10, перейдите в раздел Пуск > Параметры > Время и язык > Дата и время.
- Тапните и удерживайте палец на свободном от ярлыков приложений участке на дисплее гаджета.
- При появлении меню главного экрана откройте пункт «Приложения и виджеты».
- В появившимся окне перейдите на вкладку виджетов и отыщите пропавшие с экрана часы.
↑ Приложение «Часы» в Windows 11
Итак, штатное приложение «Часы» Windows 11, оно унаследовало весь функционал, бывший у этого приложения в Windows 10. А в рамках адаптации к Windows 11 получило эффекты интерфейса Fluent Design в её стиле, пополнилось удобными функциями выноса таймера и секундомера в плавающие небольшие окошки. Но главное – приложение получило новую функцию сеансов фокусировки для любителей ставить себе цели и достигать их.
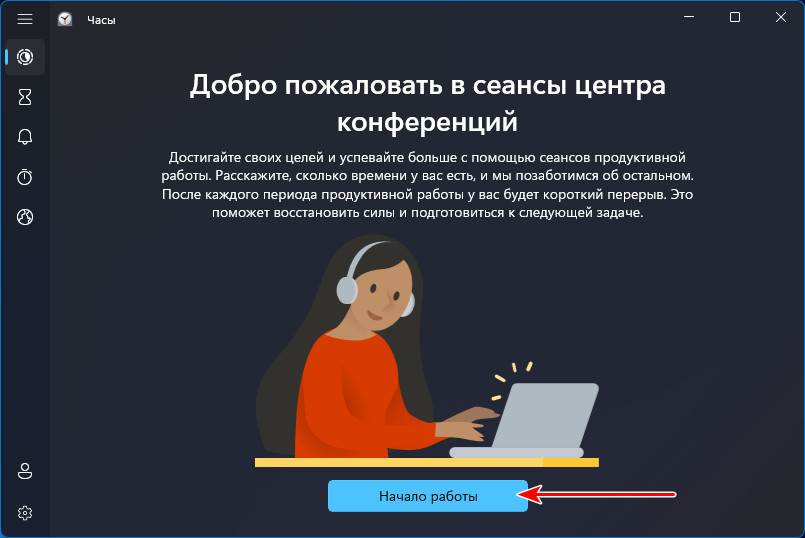
Этой функции, собственно, и будет посвящена большая часть статьи, но прежде предлагаю посмотреть на удобство в виде плавающих окошек, которые получили таймер и секундомер.
Как настроить часы на Windows 10?
После того, как установить часы на экран монитора компьютера , рекомендуем настроить их. Приложение предлагает массу дизайнов для часов на заставку экрана Windows 10 . Достаточно навести курсор и нажать на изображение гаечного ключа. Стрелочками под иконкой часов можем выбрать одно из понравившихся оформлений. Среди них есть как классические варианты, так и забавные: вроде игрушки или цветка.
В этом же окне можем выполнить дополнительную персонализацию. Так как включить секунды на часах Windows 10 реально, но сложно (нужно редактировать реестр), можем воспользоваться параметром «Показывать секундную стрелку» на странице настроек Gadgets Revived. Если нажмем ПКМ по виджету, можем настроить «Непрозрачность». Также приложение позволяет установить часы поверх всех окон Windows 10 . Опция «Поверх остальных окон» доступна среди параметров виджета (ПКМ по нему).
Где можно найти виджеты «Часы» с разным оформлением
В интернете имеется большое количество тематических сайтов по добавлению различного рода виджетов, в том числе и «Часов», на Window 10. Некоторым пользователям нравится менять их внешний вид каждый день или время от времени. Поэтому приведём небольшой список сайтов, с которых можно скачать десятки разных оформлений.
Wingad.ru
В соответствующем разделе сайта можно найти более ста разновидностей оформления виджета «Часы». Выбрав понравившийся, необходимо всего лишь нажать на кнопку «Скачать гаджет» и сохранить файл формата .gadget в любую папку на компьютере.

У каждого варианта оформления виджета имеется подробная информация о нём
После скачивания нужно запустить файл мгновенной установки, а затем найти и закрепить виджет новых «Часов» на Windows 10 любой из популярных программ (Gadgets Revived, MFI10, 8GadgetPack), просто выбрав его из списка доступных.
Winzoro.net
Аналогично с предыдущим сайтом, в специальном разделе можно выбрать из более чем двухсот вариантов оформление для виджета «Часы».
-
Перейдите к понравившемуся оформлению и скачайте файл расширения .gadget.

У каждого виджета имеется его краткое описание и возможность поделиться в социальных сетях ссылкой на его скачивание
Wingdt.com
Несмотря на малое количество разнообразных оформлений виджета «Часы», сайт располагает удобной системой навигации. Все файлы скачиваются в формате .gadget и добавляются на рабочий стол благодаря сторонним программам по примеру Gadgets Revived.

Благодаря системе категорий виджетов и сопутствующих визуальных материалов можно с лёгкостью подобрать себе оптимальный вариант оформления часов
Благодаря специальным программам сторонних разработчиков обычные пользователи способны вернуть в десятую версию Windows недостающую систему гаджетов, в том числе простой виджет «Часы». Более того, самым придирчивым пользователям программы Gadgets Revived или MFI10 предоставляют не только возможность устанавливать стандартно предусмотренные виджеты, но и добавлять скачанные из интернета.

Подписаться на наш канал в Яндекс.Дзен
Лучшие бесплатные приложения таймера для Windows Mobile
Теперь давайте посмотрим на некоторые из лучших приложений таймера, которые доступны бесплатно на Windows Mobile.
Эти приложения имеют те же функции, что и Windows 10, и вы можете использовать их без каких-либо проблем.
Таймер + Про

Timer + Pro — очень простое приложение для Windows 10 Mobile.
Процесс настройки таймера очень прост: вы просто обводите точку вокруг интерфейса и устанавливаете таймер таким образом (выглядишь знакомым с Surface Dial ?).
Если вы хотите остановить таймер , просто нажмите в центре круга.
Вы можете настроить звуковой эффект или вибрацию, чтобы пульсировать с течением времени. Но если эти звуки вас раздражают, вы можете работать и в беззвучном режиме.
Предел Timer + Pro составляет всего 60 минут, поэтому, если вы хотите измерить большее количество времени, вам лучше поискать другое решение.
Timer + Pro поставляется с полной поддержкой виртуального помощника Microsoft , Cortana . Чтобы настроить таймер с помощью Cortana , просто скажите « Таймер двадцать минут», и таймер будет установлен автоматически.
Хотя в названии приложения указано «Pro», оно на самом деле поставляется бесплатно, и вы можете скачать его из Магазина Microsoft .
Получить Таймер + Про
Идеальный Timekit

Perfect Timekit — еще одно чрезвычайно полезное приложение для управления временем для Windows 10 Mobile. Это одно из самых многофункциональных приложений для управления временем, которое вы можете найти в магазине прямо сейчас.
Помимо обычного таймера , Perfect Timekit также предлагает вам будильники , секундомер и мировые часы .
Пользовательский интерфейс Perfect Timekit великолепен и очень прост. Когда вы открываете приложение , вы можете выбрать, что вы хотите использовать — будильники, секундомер , таймер и мировое время .
Когда вы открываете функцию будильника , вы устанавливаете ее, перемещая две точки, которые представляют часы и минуты.
Функция секундомера активируется простым касанием, а также ведет учет кругов и показывает вам общее время и разделение.
Функция таймера работает аналогично функции будильника , так как вы можете настроить все одним касанием .
Приложение также поддерживает несколько таймеров и сигналов тревоги . Итак, если вы хотите добавить еще один таймер , просто нажмите на кнопку « плюс» в нижней части экрана.
Мониторинг всех таймеров и аварийных сигналов также прост, так как они могут отображаться один раз.
Perfect Timekit доступен бесплатно в Магазине Microsoft , и вы можете скачать его прямо сейчас. Бесплатная версия поставляется со встроенной рекламой, которую вы можете удалить, заплатив $ 0,99.
Получить Perfect Timekit
Круглый таймер тренировки

В море «помощников по тренировкам», доступных практически на любой платформе, трудно решить, какая из них лучшая. Но мы считаем, что Round Workout Timer определенно один из лучших.
Это приложение позволяет вам создать определенный таймер для практически любых ваших тренировок.
Лучшее в Workout Timer состоит в том, что он поставляется с многочисленными пресетами, которые могут сэкономить много времени при настройке таймера для конкретного вида спорта.
У вас есть свобода количества и продолжительности наборов, но эта опция не безгранична. А именно, приложение позволяет включать до 20 комплектов с максимальной продолжительностью 30 минут на комплект.
Тем не менее, мы считаем, что этого более чем достаточно, чтобы держать вас в спортивном зале.
Как и большинство приложений таймера , Round Workout Timer также предлагает вам несколько звуковых эффектов, чтобы «сопровождать» ваши таймеры .
Вы можете потеряться в его интерфейсе, если вы впервые пользуетесь им, поскольку в нем много предустановок и настраиваемых параметров, но через некоторое время использования приложения у вас больше не возникнет никаких проблем.
Таймер круглой тренировки доступен на Windows 10 Mobile, и вы можете скачать его бесплатно из Магазина Microsoft .
Get Round Workout Timer
Популярные программы
Наборы виджетов представлены в виде отдельных приложений, требующих установки. После завершения инсталляции у вас появится возможность активировать меню с гаджетами и выбрать часы для отображения на главном экране. Далее рассмотрим лучшие комплекты, которые помогут вам установить блок с временем.
Gadgets Revived
В этом наборе представлены гаджеты от операционной системы Windows 7. По сути, Gadgets Revived возвращает утраченный функционал, и у пользователя появляется возможность вывести на экран:
- курс валют;
- головоломку;
- новостную строку;
- индикатор ЦП;
- календарь;
- погоду;
- галерею слайдов;
- часы.

Разумеется, нас будет интересовать последний из обозначенных элементов. Чтобы не запутаться, предлагаем ознакомиться с подробной инструкцией установки и настройки Gadgets Revived (он будет актуальна для большинства других подобных программ):
- Скачайте дистрибутив с официального сайта разработчика.
- Установите приложение, используя скачанный EXE-файл.
- Щелкните ПКМ по свободной области Рабочего стола.
- Выберите пункт «Гаджеты», который должен появиться после установки.
- В представленном списке выберите «Часы» и поместите их на главный экран.
Если меню гаджетов не появляется в диалоговом окне Рабочего стола, то рекомендуется предварительно запустить Gadgets Revived. После этого проблема должна быть исчерпана.

MFI10
Еще одна программа, позволяющая установить гаджет с часами на Рабочий стол. Процесс инсталляции здесь отличается от других приложений подборки, поэтому остановимся на нем подробнее:
- Предварительно установите на компьютер Daemon Tools или другой софт для работы с образами диска.
- Скачайте дистрибутив с сайта MFI10.
- Откройте ISO-файл, используя DT.
- Запустите установочный EXE-файл из образа.
- По окончании инсталляции запустите MFI10.
- Выберите пункт «Gadgets».
Нажатие на кнопку «Gadgets» приведет к активации инструмента для Windows 10. Далее вы сможете поставить интересующий виджет, используя вкладку «Гаджеты» из диалогового окна на Рабочем столе или соответствующий раздел в Панели управления.

8GadgetPack
В отличие от ранее рассмотренных наборов, 8GadgetPack позволяет добавить на экран монитора не только виджеты от Windows 7, но и другие гаджеты, которых изначально не было на «семерке». Процесс установки соответствует таковому из инструкции для Gadgets Revived, поэтому вы можете вернуться на шаг назад и повторить указанные выше действия.

Digital Clock
Программа иного толка, предлагающая цифровые часы в рамках отдельной программы, а не гаджета. После установки и запуска Digital Clock вы увидите меню настройки часов. Здесь можно настроить отображение элемента, а затем переместить его в нужную часть экрана. При этом сами часы выглядят довольно просто и точно не являются произведением искусства.

Desktop Clock Plus-7
Еще одна отдельная программа, удовлетворяющая потребности тех людей, которые ценят классику. Здешние часы представлены в виде аналогового циферблата, но все равно поддаются точечной настройке. Допускается изменение размера виджета, отключение секундной стрелки, а еще вы можете поставить гаджет в любую часть экрана.
Важно. Утилита представлена в двух версиях. Одна из них является бесплатной, но обладает урезанным функционалом.

Другие варианты
Выше мы рассмотрели самые лучшие программы и наборы гаджетов, которые содержат в себе календарь, часы и прочие элементы. В то же время есть неплохое приложение World Clock и еще несколько достойных утилит:
- Simple Clock;
- XClock;
- YATS! Clock;
- Retro Clocks;
- CX Digital и другие.
Изучите каждый вариант, чтобы выбрать наиболее подходящий гаджет. С высокой долей вероятности, вы останетесь довольны итоговым результатом. А если ни один из представленных шаблонов не подойдет – посетите один из интернет-ресурсов, предлагающих отдельные гаджеты.

Установка часов из пункта меню «Гаджеты»
Для того, чтобы установить гаджет часов, не потребуется много времени.
Осуществляется это действие всего в несколько последовательных шагов:
Восстановление данных с диска dvd. Узнайте тут.
После выполнения последнего шага на рабочем столе появится изображение гаджета. Наведя на него курсором мыши, можно открыть окно параметров, чтобы настроить функционал на свой вкус. Также при наведении отображается панель изменения размера и перетаскивания.

Изначально в меню «Гаджеты» находится всего один гаджет часов. Для некоторых пользователей достаточно и предустановленного приложения, но многие стремятся попробовать различные вариант.
Для того, чтобы расширить доступный ассортимент, необходимо загрузить понравившийся вариант из Интернета, после чего установить его. После установки новый гаджет будет доступен в вышеупомянутом окне.
Заключение
Как мы уже отметили вначале, традиционные заставки на сегодняшний день практически ушли в прошлое, так как конкретных функций за ними нет, а на современных портативных устройствах при бездействии юзера разумнее просто выключить экран, нежели тратить аккумулятор на скринсейвер, особенно если последний ещё и сам потребляет немало ресурсов.
На стационарных ПК, откуда и пришли к нам хранители экрана, таких ограничений нет. Однако заставки все равно уходят, что прекрасно видно по Windows 10, где настройки скринсейверов даже не попали в основные опции персонализации.
С другой стороны, во времена популярности заставок было сделано несколько настолько хороших и творческих произведений, что забыть пользователи о них не могут и по сей день. Десять именно таких запоминающихся хранителей экрана мы показали в этом материале. Надеемся, что вам понравилось.
Игорь Андреев – автор статей для ITRew.ru и Our-Firefox.ru. Увлечен современными технологиями, рассказываю о них в своих текстах)
Follow me — twitter.com












