Как синхронизировать Android с компьютером по USB и WiFi
Давайте я расскажу какими способами и как синхронизировать телефон Андроид с компьютером при помощи USB-кабеля или по WiFi. Применимо и к планшетам. В результате вы сможете передавать файлы от одного устройства к другому.
Данная статья подходит для всех брендов, выпускающих телефоны на Android 11/10/9/8: Samsung, HTC, Lenovo, LG, Sony, ZTE, Huawei, Meizu, Fly, Alcatel, Xiaomi, Nokia и прочие. Мы не несем ответственности за ваши действия.
Внимание! Вы можете задать свой вопрос специалисту в конце статьи.
Что для этого нужно
Метод основан на технологии FTP. Устройство с Adnoriod превращается в FTP-сервер, а компьютер используется как FTP-клиент.
Для того, чтобы реализовать этот метод, понадобится следующее:
- Компьютер с любой операционной системой.
- Планшет или смартфон с Android.
- Компьютер и устройство Andoid должны быть подключены к одному роутеру. К компьютеру роутер может быть подключен кабелем.
- Если роутера нет, то компьютер обязательно должен быть оснащён Wi-fi адаптером, а Android иметь возможность раздавать Wi-fi (эта возможность есть на почти всех современных устройствах).
Подключите Android к компьютеру с Windows 10
Важно заметить, пользователю потребуется рабочий мобильный номер для синхронизации смартфона с операционной системой Windows. В данной статье будет использоваться устройство Android, однако если вы хотите подключить iPhone, процесс не будет сильно отличаться.
Для синхронизации устройств, воспользуйтесь приведенными ниже инструкциями.
1. Откройте меню Настройки в Windows 10.
2. Выберите меню Телефон.

3. Теперь, для подключения Android к операционной системе, нажмите по кнопке Добавить телефон и убедитесь, что на смартфоне и ПК включен интернет.

4. В появившемся окне выберите код страны и укажите номер мобильного телефона. Далее нажмите Отправить и на ваш смартфон будет выслано текстовое сообщение.

5. При помощи ссылки, полученной в SMS, загрузите мобильное приложение Microsoft Apps. Это необходимый шаг, если вы хотите связать смартфон с Windows 10 и использовать функцию “Продолжить на ПК”. Для iPhone такого требования нет.
В последних обновлениях процесс был изменен и теперь в SMS содержится ссылка для установки приложения Microsoft Launcher. Для iOS предусмотрен браузер Microsoft Edge. После входа в любое из приложений, ваше устройство отобразится на компьютере в разделе Телефон Windows 10.
По завершению процесса, у вас появится возможность использовать новую кнопку Продолжить на ПК в браузерах Cortana и Edge. Любую страницу, которую вы рассматриваете на смартфоне, всегда можно отправить на компьютер при помощи всего одного клика.
Синхронизация — это одноразовый процесс. Однако если возникла какая-либо ошибка при использовании новой функции или попытке связать два устройства, всегда можно удалить установленные приложения и повторить шаги.
Сложности и ошибки при синхронизации ПК и смартфона
Во время подключения и попытки синхронизировать устройство с компьютером пользователь может столкнуться с трудностями. Проблемы могут скрываться в механических повреждениях, плохом качестве Интернета или невнимательности при использовании приложений и утилит на компьютере.
Механические повреждения связаны с работой ПК и роутером. Если не удается подключиться по Wi-Fi – стоит заглянуть в настройки роутера и осмотреть его внешне: возможно, потребуется комплексная диагностика.

Wi-Fi адаптер для персонального компьютера
Отсутствие соединения может произойти по самой банальной причине: на ПК нет работающего адаптера беспроводной сети – в таком случае его необходимо приобрести. Также проблема может заключаться в плохой работе провайдера.
Если все вышеуказанные сложности исключены, стоит обратить внимание на работу программ, через которые осуществляется соединение. Например, при работе со смартфоном на Android рекомендуется проверить ключи доступа и аутентификации: ошибок быть не должно. При работе на iOs, возможно, не была поставлена галочка в iTunes, и ПК не будет синхронизировать устройство. Если галочка все же стоит – важно проверить, с каким устройством задана синхронизация.
Перечисленные трудности можно решить с помощью инструкции по использованию каждого приложения, которые располагаются в настройках программы. При работе с FTP-серверами обязательно нужно проверить введенные адреса на их соответствие: тогда утилита будет функционировать правильно и соединение с ПК пройдет успешно.
Настройка удаленного управления
Реализация удалённого управления на Windows 7 может быть полезна во многих случаях. Существует несколько распространённых способов выполнения поставленной задачи, которые будут рассмотрены далее.
Использование TeamViewer
С помощью данного софта можно подключить удалённое управление компьютером в минимально короткие сроки. Данная процедура выполняется по такому алгоритму:
- Скачать программу на свой ПК и на смартфон и запустить её.
- Записать данные, которые будут указаны в строках «ID» и «Пароль». В дальнейшем их нужно будет вводить в мобильнике.
- Активировать софт на ПК. Чтобы это выполнить, надо в поле «ID партнёра» ввести символы, которые были указаны в строке «ID».
- Кликнуть по кнопке «Подключение к партнёру».
- Ввести записанные данные в софте телефона. Теперь устройства должны синхронизироваться.
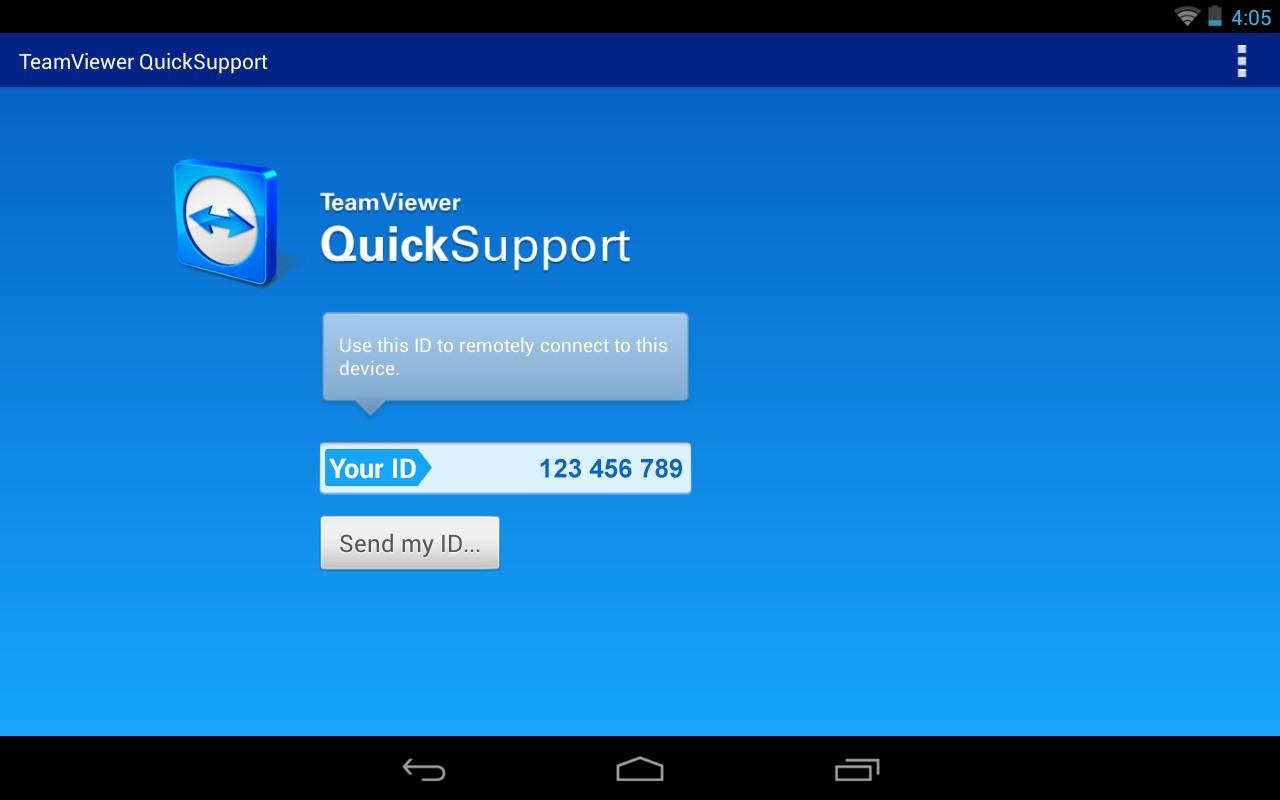
Главный экран приложения TeamViewer для смартфона
Дополнительная информация! В процессе сканирования нельзя отключаться от вай-фай.
Удаленный рабочий стол Windows
Данная процедура осуществляется по алгоритму:
- Нажать на строку «Панель управления» в меню «Пуск».
- Щёлкнуть по разделу «Система», который находится в пункте «Безопасность».
- Нажать на словосочетание «Дополнительные настройки» с левой стороны.
- В отобразившемся окне свойств нажать на вкладку «Удалённый доступ».
- Поставить галочку рядом со строкой «Разрешить подключения» и нажать «Далее».
- В новом окошке кликнуть по кнопке «Добавить».
- Вбить в соответствующее поле название своей учётки и нажать ОК.
- В главном меню тапнуть по строке «Применить».
- Узнать IP-адрес компьютера, написав в командной строке слово «ipconfig» и нажав «enter».
- В строке «IPv4» будет прописан IP-адрес данного ПК, который нужно записать в отдельном документе Word.
- Нажать на вкладку «Стандартные» в меню «Пуск». Обычно данный параметр располагается в нижней части меню Пуск. Здесь также представлены установленные на компьютеры программы.
- Кликнуть по строке «Подключение к удалённому рабочему столу».
- В новом окошке развернуть раздел «Показать параметры».
- В очередном меню кликнуть по слову «Подключить».
- Дождаться окончания процесса подключения, затем вбить логин и пароль от своей учётки.
После осуществления вышеуказанных манипуляций появится удалённый рабочий стол Виндовс.

Окно подключения к удалённому рабочему столу Виндовс
Обратите внимание! Осуществить подобную настройку также можно посредством использования стороннего софта. Однако при скачивании таких программ следует проявлять осторожность, чтобы не занести на свой ноутбук вирусное ПО.
Таким образом, подключив смартфон к ПК через вай-фай, можно выполнить огромный спектр задач. Данное обстоятельство заинтересует многих пользователей. Информация, представленная в статье, позволяет ответить на вопрос, как подключить телефон к компьютеру через Wi-Fi.
Универсальный соединитель — Wi-Fi
Рассмотрим более современные методы, как это осуществить. Одним из них является подключение телефона к компьютеру посредством беспроводной связи. Тут существуют несколько вариантов: Bluetooth, NFC или Wi-Fi. Первые два подходят исключительно для передачи небольших объёмов данных из-за низкой скорости и имеют небольшой радиус передачи. Wi-Fi является более универсальным средством, обладает хорошей скоростью работы и более широким радиусом действия, в зависимости от роутера. Его можно использовать не только для передачи данных, но и для воспроизведения медиафайлов одного устройства на другом. Исходя из вышеперечисленного, делаем вывод, что Wi-Fi — это наиболее подходящий кандидат для подключения смартфона или планшета к ПК или ноутбуку. Дальше расскажем подробнее, как это сделать.
Штатными средствами Android подключить к компьютеру или ноутбуку телефон или планшет не получится, так как поддержки сетевого протокола FTP по умолчанию в них нет. Поэтому первым делом необходимо установить специальную программу из GooglePlay, добавляющую такой функционал. Рекомендуемыми являются:
Все они — бесплатные, какую следует использовать, пользователь может выбрать на своё усмотрение. Самыми функциональными являются SHARE Me и AirDroid.
Подключение через SHARE Me
Программа SHARE Me по умолчанию устанавливается на все телефоны компании Xiaomi. Для других брендов её можно бесплатно скачать из GooglePlay (требуется Android версии 5.0 или выше). При первом запуске выполняется запрос на доступ к памяти, а также к управлению беспроводными модулями — обязательно нужно дать согласие.
Итак, для связи смартфона или планшета на Android с ПК потребуется:
Адрес нужно вводить именно в таком виде, начиная с букв «ftp» — это даёт команду Windows задействовать именно сетевой протокол. Если всё сделано правильно, то в «Проводнике» отобразится содержимое памяти телефона. Можно скопировать оттуда любой файл, перенести с жёсткого диска данные и так далее.
Главное преимущество Share Me — программа корректно работает с доступом к данным на SD-карте. Из недостатков — и ПК, и смартфон должны быть подключены к одной Wi-Fi-сети. То есть если поблизости роутера нет, то через приложение создать беспроводное подключение между устройствами не получится.
Подключение через My FTP Server
Принцип настройки подключения схож с тем, который используется в Share Me. После запуска программы достаточно нажать кнопку «Play». Затем нужно открыть «Проводник» Windows и ввести адрес, указанный на экране смартфона. Номер порта (последние цифры после двоеточия в FTP-адресе) по умолчанию: 12345.
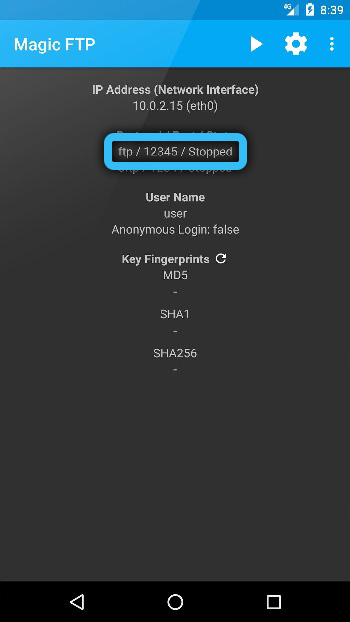
Главное преимущество My FTP Server — там есть детальная настройка параметров доступа. То есть можно задать логин и пароль, создать зашифрованное подключение, запретить отображения смартфона как сетевого устройства для остальных участников локальной сети. Из недостатков — доступ предоставляется только к внутренней памяти Android. Взаимодействовать удаленно с SD-картой не получится.
Подключение через ES Explorer
После запуска приложения на смартфоне или планшете необходимо:
Опять же, и гаджет, и ПК (ноутбук) при этом должны быть подключены к одной и той же беспроводной сети. Но если роутера поблизости нет, то можно воспользоваться функцией «Точка доступа Wi-Fi». То есть «расшарить» беспроводную сеть со смартфона, подключиться к ней с ПК и после — воспользоваться ES Explorer. В этом случае роутер не понадобится, но скорость передачи данных может быть низкой (зависит от того, какой именно модуль Wi-Fi установлен в телефоне).
Подключение через AirDroid
AirDroid не только добавляет на телефон поддержку FTP-протокола, но и позволяет полностью управлять смартфоном с ПК, в том числе читать/отправлять сообщения, просматривать уведомления, устанавливать/удалять приложения, выводить изображение экрана со смартфона в Windows и так далее. И всё это работает не только тогда, когда оба устройства подключены к одной локальной сети, а и через интернет (но это уже платная функция).
Итак, первым делом необходимо установить программу AirDroid с GooglePlay. Далее:
А далее остаётся только выбрать интересующую функцию. Если нужно просто получить доступ к памяти телефона, то достаточно выбрать «Файлы». Взаимодействовать с данными на SD-карте тоже можно.
Главное преимущество AirDroid — доступ ко всем функциям предоставляется через браузер. Так что и на MacOS всё это будет работать, и даже в Linux-дистрибутивах. Единственное требование — это браузер с поддержкой HTML 5 (по умолчанию поддерживается во всех веб-обозревателях, выпущенных после 2014 года). Из недостатков — приложение AirDroid всегда «висит» в памяти телефона и теоретически приводит к более быстрому разряду аккумулятора.
Способы физического подключения телефона к ПК
Для установления физической связи между телефоном и компьютером используют 3 интерфейса:
- USB. Подключение через USB кабель — самый легкий и очевидный вариант. Для доступа к пользовательским файлам, хранимым на смартфоне, как правило, не нужны никакие настройки: обычно он появляется в проводнике Windows сразу после соединения. Простые кнопочные телефоны иногда требуют установки специального софта и драйверов.
- Bluetooth. Для этого типа связи обязательно, чтобы оба устройства имели Bluetooth-адаптеры. На телефонах и ноутбуках они есть по умолчанию, а для стационарных ПК их приходится приобретать отдельно. При подключении через Bluetooth у пользователя ПК появляется доступ к папкам и некоторым функциям мобильного гаджета.
- Wi-Fi. Обычное сетевое подключение по воздуху. Компьютер и смартфон могут взаимодействовать как равные члены одной локальной сети, как сервер и клиент, а также как точка доступа и клиентское устройство.
Возможные проблемы и способы их решения
Не всегда все получается идеально и с первого раза. Работает это и в отношении подключения техники или ее синхронизации. Проблемы зачастую кроются в неправильных настройках роутера или компьютера, хотя вполне может быть, что устройства просто несовместимы, или человек пользуется устаревшими программными средствами. Ниже будет рассказано, как с этим бороться.
Настройки роутера
Чаще все в отсутствии соединения виноват роутер, а именно – его настройки. Обычно в параметрах установлен режим, который позволяет находиться устройствам в одной локальной сети, но не дает подключиться друг к другу. Решить это можно следующим образом:
- перейти в настройки роутера;
- найти раздел «Домашняя сеть»;
- выбрать подраздел «Настройки Wi-Fi»;
- установить значок напротив параметра «Включить изоляцию точки доступа».
Важно! Некоторые маршрутизаторы настраиваются немного иначе и имеют разные пути к «Домашнему Wi-Fi». Для их конфигурирования необходимо найти соответствующую инструкцию в интернете или в комплектации прибора.
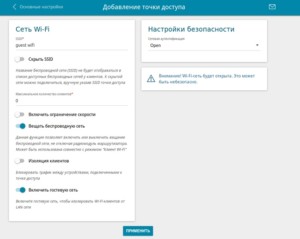
Настройки компьютера
Если роутер настроен правильно, но в проводнике телефона не находится название персонального компьютера, то проблема практически на 100 % в нем. Решается она изменением некоторых параметров операционной системы и сетевого обнаружения:
- перейти в панель управления через меню «Пуск»;
- найти пункт «Центр управления сетями и общим доступом»;
- найти ссылку «дополнительные параметры общего доступа» и перейти по ней;
- активировать сетевое обнаружение и разрешить доступ к файлам и устройствам.
Выполнив все действия, можно снова попытаться подключиться к компьютеру через телефон и обнаружить его в списке готовых к подключению девайсов.

Таким образом, здесь было подробно рассмотрено, зачем нужна беспроводная связь между портативными и настольными устройствами, как ее организовать с помощью стандартных и сторонних средств. Создать подключение можно не только со стороны компьютера, но и телефона. Возможно это благодаря многочисленным программам, доступным практически для любой мобильной или десктопной платформы.

Подгорнов Илья Владимирович Всё статьи нашего сайта проходят аудит технического консультанта. Если у Вас остались вопросы, Вы всегда их можете задать на его странице.
Инструмент Syncthing
Доступ к данным ПК на базе Windows возможен со смартфона или планшета на Android — например, с использованием файлового менеджера Ghost Commander и плагина Samba. Но во время нашего тестирования он не всегда благополучно работал, к тому же управление не очень удобное.
Проще использовать синхронизацию смартфона с ПК, чтобы, например, фотографии, снятые на смартфон, автоматически копировались на компьютер и наоборот: чтобы аудиозаписи подгружались на смартфон с ПК, при условии, что оба будут включены и подключены к одной и той же беспроводной сети.
Инструмент Syncthing с открытым исходным кодом справляется с этим довольно легко: его собственный Block Exchange Protocol позволяет подключать друг к другу несколько устройств независимо от сети Windows и использует передачу TCP.

1. УСТАНОВИТЕ НА ВАШЕ МОБИЛЬНОЕ УСТРОЙСТВО ANDROID ПРИЛОЖЕНИЕ SYNCTING из магазина Play Market, а на ПК — утилиту SyncTrayzor. Запустите SyncTrayzor на компьютере и откройте меню «Действия | Показать ID».
2. В ПРИЛОЖЕНИИ ANDROID ПЕРЕЙДИТЕ НА ВКЛАДКУ «УСТРОЙСТВА», затем коснитесь значка «+» в правом верхнем углу и затем значка QR-кода справа в поле «ID устройства». Отсканируйте отображенный программой на ПК QR-код и введите название ПК в поле «Имя».
3. ЧЕРЕЗ НЕКОТОРОЕ ВРЕМЯ (МЕНЬШЕ МИНУТЫ) SНТСTRAZOR НА ПК ЗАПРОСИТ РАЗРЕШЕНИЕ НА ПОДКЛЮЧЕНИЕ УСТРОЙСТВА, КОТОРОЕ НУЖНО ПОДТВЕРДИТЬ. В следующем диалоговом окне установите флажок «Auto Accept» и нажмите «Сохранить».

4. ТЕПЕРЬ В ПРИЛОЖЕНИИ НА ВКЛАДКЕ «ПАПКИ» ДОБАВЬТЕ ПАПКИ, которые нужно синхронизировать с ПК. Помимо изображений рекомендуется синхронизировать директории, в которых важные приложения сохраняют резервные копии.
5. ЧТОБЫ СИНХРОНИЗИРОВАТЬ МУЗЫКУ, хранящуюся на компьютере, со смартфоном, в SyncTrayzor нажмите «Добавить папку», задайте описательное название в поле «Ярлык папки», в поле «Путь к папке» укажите папку с музыкальной коллекцией на ПК и далее в поле «Предоставить доступ к устройствам» выберите ваш смартфон.
6. НА СМАРТФОНЕ ПОЯВИТСЯ УВЕДОМЛЕНИЕ Android (снова с некоторой задержкой), что компьютер хочет поделиться папкой, которое нужно подтвердить и затем выбрать или создать на смартфоне целевую папку.












