Невозможно сделать скриншоты в Windows 10
Многие из нас создают скриншоты на наших компьютерах, но пользователи сообщают, что изображения не сохраняются, когда пользователи делают снимок экрана. Это небольшая проблема, но она может доставить некоторые неудобства, но, к счастью для вас, вы можете решить ее легко.
До Windows 7 вам приходилось полагаться на стороннее программное обеспечение для захвата скриншотов, а с Windows 8 и Windows 10 Microsoft решила изменить несколько вещей.
Теперь вы можете делать снимки экрана, нажимая клавиши Windows + PrintScreen. Это должно сохранить ваш скриншот в папку «Снимки экрана», расположенную в библиотеке «Изображения», но по некоторым причинам это может не всегда работать.
Конечно, если изображения не сохранены, вы всегда можете запустить Paint или другой графический редактор и нажать Ctrl + V, чтобы вставить в него свой скриншот и сохранить изображение таким образом, но в большинстве случаев это просто утомительный обходной путь. Так что вы можете сделать, если изображения не сохраняются, когда вы делаете снимок экрана?
↑ Клавиша Fn
Если вы ранее на этом компьютере не делали снимков экрана с помощью кнопки Print Screen, возможно, вам нужно жать её в сочетании с клавишей-модификатором Fn.

Так может быть на некоторых компьютерных устройствах. Жмите вместо Print Screen, Alt+ PrintScreen и Win+PrintScreen, соответственно, Fn+PrintScreen, Alt+Fn+PrintScreen и Win+Fn+PrintScreen.
Драйвер клавиатуры
Нажмите сочетание кнопок Win+R и введите devmgmt.msc, чтобы открыть диспетчер устройств. Далее нажмите сверху на вкладку «Вид» и установите галочку «Показать скрытые устройства«. Удалите все устройства, которые относятся к клавиатуре, будь-то полупрозрачные или обычные.

Далее выделите одним нажатием мышки графу «Клавиатуры» и сверху нажмите на вкладку «Действие» и «Обновить конфигурацию оборудования«. Далее щелкните по модели вашей клавиатуре правой кнопкой мыши и «Обновить драйвер«.
Решение 5
Если методы выше не помогают решить проблему, когда не работает кнопка print screen на компьютере, вам стоит попробовать обновить операционную систему.
1. Откройте Пуск и введите «Параметры центра обновления Windows».
2. Нажмите на кнопку «Проверка наличия обновлений».
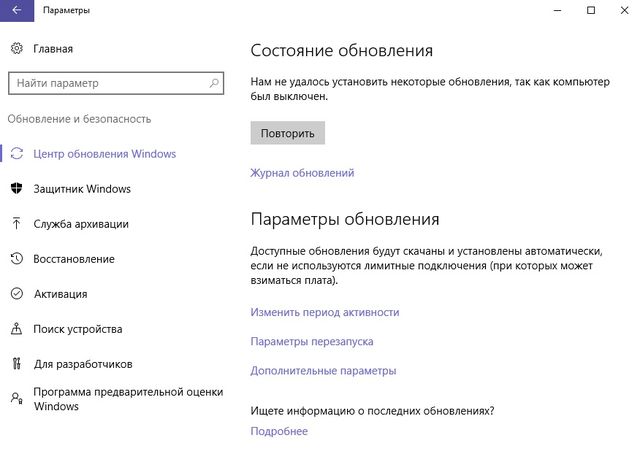
Windows поищет доступные обновления для вашего компьютера, и при необходимости установит их.
Не работает принтскрин — как исправить?

Решение №1 Задействование клавиши Fn
Если вы пытаетесь создать скриншот на ноутбуке, то помимо клавиши Print Screen вам может потребоваться нажать также клавишу Fn. Проще говоря, жмем Fn+Print Screen — изображение всего экрана захвачено и помещено в буфер обмена.
Решение №2 Перезагрузка компьютера

Уверены, что делаете все правильно? Тогда попробуйте перезагрузить компьютер. Некоторые функции Windows, к сожалению, могут внезапно перестать работать — это задокументированное явление. Возможно, забаговал драйвер для клавиатуры. Так или иначе в таких ситуациях помогает обычная перезагрузка ПК.
Решение №3 Обновление драйвера клавиатуры
Раз уж мы затронули тему драйвера, клавиша Print Screen может перестать захватывать изображение, если драйвер для клавиатуры начал работать некорректно. Этот драйвер можно обновить либо переустановить. Попробуйте сделать следующее:
- нажмите Win+R;
- пропишите devmgmt.msc и нажмите Enter;
- раскройте раздел «Клавиатуры» и дважды кликните на подключенную к вашему ПК;
- в окошке свойств устройства перейдите во вкладку «Драйвер»;
- нажмите на кнопку «Обновить драйвер»;
- выберите опцию «Автоматический поиск обновленных драйверов».

Если Windows удастся найти новую версию драйвера для клавиатуры, то она ее установит. Если же у вас установлена актуальная версия драйвера, то пора заняться его переустановкой. Делается это вот так:
- откройте Диспетчер устройств и перейдите в свойства драйвера свой клавиатуры;
- кликните на кнопку «Удалить устройство»;
- подтвердите свое намерение, нажав на «Удалить» в новом диалоговом окошке;
- нажмите на «Обновить конфигурацию оборудования» (значок монитора и лупы), чтобы Windows обнаружила подключенную клавиатуру и автоматически установила для нее драйвер.
Пробуем создать скриншот. Клавиша принтскрин все еще не работает? Двигаемся дальше.
Решение №4 Отключение фоновых утилит
Некоторые утилиты, работающие на фоне Windows, могут блокировать функционал кнопки Print Screen. Иногда это происходит по ошибке, а иногда — целенаправленно. Отключите все ненужные вам программы на фоне, а затем еще раз попробуйте создать скриншот.
Решение №5 Очистка клавиатуры

А не думали ли вы о том, что ваша клавиатура слишком грязная и клавиша принтскрин просто-напросто залипла? Возможно, вы не так давно пролили на клавиатуру что-то сладкое. Так или иначе клавиатуру всегда можно аккуратно вскрыть и почистить ее от различных загрязнителей. Продолжительность подобной процедуры будет зависеть сугубо от состояния самой клавиатуры.
Решение №6 Переключение клавиши F-lock
Некоторые пользователи утверждают, что у них клавиша Print Screen заработала после нажатия на F-lock — кнопки, которая используется для переключения состояния функциональных клавиш (F1-F12). Поэкспериментируйте с F-lock, если такая имеется в наличии, и проверьте работоспособность Print Screen.
Все еще не работает принтскрин? Что же, тогда вам нужно раскошелиться на новую клавиатуру… либо использовать системные ножницы либо сторонние ПО для создания скриншотов.
Что делать, если не получается скриншот экрана
Бывает такое, что скринишь-скринишь — а изображение не сохраняется (т.е. вместо картинки — либо просто черная область, либо вообще ничего нет). Программы для создания скринов то же порой не могут заскринить какое-нибудь окно (особенно, если для доступа к нему требуются администраторские права).
В общем, в тех случаях, когда у вас не получается сделать скриншот — рекомендую попробовать одну очень интересную программу GreenShot.
Официальный сайт: https://getgreenshot.org/downloads/
Это специальная программа, с большим числом опций, основное направление которой — получение скриншотов из различных приложений. Разработчики заявляют, что их программа способна работать практически «на прямую» с видеокартой, получая изображение, которое транслируется на монитор. А потому, заснять экран можно у любого приложения!
Редактор в GreenShot — вставка стрелочки.
Все плюсы перечислять, наверное, бессмысленно, но вот основные:
— скриншот можно получить из любой программы, т.е. вообще, все что видно у вас на экране — может быть заснято;
— программа запоминает область предыдущего скриншота, и таким образом вы можете снимать нужные вам области в постоянно меняющейся картинке;
— GreenShot на лету может конвертировать ваш скриншот в нужный вам формат, например, в «jpg», «bmp», «png»;
— в программе есть удобный графический редактор, который способен легко добавить на скрин стрелку, подрезать края, уменьшить размер скрина, добавить надпись и т.д.
Примечание! Если вам мало этой программы, рекомендую ознакомиться со статьей про программы для создания скриншотов.
Вот собственно и все. Рекомендую вам всегда использовать эту утилиту, если не получается скрин экрана. За дополнения по теме статьи — буду признателен.
Удачных скриншотов, пока!
Первая публикация статьи: 2.11.2013г.
Обновление статьи: 1.10.2016г.
Альтернативное решение
Если перечисленные решения не работают, есть ряд альтернативных решений, с помощью которых можно создавать скриншоты.
Приложение Ножницы Windows. С помощью «ножниц» можно выделить полностью экран (или его часть), затем сохранить в одном из предложенных форматов. Чтобы его открыть, наберите в поисковой строке «ножницы» и щелкните на найденный результат.
Клавиши Windows + PrtScr. Эта комбинация автоматически захватывает экран и сохраняет в файл PNG в папке PicturesScreenshots. Это быстрый способ создания снимков, при котором не требуется сохранять изображения по одному. На ноутбуках используется комбинация Fn + Windows + Print screen.












