10 советов по использованию антивируса
Защита компьютера начинается от выбора настроек безопасности операционной системы и выбора антивирусного программного обеспечения. Поэтому правильное использование антивируса — важный момент в деле обеспечения безопасности компьютера.
Корпорация Microsoft работает над безопасностью Windows, общий уровень безопасности постепенно увеличивается от релиза к релизу новой версии операционной системы. Все равно, компьютеры под управлением этой операционной системы, подвержены многим угрозам, написание и внедрение вирусов стало прибыльным бизнесом.
Некоторые пользователи не используют антивирус, проводят регулярную проверку компьютера антивирусными сканерами. До поры до времени, такой подход может пройти. Но рано или поздно вирусы на таком компьютере появятся.
Опасность может быть во вложении к письму электронной почты, для заражения достаточно кликнуть по интересной картинке на сайте, перейти по ссылке. А если с компьютера выполняются операции, например, для перевода денег с карточки для оплаты услуг или покупки товаров? Такой компьютер без антивирусной защиты будет лакомым куском для злоумышленников.
Поэтому лучше иметь защиту на своем ПК, чем надеяться на случай. Пользователь может выбрать лучшее решение для защиты своего ПК. Сейчас есть большой выбор антивирусных продуктов (платных и бесплатных).
После того, как на компьютере появилась антивирусная программа, пользователю необходимо научиться правильному использованию антивируса. Прочитайте мои рекомендации общего плана по этой теме.
Dr.Web CureIt!
Dr.Web – это авторитетный разработчик антивирусного ПО, и на этом рынке он аж с 1992 года. Антивирусное ПО Dr.Web эффективное, но в основном это ПО платное. Исключение составляет бесплатная антивирусная программа Dr.Web CureIt!, работающая портативно, без установки в Windows, без функции проактивной защиты. И предлагающая только функционал по выявлению и нейтрализации вирусов. Собственно, что нам и нужно. Программа регулярно обновляется, у неё всегда актуальные антивирусные базы. Идём на сайт Dr.Web, на страницу скачивания программы Dr.Web CureIt! . Качаем утилиту.
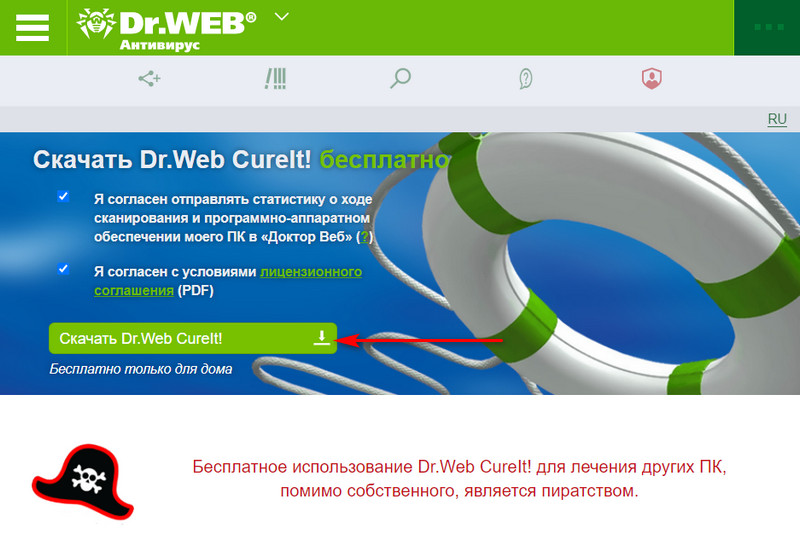
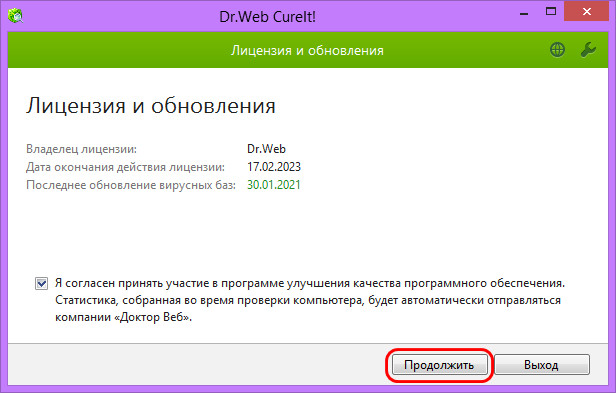
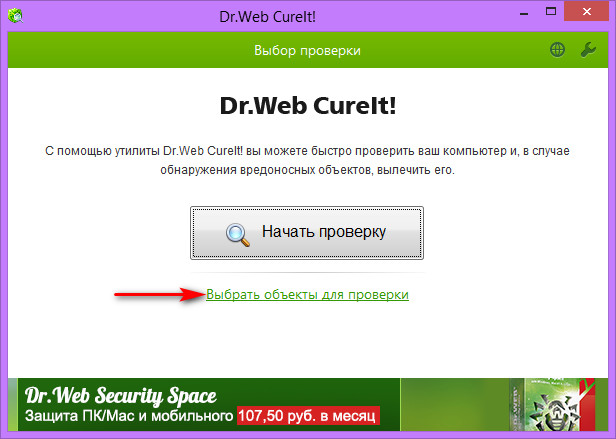
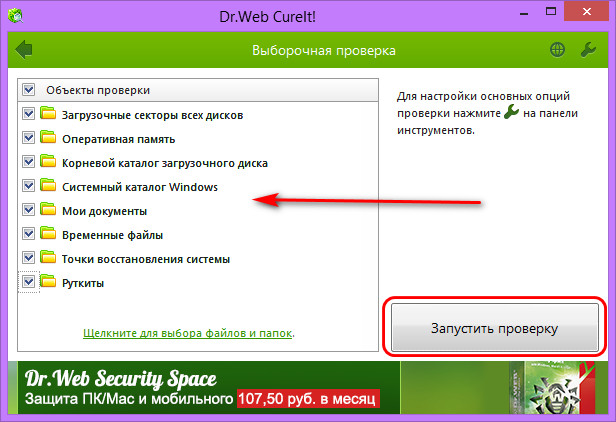
По итогу проверки для каждой обнаруженной угрозы выбираем действие – вылечить, удалить или переместить в карантин. И жмём «Обезвредить».
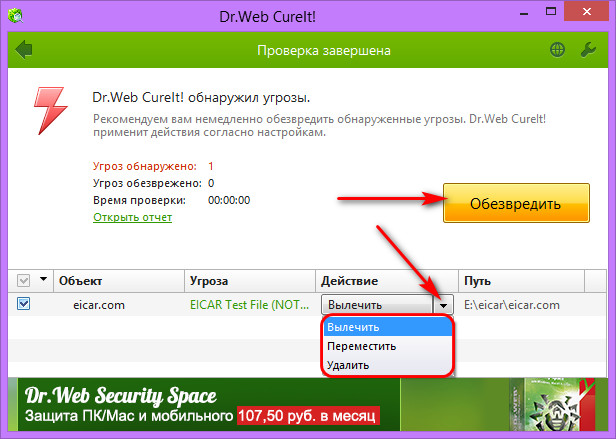
Далее повторно запускаем Dr.Web CureIt! и сканируем все разделы диска и внешние устройства информации.
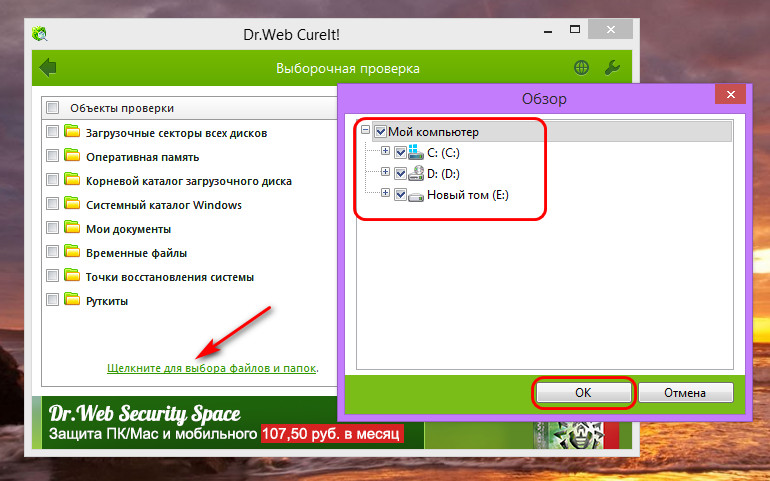
Касперский
В Kaspersky вы можете заблокировать или включить доступ к различным устройствам; эти настройки могут быть применены следующим образом:
- Откройте пользовательский интерфейс Kaspersky.
- С левой панели главного окна доступа Защита .
- Нажмите « Управление устройством» и выберите « Настройки» .
- Снова нажмите «Настройки» справа от поля « Включить управление устройством» .
- Оттуда вы можете выбрать, что включить или что заблокировать.
- Кроме того, вы можете добавить определенные исключения: выполните Настройки -> Дополнительно -> Угрозы и исключения -> Настроить правила исключения -> Добавить .
как проверить на вирусы съемные носители
Проверка нужна будет всегда. Если кто-то вам принес диск, флеш накопитель, то вам следует обязательно проверить, не содержит ли вирусов носитель информации. Вы не волнуйтесь, что после вставки съемного носителя, вирус окажется в вашем компьютере. Встроенная защита windows защитит ваш компьютер.

Можно проверить весь съемный носитель полностью, можно проверить отдельные файлы. Начнем изучение с проверки компакт диска.
Вставляем компакт диск в привод дисков. Ждем загрузки и открытия диска.
Обращаемся к защитнику windows (windows defender). Там выбираем параметры сканирования.
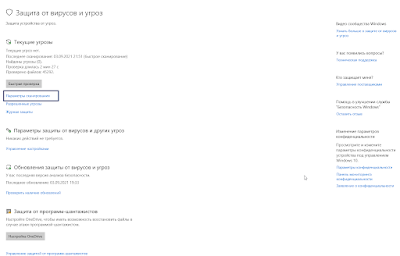
Далее выбираем настраиваемое сканирование.
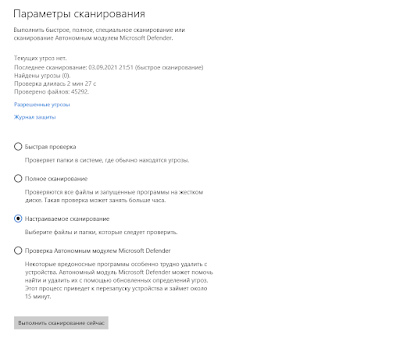
Нажимаем кнопку «выполнить сканирование сейчас«. Не начнется сканирование, пока защитник windows не выберет файлы и папки, которые нужно сканировать.
Я выбрал компакт диск, в компакт диске выбрал одну папку для проверки на вирусы. Начался процесс сканирования этой папки
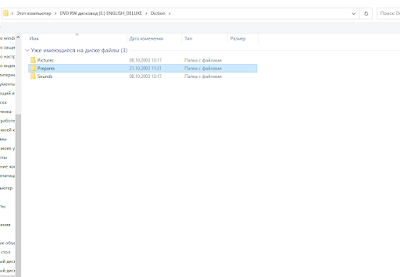
После завершения проверки на вирусы, откроется окно с уведомлением о завершении процесса.
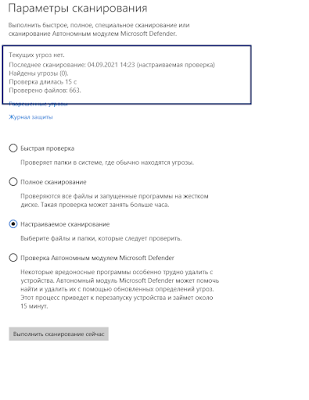
Можно проверить весь диск сразу. Такая проверка будет длиться дольше. Тогда выбираем весь диск в приводе дисков, в окне «мой компьютер«. И нажимаем «выбор папки«.
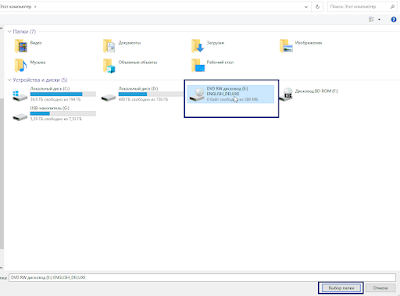
Начнется процесс проверки диска полностью. Так произойдет сканирование всех файлов, папок, содержащихся в компакт диске.
Можем проверить флеш накопители. Вставляем флешку в USB разъем. Откроется флешка. Можем оставить открытой окно флешки, можем закрыть.
Обращаемся к windows defender. Выбираем «настраиваемое сканирование«. Через эту функцию открываем флеш накопитель. Проверка на вирусы произойдет автоматически.
Как и в случае с компакт диском, можем файлы и папки проверить в отдельности. Все делается так же, как и на компакт диске.

При обнаружении защитником windows вируса, будет уведомление об опасности, и вирус будет надежно заблокирован.
Те, кто пользуется сторонней программой для защиты компьютера, рекомендую посмотреть видео инструкцию. На этом видео, на примере бесплатной антивирусной программы Avast показаны способы проверки съемных носителей на вирусы.
Решение 3 – Изменить параметры питания
По словам пользователей, если Защитник Windows не выполнит быстрое сканирование, возможно, проблема в настройках питания. Для этого просто выполните следующие действия:
После этого проверьте, решена ли проблема. Это звучит как странное решение, но несколько пользователей сообщили, что оно работает, поэтому вы можете попробовать его.
ШАГ 4: восстановление системных настроек
После того, как ваш компьютер (ноутбук) будет просканирован (и обезврежен ?) предыдущими утилитами, рекомендую его прогнать еще одной интересной и полезной программой — AVZ.
Ее я неоднократно рекомендовал на страницах блога, сейчас же порекомендую три шага, которые в ней необходимо сделать для ликвидации проблем (если они еще остались).
AVZ, кстати говоря, позволяет восстановить некоторые системные настройки Windows, доступ к диспетчерам, и пр. моменты (которые могли испортить вирусы при заражении).
- Троянских программ;
- Надстроек и тулбаров в веб-браузере;
- SpyWare и AdWare модулей;
- BackDoor модулей;
- Сетевых червей и т.д.
Как просканировать на вирус компьютер в AVZ
После запуска программы, выберите системный диск (хотя бы его, желательно все). Обычно он всегда помечен характерным значком .
После этого в правой части экрана нажмите кнопку » Пуск » для начала сканирования (кстати, над кнопкой » Пуск » можно сразу же выбрать, что делать с вредоносным ПО, например, удалять ).

Начало проверки в AVZ | Кликабельно
Как правило, проверка системного диска с Windows на наличие вирусов проходит достаточно быстро (5-10 мин.). Кстати, рекомендую перед такой проверкой, на время, выключить свой основной антивирус (это несколько ускорит сканирование).
Как закрыть дыры в настройках в Windows
Не секрет, что в Windows есть некоторые параметры, которые не отвечают оптимальным требованиям безопасности. Например, среди прочих, авто-запуск вставляемых дисков и флешек. И, разумеется, некоторые виды вирусов, как раз этим пользуются.
Чтобы исключить подобные настройки и закрыть подобные дыры, в AVZ достаточно открыть меню » Файл/Мастер поиска и устранения проблем « (см. скрин ниже). ?

Файл — мастер поиска и устранения проблем (в AVZ)
Далее выбрать категорию проблемы (например, » Системные проблемы «), степень опасности (рекомендую выбрать » Проблемы средней тяжести «) и начать сканирование.

Мастер поиска проблем
После сканирования, вам будет предоставлен отчет с теми параметрами, которые желательно поменять. Рекомендую все строки отметить галочками и нажать » Исправить » (кстати, AVZ самостоятельно оптимизирует те параметры, которые, по ее мнению, не отвечают безопасности — так что никакой ручной работы!).
Как восстановить системные настройки в Windows
После заражения компьютера вирусами, рекламным ПО и пр. — многие параметры и системные настройки в Windows изменяются. Например, у вас могут быть заблокированы для просмотра некоторые сайты, возможно, что будет стоят запрет на открытие редактора реестра, изменены настройки Internet Explorer и т.д.
Чтобы все это привести в норму, в утилите AVZ есть специальная вкладка для восстановления всех самых основных параметров. Чтобы ее открыть, нажмите: » Файл/Восстановление системы « (как на скриншоте ниже). ?

Восстановление системы (в AVZ)
Далее перед вами предстанет список того, что можно восстановить: просто отмечаете галочками, что нужно (можно, кстати, отметить все) и жмете кнопку » Выполнить отмеченные операции «. ?

Восстановление настроек системы (AVZ)
Как правило, после проведенного восстановления, компьютер начинает работать в штатном режиме.
Если вдруг вышеперечисленное не помогло, обратите внимание на еще несколько советов в шаге 5.
Как можно очистить флешку от вирусов
1) Проверка флешки с помощью альтернативного антивируса
Для начала порекомендую воспользоваться каким-нибудь антивирусом, не нуждающимся в установке (их еще называют сканерами, онлайн-сканерами).
Подобные продукты достаточно загрузить к себе на ПК и запустить проверку системы (и любых накопителей). Они могут работать параллельно с вашим установленным антивирусом и никак ему не помешают.
- Dr.Web CureIt! — антивирусная утилита, не нуждающаяся в установке. Позволяет за считанные минуты запустить антивирусную проверку системы (в том числе выбрать любые диски, флешки, карты памяти для проверки). Свой пример покажу именно в ней.
- ESET’s Free Online Scanner — аналогичный продукт от другой компании, от ESET. Также оставляет весьма положительные впечатления;
- McAfee Security Scan Plus — очень знаменитое ПО для быстрого сканирования компьютера (правда, пользуется наибольшей популярностью за рубежом). Может работать параллельно с ваши установленным антивирусом (удалять его после проверки нет смысла).

Запуск проверки флешки в Dr.Web CureIt:
-
после скачивания и открытия файла, согласитесь с правилами, а затем нажмите по ссылке «Выбрать объекты для проверки»;
Выбор объектов для проверки
далее укажите системный диск с Windows и вашу флешку;

Выбор системного диска и флешки
следующий шаг: отмечаем галочками проверку ОЗУ, загрузочных секторов, системных каталогов и пр., и начинаем проверку (см. скрин ниже).

после чего ждем окончания проверки. В моем случае утилита нашли 2 угрозы, только-только начав проверку!

Доктор веб нашел 2 угрозы не успев начать проверку.
после окончания сканирования, нажимаем кнопку «Обезвредить»;

если все прошло хорошо — увидите сообщение об успешном завершении операции (с большой зеленой галочкой). Если Dr.Web CureIt нашел вирусы и у вас установлен штатный антивирус — задумайтесь над его эффективностью.

2) Проверка спец. утилитами AVZ, Malwarebytes
Как бы не был хорош ваш штатный антивирус (если таковой установлен в систему), но он не может «видеть» и распознать некоторые виды угроз (например, рекламное ПО, AdWare, SpyWare, TrojanSpy, TrojanDownloader и пр. «добро», которое лишь недавно стали включать в антивирусы).
Чтобы проверить свою систему и флеш-накопитель на подобное, необходимо использовать спец. утилиты. Я бы порекомендовал познакомиться для начала вот с этими продуктами:
- AVZ — помогает не только находить вирусы и вредоносное ПО, но и настроить правильным образом ОС Windows, устранить «дыры», которые могут присутствовать в вашей системе;
- Malwarebytes Anti-Malware — одно из самых эффективных средств по борьбе с рекламным и вредоносным ПО (к тому же с недавнего времени она стала включать в себя не менее известную AdwCleaner).
Сканирование флешки в AVZ:
-
сначала загрузите, извлеките из архива файлы AVZ (она не нуждается в установке) и запустите программу. В главном окне сразу же можно выбрать системный диск и флешку для проверки. Рекомендую поставить сразу же галочку напротив пункта «Выполнить лечение» , и запустить сканирование.

Настройки проверки в AVZ
после того, как сканирование и очистка системы будет завершена, я рекомендую запустить «Мастер поиска и устранения проблем» (это, чтобы закрыть возможные «дыры» в Windows).

Мастер поиска и устранения проблем
после чего рекомендую выбрать «Все проблемы» и запустить сканирование. В моем случае, AVZ порекомендовал запретить авто-запуск программ с CD/DVD дисков, со сменных носителей (тех же флешек) и пр. Рекомендую выделить все, что найдет утилита и устранить проблемы.

Поиск и устранение проблем
Сканирование в Malwarebytes:
-
после установки и запуска утилиты, откройте вкладку «Проверка» и откройте настройки выборочной проверки (см. скриншот ниже);

далее задайте проверку объектов памяти, авто-запуска, архивов, укажите буквы сканируемых дисков и начните проверку (пример представлен ниже).

Выбираем накопители для проверки
затем дождитесь окончания проверки, согласитесь с обезвреживанием угроз (если таковые будут найдены).
3) Радикальный способ: форматирование накопителя
Еще один способ полностью удалить вирусы с флешки (а вместе с ними и все файлы с нее! Будьте осторожны!) — это произвести форматирование накопителя.
Для запуска форматирования, достаточно открыть «Мой компьютер» («Этот компьютер»), щелкнуть правой кнопкой мышки по флешке и в меню выбрать «Форматировать. «.

Далее указать файловую систему, задать метку тома, и согласиться на проводимую операцию (более подробно о форматировании можете узнать здесь).

Если ваша флешка заражена вирусом(и), вполне возможно, что вы не сможете так просто ее отформатировать. Если появляются какие-то ошибки, зависания, еще по какой-то причине не удается произвести операцию, рекомендую вот эту инструкцию: https://ocomp.info/ne-formatiruetsya-fleshka-chto-delat.html
4) Профилактика: как уберечься от нового заражения
- установить в систему один из современных антивирусов, и регулярно его обновлять (о лучших из них можете узнать здесь: https://ocomp.info/antivirus-2019.html).
- настройте свою систему так, чтобы был отключен авто-запуск приложений с подключаемых CD/DVD и USB накопителей (чуть выше в статье приводил пример, как это делается в AVZ);
- если по мере работы приходится часто свою флешку подключать к другим компьютерам, то перед открытием любых файлов с нее на своей системе — проверяйте ее на вирусы;
- те документы, которые носите на флешке, не лишним бы было иметь на жестком диске (такая копия сможет помочь, если флешка будет утеряна, или вирус «безвозвратно» испортит файлы на ней).
За возможные дополнения по теме — благодарю!

Рассмотрим два способа проверки на вирусы съемных носителей информации. Вставляем флешку в USB-разъем. Диск в дисковод.
Первый способ проверки на вирусы съемных носителей информации.
Открываем окно мой компьютер. Выделяем значок съемного носителя информации. На нем кликаем правой кнопкой мыши и в открывшемся контекстном меню выбираем функцию «сканировать» (на разных антивирусных программах в контекстном меню функция пишется по разному, «проверить на вирусы», «сканировать на вирусы», «провести сканирование»), при этом с этой функцией будет показываться значок той антивирусной программы, которую вы установили. На моем компьютере установлена программа «avast».
Выбираем сканирование и начинаем проверку на вирусы съемного носителя информации выбрав функцию «сканировать»

После завершения сканирования откроется окно с уведомлением об отсутствии или об наличии вирусов. На этом уроке «настройки антивируса» я объяснял, как настроить автоматическое обезвреживание вирусных программ. Перейдите по ссылке и изучите.

Второй способ проверки на вирусы съемных носителей информации.
Для этого открываем рабочее окно антивирусной программы. Указываем функцию «сканирование съемных носителей».

Дальше переходим в настройки и выбираем пункт «все съемные носители» и нажимаем «ОК»

Дальше нажимаем кнопку «Пуск» и терпеливо дожидаемся завершения процесса проверки на вирусы съемных носителей информации.

Дальше смотрим уведомление о проверке на вирусы съемных носителей и закрываем окно антивирусной программы.












