Настройка Центра безопасности Защитника Windows 10
Подробная инструкция по настройке Центра безопасности Защитника Windows в Windows 10. Центр безопасност включает встроенный антивирус, защиту от шифровальщиков и эксплойтов, Брандмауэр Windows, SmartScreen и родительский контроль
Центр безопасности Защитника Windows — это новое приложения для управления встроенным системным антивирусом Защитник Windows и другими функциями безопасности в Windows 10 Fall Creators Update и Windows 10 Creators Update. Microsoft интегрировала в приложение различные защитные функции, в частности проверку работоспособности устройства, Брандмауэр Windows, Контролируемый доступ к папкам, Защита от эксплойтов, управление контент-фильтром SmartScreen и родительским контролем.
↑ Защита от вирусов и угроз
Раздел приложения «Защита от вирусов и угроз» — это компонент Защитника Windows, штатного антивируса Windows 11. Здесь есть блок функциональных операций Защитника – запуск быстрого антивирусного сканирования, запуск настраиваемого антивирусного сканирования, доступ к упомянутому журналу защиты и перечню разрешённых угроз. И есть блок настроечных функций Защитника – «Параметры защиты от вирусов и других угроз». Жмём «Управление настройками».

И получим доступ к разным функциям Защитника. Часть их – это функции, отвечающие за определённые области защиты, которые мы можем включать и отключать:
- Защита в режиме реального времени;
- Облачная защита;
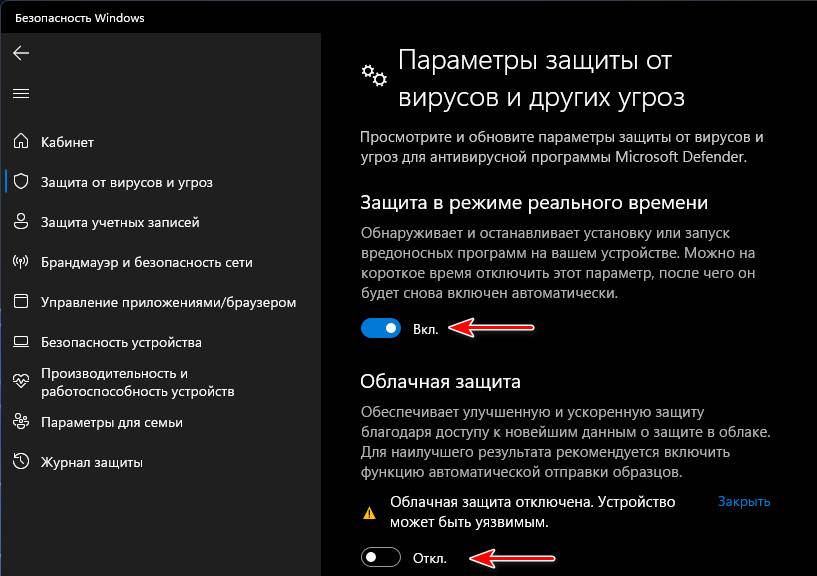
- Автоматическая отправка образцов файлов компании Microsoft;
- Защита от подделки.
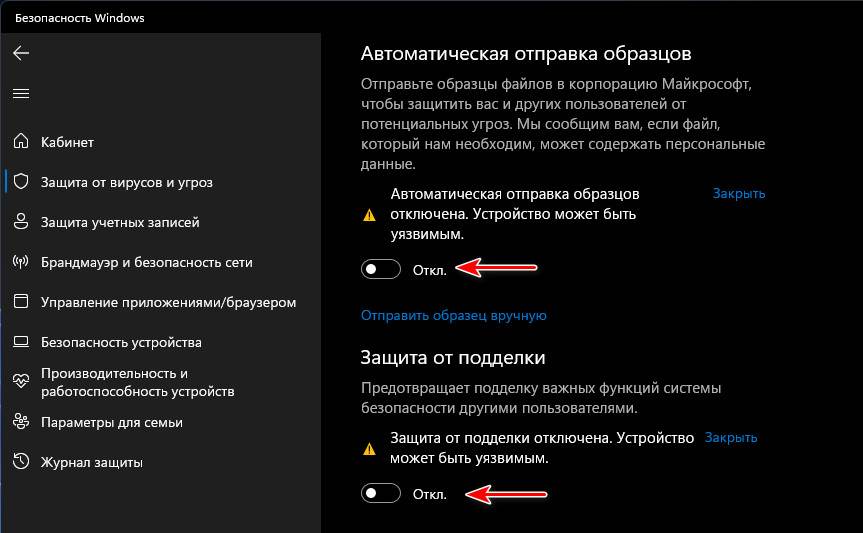
Кроме защиты в режиме реального времени все эти функции не являются чем-то стоящим, что может нас реально защитить от угроз. Впрочем, и сам Защитник Windows – это лишь базовое средство защиты компьютера с несовершенными антивирусными технологиями на фоне технологий сторонних разработчиков, профильно занимающихся компьютерной безопасностью. Из функций Защитника Windows куда более полезными будут:
- Контролируемый доступ к файлам – защита от программ-вымогателей путём блокировки возможности перезаписи данных в определённых папках подозрительным программам. Если в число таких попадают наши рабочие программы, мы просто настаиваем им разрешение через контролируемый доступ;
- Исключения – это белый список Защитника Windows, куда мы можем добавить папки, файлы, типы файлов и процессы, которые не будут проверяться в процессе антивирусного сканирования и блокироваться как угрозы.

Друзья, если вы опытный пользователь — чётко понимаете, какие и зачем операции вы выполняете на компьютере, не тащите с Интернета всякую дичь, имеете резервные копии важных данных в облаке, сможете восстановить операционную систему в случае чего, и если вы работаете с компьютером сами, без доступа неопытных пользователей, антивирус вам в принципе может быть не нужен. Защитник Windows будет вам только мешать в работе – допускать ложные срабатывания и своими фоновыми процессами нагружать системные ресурсы компьютера. Но вырубить на корню Защитник в Windows 11 не просто. Как это сделать, смотрите в статье «Как отключить Защитник Windows 11».
Способ 2
- нажать сочетание Win+R (можно запустить диспетчер задач по Ctrl+Alt+Del и создать новую задачу);
- в строку «Открыть» ввести команду ms-settings:about и нажать Enter;
- должны открыться параметры ОС — здесь можно будет узнать не только тех. характеристики компьютера, но и вызвать диспетчер устройств, окно «Свойства системы» и т.д. См. пример ниже.

О системе Windows 11
В чем преимущества лицензионного программного обеспечения
Время – деньги.
Поговорка
Большинство людей, пользующихся пиратским программным обеспечением, делают это вовсе не потому, что не хотят пользоваться лицензионным, а потому, что не хотят за него платить. Вот если бы его давали бесплатно… Впрочем, при следующей покупке компьютера вы вполне можете стать владельцем лицензионной операционной системы Microsoft. Она непременно идет в комплекте с ноутбуком или нетбуком, которые с каждым днем становятся все популярнее. Так, за последний квартал 2009 года в поставках на российских рынок доля мобильных систем составила 58%, а оставшиеся 42% заняли настольные компьютеры, на ряд которых ОЕМ-сборщики тоже устанавливают лицензионную Windows.
Конечно, даже в этом случае лицензию не дают даром, поскольку цена операционной системы все-таки входит в общую стоимость устройства. Но, так или иначе, владелец лицензионной Windows получает следующие преимущества:
- Целостность компонентов системы и правильность защитных настроек. От этого напрямую зависит безопасность Windows, а также стабильность и предсказуемость работы системы и установленных в ней программ. Активаторы и пиратские сборки этого гарантировать не могут, зато могут порождать широкий ассортимент проблем, что мы регулярно наблюдаем на конференции OSZone.net.
- Возможность без усилий поддерживать систему в актуальном состоянии. Обладатели нелицензионных систем, как правило, не пользуются Windows Update, опасаясь, что слетит активация. Тем самым они лишаются встроенной в систему возможности загружать обновления, которые улучшают совместимость приложений, повышают стабильность системы и, главное, обеспечивают ее безопасность. Вообще, Microsoft позволяет загружать исправления безопасности со своего сайта и без проверки подлинности, но ведь туда еще нужно пойти и найти. Доходят далеко не все…
- Техническая поддержка. Если у вас предустановленная система, например, на нетбуке, поддержку осуществляет его производитель. Если же вы обладатель коробочной версии, техническую помощь предоставляет Microsoft. На момент написания этой статьи, Microsoft оказывает поддержку домашним пользователям Windows 7 бесплатно, хотя в центре решений Windows 7 начинать почему-то приходится из раздела «Платные обращения в Службу технической поддержки». На вопросы по электронной почте специалисты поддержки отвечают в течение 24 часов, а в рабочие дни можно задать вопрос в чате или позвонить по телефону 8 800 200-80-01.
- Бесплатная загрузка дополнительных программ. Увидевший свет в прошлом году антивирус Microsoft Security Essentials бесплатен, но для его установки требуется пройти проверку подлинности, а в работе он использует Windows Update. Таким образом, Microsoft предоставляет дополнительные средства защиты тем, кто пользуется легальной системой.
Возможно, эти преимущества не представляют для вас ценности, да и контраргументы я слышал не раз. Лицензия стоит дорого, обновления можно скачать вручную или не качать вообще, бесплатных антивирусов полно, а к платным можно найти «серийники». Наконец, безвозмездную помощь можно получить в многочисленных форумах, но тут, кстати, есть интересный нюанс. В сообществах, где отвечают квалифицированные специалисты по клиентским системам, предпочитают не тратить время, если диагностика упирается в пиратскую сборку или «кривой» активатор. И делают это вовсе не из чистоплюйства, а потому что побывавшая в руках горе-сборщика система ведет себя совершенно непредсказуемо, и чинить ее — дело неблагодарное.
Так или иначе, первые три пункта моего списка явно экономят ваше время, а это – деньги, как известно тем, кто их зарабатывает. Я далек от мысли, что прочитав эти строки, пользователи пиратских систем побегут покупать лицензию. Однако, если вам доведется приобрести компьютер с оригинальной Windows 7, менять ее на пиратскую сборку будет не слишком дальновидно.
Используйте функцию SmartScreen
SmartScreen – это функция, защищающая от вредных файлов и веб-страниц. Предупреждает перед загрузкой небезопасного приложения или открыванием опасного сайта. Чтобы настроить её, откройте окно параметров, выберите Обновление и безопасность и Безопасность Windows.
Выберите категорию Контроль приложений и браузера. Выберите подходящие настройки для файлов и программ, браузера и Магазина Windows. В первых двух случаях лучше всего установить опцию Заблокировать, в третьем Предупреждать.
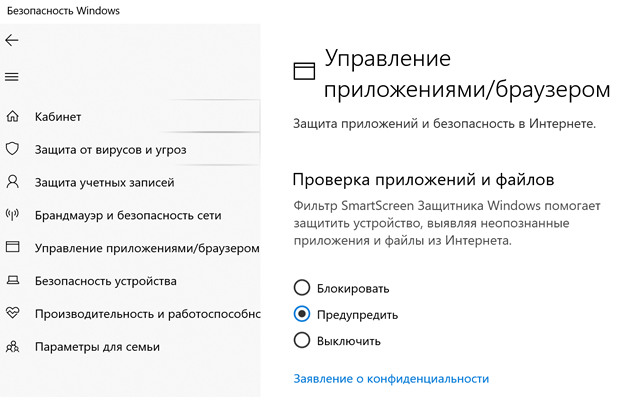
Что представляет собой безопасный режим и для чего он может потребоваться
Безопасный режим имеется в каждой операционной системе Windows и при нормальной работе системы, безо всяких сбоев, вы этот режим и нигде не увидите. Просто так, случайно перейти в него не получится. Этот режим является одним из диагностических режимов Windows, коих имеется несколько.
Запустив Windows в безопасном режиме, вы увидите обычную операционную систему, но с упрощённой графической оболочкой, т. е. не будут работать всякие темы оформления, фон рабочего стола и прочая сложная графика. Но самое главное то, что в этом режиме будут работать только самые основные, жизненно важные для Windows службы, а также будут выключены все автозапускаемые при старте Windows программы. Вот пример Windows 7, запущенной в безопасном режиме:
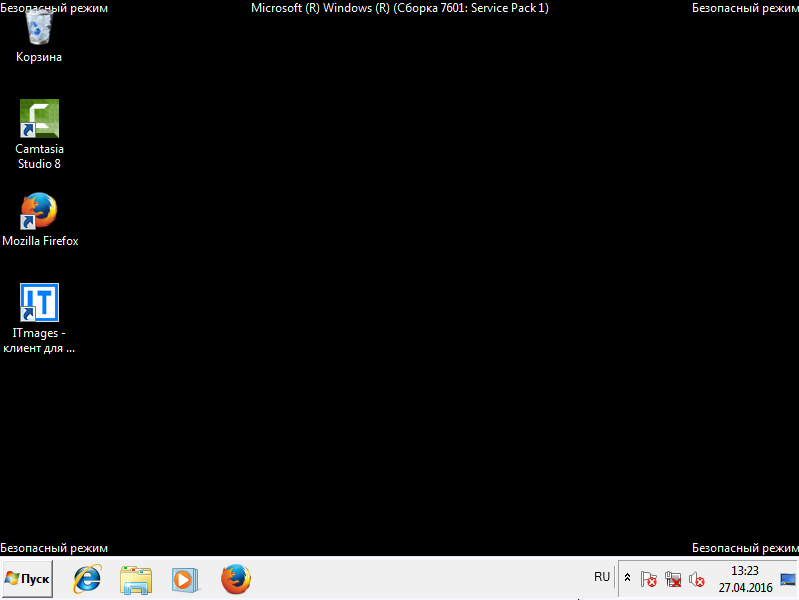
В других версиях Windows принципиальных отличий никаких не будет.
Что же нам даст запуск системы в таком режиме с сильным ограничением по функционалу? Ведь большая часть служб работать не будет, а значит и даже многие программы запустить не удастся. А нужно всё это в том случае, если в нормальном режиме Windows у вас ни в какую не запускается. Причины не запуска Windows в стандартном режиме могут быть совершенно разные, от обычных ошибок в работе системы, до всяких вирусных заражений и глюков / отказов комплектующий компьютера. В случае если Windows не запускается из-за неисправности или сбойной работы какого-то устройства внутри компьютера, то безопасный режим вряд ли вам поможет, ведь он в таком случае тоже, вероятнее всего, не запустится. Однако всё-равно попробовать стоит, тем более что сразу и не определить, что является проблемой: железо компьютера или же программная его часть!
В случаях сбоев в программной части компьютера безопасный режим очень часто может выручить. Предположим, вы установили какой-то несовместимый драйвер на какое-то устройство и после перезагрузки у вас перестала запускаться Windows в стандартном режиме, к примеру, выдаёт синий экран смерти (так обычно называют окно синего цвета с непонятными надписями при попытке загрузить Windows) или ещё что-то. В этом случае в первую очередь можно попробовать загрузить компьютер в безопасном режиме, потому что, как выше уже писал, там будет запускаться только всё самое основное и нужное для системы и в итоге Windows может в этом режиме запуститься. Ну а далее остаётся только через этот безопасный режим найти причину того, почему в стандартном режиме Windows отказывается запускаться. Например, удалить сбойный драйвер или какую-то программу, вирусы очистить и прочее.
В безопасном режиме вы сможете запустить свой антивирусный сканер, для того чтобы очистить компьютер от вирусов, сможете запустить встроенную в Windows программу для восстановления системы в одно из ранних состояний (например, за несколько дней до того как случился сбой), а также воспользоваться другими программами и встроенными средствами Windows.
Важные сведения о безопасности
Безопасность Windows встроена в Windows и использует антивирусную программу под названием «Антивирусная программа в Microsoft Defender». (В более ранних версиях Windows 10 приложение «Безопасность Windows» называлось «Центр безопасности Защитника Windows»).
Антивирусная программа в Microsoft Defender автоматически отключается при установке и включении другого антивирусного приложения. При удалении другого приложения антивирусная программа в Microsoft Defender включится автоматически.
Если у вас возникли проблемы с получением обновлений для системы «Безопасность Windows», см. разделы Устранение ошибок Центра обновления Windows и Вопросы и ответы по обновлению Windows.
Инструкции по удалению приложения см. в разделе Восстановление или удаление приложений в Windows.
Инструкции по изменению учетной записи пользователя на учетную запись администратора см. в статье Создание учетной записи локального пользователя или администратора в Windows.
Принудительное сканирование
Если компьютер некоторое время работал с отключенной защитой, и у него появились симптомы заражения компьютерным вирусом, рекомендуется провести «ручную» проверку ПК. Процесс запускается в окне «Защита от вирусов и угроз». Для этого в главном окне выбирается пункт «Параметры сканирования».

Затем нужно выбрать режим (быструю или полную проверку) и нажать на кнопку «Выполнить сканирование сейчас». В отдельных случаях рекомендуется использовать автономный модуль Microsoft Defender или ручной выбор папок для антивирусной проверки. Последнее востребовано для только что скачанных файлов и при подключении внешних носителей.
Полное сканирование обычно продолжается несколько часов – все зависит от количества файлов на компьютере. Поэтому большинство пользователей ограничиваются защитой в режиме реального времени, ведь она выявляет те же угрозы, что и принудительная проверка. К тому же многие привыкли ко встроенному Защитнику и всегда оставляют его включенным.
Полностью отключать Защитник, не имея платного антивируса на руках, ни в коем случае не рекомендуется.












