Виртуальные рабочие столы в Windows
На данный топик, меня сподвиг вот этот опрос. Здесь будут рассмотрены программы, позволяющие создавать виртуальные рабочие столы.
Много картинок!
Пользователи Mac OS и Linux возможно и посмеиваются, что такого нет в Windows, но прошу холивар не разводить, ага, так вы меня и послушали. Ну и без лишних разглагольствований, начнем:
Как создать второй рабочий стол
Есть несколько способов создать в Windows 10 второй рабочий стол. Первый способ: жмём кнопку среды представления задач на панели задач Windows 10, либо запускаем эту среду клавишами Win+Tab. В представлении задач кликаем «Создать рабочий стол».

Способ второй: жмём горячие клавиши создания нового рабочего стола Win+Ctrl+D. Каждое нажатие клавиш создаёт новый рабочий стол и переключает нас на него.
Способ третий: создать второй рабочий стол можем в той же среде представления задач, но одномоментно с перебросом на второй стол нужного нам окна. На таком окне вызываем контекстное меню, выбираем «Переместить в», далее – «Создать рабочий стол».

Способ четвёртый: в среде представления задач цепляем мышкой нужное окно и перетаскиваем его на надпись «Создать рабочий стол». Это также способ одномоментного создания нового стола и переброса на него нужного окна.

Все созданные рабочие столы будут отображаться в среде представления задач, вверху. В этой среде можем переключаться между ними.


И, как упоминалось, переключаться между рабочими столами можно оперативно, с помощью клавиш Win+Ctrl+→ и Win+Ctrl+←. Эти сочетания циклически переключают рабочие столы в соответствии с направлением стрелки – слева направо или справа налево. Созданные нами рабочие столы никуда не исчезают после перезапуска компьютера. После перезагрузки или при новом включении Windows 10 нам лишь нужно будет по новой раскидать между столами софт и контент. За ненадобности любой виртуальный стол можно закрыть, либо клавишами Win+Ctrl+F4 (закрывается текущий стол), либо нажав на крестик в представлении задач.
Выбираем классную тему или создаем свою собственную
По умолчанию в Windows 7 стоит базовая тема «Упрощенный стиль». Собственно, она так и выглядит. Чтобы посмотреть другие темы, щелкните ПКМ и выберите пункт «Персонализация».
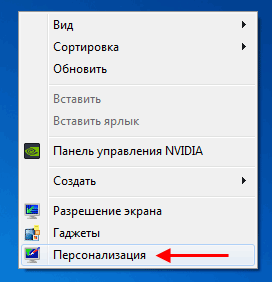
Выбор тут, конечно, не велик (всего 7 тем), но вы можете щелкнуть на строку «Другие темы в интернете» и выбрать классное оформление на сайте Microsoft.
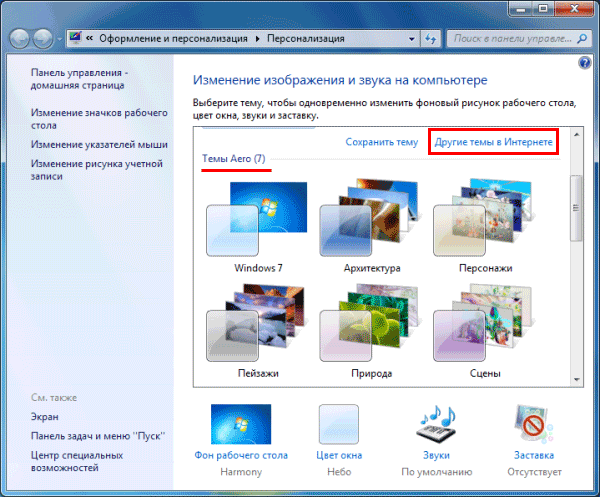
Если не нашли интересную тему – ничего страшного. Ведь можно создать свою собственную! Для этого выполните следующее:
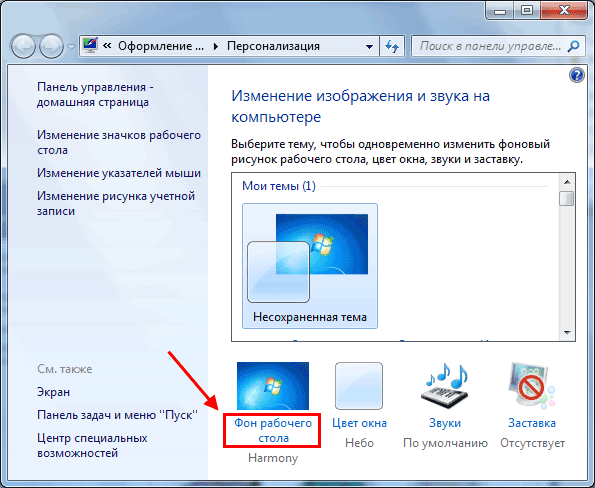
- Щелкните на «Фон рабочего стола».
- Нажмите на кнопку «Обзор» и укажите путь к вашим изображениям, которые хотите установить в качестве фона (можно выбрать сразу несколько картинок).
- Выберите положение изображения (например, «Заполнение») и укажите время, через которое они должны сменяться. При желании можно поставить птичку в пункте «В случайном порядке». Затем щелкните «Сохранить изменения».
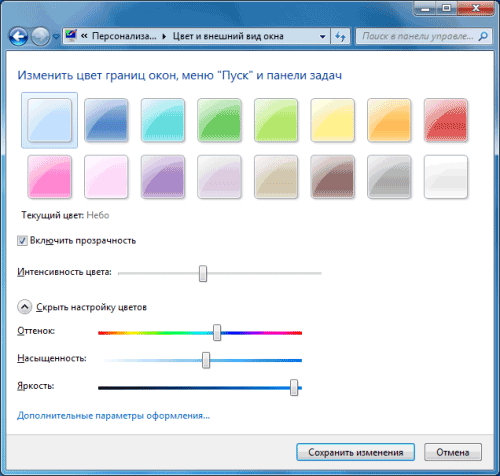
Поздравляю – вы научились создавать свои собственные темы. Это гораздо проще и удобнее, чем искать готовый вариант в интернете.
Работа с приложениями и Windows на виртуальных рабочих столах
Если вы создали новый виртуальный рабочий стол, который вы не хотите использовать, нажмите X в верхней части виртуального рабочего стола, чтобы удалить его.
Теперь, когда вы создали новые рабочие столы, как вы заполняете их приложениями и программами, которые вам нужны?
Вы можете открывать разные программы на каждом виртуальном рабочем столе, созданном в Windows 10. Если вы откроете приложение или окно на одном рабочем столе, оно останется открытым и останется на этом рабочем столе. Некоторые приложения, такие как Microsoft Word или Chrome, позволяют открывать разные окна на разных рабочих столах.
Однако другие приложения (например, приложение Магазина Windows) позволяют использовать их только в одном окне за раз. Для этих приложений, если он запущен на рабочем столе 1 и вы пытаетесь открыть его на рабочем столе 2, вы вернетесь к рабочему столу 1, на котором запущено приложение.
Это может быть неудобно. Единственный вариант — посмотреть в представлении задач, чтобы найти, где было установлено приложение.
Вы можете переместить открытое окно с одного рабочего стола на другой, выполнив следующие действия:
- Перейдите на рабочий стол, где окно открыто.
- Нажмите кнопку « Просмотр задач» или используйте сочетание клавиш Windows + Tab.
- Щелкните правой кнопкой мыши на окне, которое вы хотите переместить.
- Выберите опцию Переместить в .
- Откроется список всех рабочих столов на вашем компьютере.
- Выберите рабочий стол, куда вы хотите переместить окно, и оно будет перемещено.
Что такое виртуальные рабочие столы
Виртуальные рабочие столы позволяют вам распределить открытые программы и окна по отдельным «областям» и удобно между ними переключаться.
Например, на одном из виртуальных рабочих столов могут быть открыты привычным образом организованные рабочие программы, а на другом — приложения личного и развлекательного характера, при этом переключиться между этими рабочими столами можно будет простым сочетанием клавиш или парой кликов мышки.
Создание виртуального рабочего стола Windows 10
Для того, чтобы создать новый виртуальный рабочий стол выполните следующие простые действия:
- Нажмите по кнопке «Представление задач» на панели задач или нажмите клавиши Win+Tab (где Win — клавиша с эмблемой Windows) на клавиатуре.
- В правом нижнем углу нажмите по пункту «Создать рабочий стол».
- В Windows 10 1803 кнопка создания нового виртуального рабочего стола переместилась на верх экрана и внешне изменилась кнопка «Представление задач», но суть та же самая.
Готово, новый рабочий стол создан. Чтобы создать его полностью с клавиатуры, даже не заходя в «Представление задач», нажмите клавиши Ctrl+Win+D.
Не знаю, ограничено ли количество виртуальных рабочих столов Windows 10, но даже если и ограничено, почти уверен, вы не столкнетесь с ним (пока пытался уточнить информацию об ограничении нашел сообщение о том, что у одного из пользователей «Представление задач» зависло на 712-м виртуальном рабочем столе).
Технология Virtual Desktop
Создание и настройка одного или нескольких виртуальных рабочих столов (десктопов, ВРС) помогает расширить зону исходного рабочего окна. Вы можете перемещаться от одного десктопа к другому, размещать на каждом программы для выполнения конкретных задач, добавлять новые ВРС, переименовывать их, удалять ненужные.
Например, в рамках одного компьютера или ноутбука возможно создание рабочего стола Windows 10 для:
- Бытовых задач: просмотра фотографий, выхода в интернет, обмена электронными письмами, сообщениями в мессенджерах.
- Отдыха: запуска мультимедийного плеера, перехода к онлайн-кинотеатрам, прослушивания музыки.
- Профессиональных занятий: фото-, видеоредактирования, архитектурного проектирования, математических расчётов.
- Работы с текстом: набора, проверки на орфографические ошибки, вёрстки в «твёрдую копию».
- Занятий с ребёнком: обучающих приложений, ссылок на безопасные медиаресурсы, развивающих игр.
Ярлыки при размещении на разных столах не перемешиваются: вы всегда знаете, на каком десктопе размещено нужное сейчас приложение, и в пару нажатий сможете выбрать необходимый виртуальный рабочий стол Windows 10.
Технология Virtual Desktop очень удобна, если за ПК работают по очереди несколько пользователей: для каждого из них, включая детей, легко организовать собственное виртуальное пространство, отделённое от остальных. Тогда взрослый будет уверен, что ребёнок не удалит или изменит важный документ, чертёж или презентацию, а студент — не потеряет свою курсовую работу среди отчётов и докладных.
Как красиво оформить рабочий стол Windows?
Итак, если вы решили, какими из способов воспользоваться, то можете переходить к соответствующему блоку. В противном случае посмотрите все доступные варианты, а потом примените наиболее подходящие для вас.
Штатные средства Windows 7
- Самым глобальным изменением, которое можно сделать стандартными средствами системы, является смена темы оформления. Перейдите в рабочий стол компьютера, нажмите по пустой области правой кнопкой мыши, затем выберите пункт «Персонализация». В блоке тем оформления вы можете установить любую из доступных. А также можно скачать дополнительные наборы с официального сайта компании Microsoft. Для этого нажмите соответствующую синюю ссылку в этом окне.
- Многие не знают, но можно сменить внешний вид указателя мыши. Для этого переходим в панель управления компьютера, нажимаем на пункт «Мышь». Если такого у вас нет, то измените вкладку «Просмотр» на «Крупные значки». В появившемся диалоговом окне выберите вкладку «Указатели» и в окне «Схема» выберите понравившуюся вам тему для указателя. Кликаем «Применить» и ОК. Обратите внимание, что вы можете загрузить сторонние указатели из интернета, затем выбрать их, кликая под каждым видом в диалоговом окне «Обзор» и изменяя их на стороннюю. Более подробная инструкция предоставляется авторами сторонних значков указателей мыши.
- В редакции Windows 7 Максимальная или Ultimate пользователь самостоятельно может менять цвета и прозрачность панели управления и окон системы. В остальных редакциях этот параметр нельзя менять. Действия делаются в том же меню, что и первый пункт выше.
- И также можно установить виджеты на рабочий стол, чтобы он стал не только красивее, но и удобнее в плане работы. Выйдите на рабочий стол, кликните по пустому месту правой кнопкой мыши и выберите пункт «Гаджеты» (или «Виджеты»). Теперь просто переносим значок понравившегося гаджета, удерживая левую кнопку мыши, на рабочий стол. Готово!
Сторонние программы
Здесь есть куда больше творческого потенциала для реализации: разработчики предлагают множество удивительных приложений, которые превратят ваш рабочий стол в действительно персонализированное место. Давайте узнаем, что же такого предлагают нам утилиты, позволяющие сделать красивый рабочий стол Windows 7.
- Прежде всего, вы можете устанавливать темы, как в таком же пункте предыдущего блока, но имеющие совершенно иной вид. То есть там не будет Windows-окон, кнопки «Пуск» и так далее. Можно будет скачать тему под операционную систему MacOS, тему с футуристическим дизайном или полностью прозрачную! Для этого можно воспользоваться сайтом http://7themes.su/load/windows_7_themes/21. Здесь, помимо тем, есть ещё пакеты скинов, курсоров, иконок и других элементов для украшения внешнего вида системы.
- BumpTop Pro. Эта утилита превращает ваш простой рабочий стол в 3D-стол. Вы можете поставить иконки в любом направлении. Получается, что у вас не одна площадка для иконок, а несколько! И всё это возможно с помощью приложения BumpTop Pro. Ссылка для скачивания https://drop.me/BxJ5Na.
- Wallpaper Engine. Программа позволяет установить на рабочий стол живые обои. Тут имеется собственный пакет обоев, а также магазин с ними. Но вы также можете установить любой файл видео с компьютера или даже веб-сайт! В общем, вам обязательно нужно будет попробовать эту чудо-программу. Ссылка для загрузки https://drop.me/Mz9ena.
- MetroSidebar. Это приложение представляет собой боковую панель с живыми плитками, как в операционных системах Windows 8 и 10. Плиток достаточно много, и все они имеют гибкую систему настроек персонализации и установку параметров для работы. Отличное решение для тех, кто хочет попробовать плиточную систему управления, но никак не может обновить свою Винду. Скачать утилиту можно здесь https://drop.me/o2X0EM.
- RocketDock. Это, пожалуй, самая популярная программа для красивого оформления рабочего стола Windows 7. Она представляет собой панель с иконками ПО, которые можно изменять. То есть RocketDock скомпонует иконки рабочего стола в одном месте. Эту панель, кстати, можно располагать абсолютно в любом месте: приложение имеет очень гибкую систему настроек. Если вы знаете, как выглядит рабочий стол на MacOS, то RocketDock, можно сказать, имитирует нижний бар «яблочной» операционной системы. Загрузить можно здесь https://drop.me/BrpAqa.
Недостатки при работе с виртуальными рабочими столами в Windows 10
К недостаткам виртуальных рабочих столов в Windows 10 можно отнести:
- Виртуальный рабочий стол невозможно переименовать;
- Невозможно открыть разные рабочие столы на двух мониторах.
Но, как видите, эти недостатки незначительны. А в остальном виртуализация рабочих столов заслуживает внимания, особенно для тех, кому приходится работать сразу в нескольких приложениях












