Как настроить звук в наушниках на ПК?
Настройка звука в наушниках может потребоваться в двух случаях — это либо полное его отсутствие, либо неудовлетворительное качество. Причиной первой проблемы (не считая неисправность самих наушников) обычно является отсутствие установленных драйверов или некорректные системные настройки (включая настройки самого драйвера), но вполне возможны и другие неполадки.
Низкое качество звука в основном имеет место только при некорректно заданных параметрах системы и/или программы-источника звука — игры, аудио- или видеоплеера, браузера и т.д.
Наиболее частая причина отсутствия звука в наушниках — некорректные настройки системы и неправильно выбранное по умолчанию устройство воспроизведения. Чтобы решить эту проблему:
- Нажмите на клавиатуре «Win + R», затем скопируйте в открывшееся окно команду — control — и нажмите «ОК».
- Откроется окно «Панель управления». Перейдите в раздел «Оборудование и звук».
- Кликните по элементу «Звук».
- В открывшемся окне во вкладке «Воспроизведение» должны будут перечислены устройства, отвечающие за воспроизведение звука. Названия устройств могут быть разными. Даже подключенные к компьютеру наушники могут быть представлены в этом списке как «Динамики» или даже как-нибудь «High Definition Audio Device». И то устройство, которое выбрано системой для воспроизведения звука, будет отмечено галочкой с надписью «Устройство по умолчанию».
- Возможно, что отмеченное здесь оборудование в данный момент неактивно. В этом случае устройство по умолчанию нужно сменить. Кликните по любому из них правой кнопкой мыши и выберите в отобразившемся меню «Использовать по умолчанию».
- Проверьте наличие звука. Если он отсутствует, проделайте процедуру над следующим устройство в списке.
↑ Использование эквалайзеров и прочего ПО для настройки звука
Тут всё понятно и не требует особых пояснений: если проблемы со звуком начались после его настройки в системном эквалайзере типа Equalizer APO, сбросьте настройки к значениям по умолчанию. То же самое касается браузерных «усилителей» громкости, например, Sound Booster, высокие значения в котором часто приводят к искажениям воспроизводимого в веб-обозревателе звука.
После установки Windows 10 или накопительных обновлений следует проверить состояние системных настроек звука. Откройте командой mmsys.cpl окошко «Звук», выберите устройство воспроизведения и нажмите кнопку «Свойства».

Перейдите в открывшемся окошке на вкладку «Дополнительные возможности», «Enhancements» или «Улучшения звука», установите флажок в чекбоксе «Отключить все эффекты» (англ. Disable all enhancements). Если в окне свойств у вас имеется вкладка «Дополнительно», отключите на ней, если доступна, настройку «Включить дополнительные средства звука».


На этой же вкладке у вас должна быть настройка «Разрешить приложениям использовать устройство в монопольном режиме», попробуйте ее отключить. Посмотрите, решит ли это вашу проблему. Объёмное звучание (пространственный звук) тоже, кстати, следует отключить.


Уменьшите электрическое взаимодействие с ПК
Если вы определили, что проблема заключается в самом компьютере, Вы не одиноки. Большинство продаваемых в настоящее время ПК включают интегрированную звуковую карту, которая напрямую подключена к материнской плате.
Это позволяет сделать компьютер более дешевым и менее сложными, но без надлежащего электрического экранирования аудиоразъемы остаются уязвимыми к помехам от процессора, видеокарты, памяти и почти любого другого компонента в вашем компьютере. Это может вызвать жужжание или писк в динамиках и наушниках.
Есть несколько возможностей, которые Вы можете использовать, чтобы изменить это:
Переключиться на другой аудио-порт. Большинство полноразмерных настольных компьютеров имеют один разъем для наушников на передней части корпуса для удобства, а другой на задней части для тех, кто предпочитает более чистый вид. В зависимости от того, что вы используете, попробуйте другой разъем, чтобы избавиться от нежелательных звуков (если на панели несколько разъемов для наушников, подключайте к зеленому).
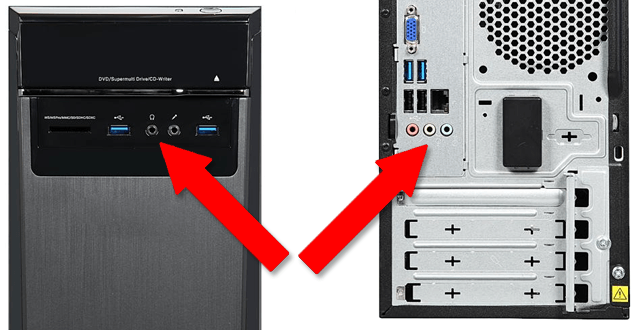
Установите звуковую карту. Дискретные звуковые карты не так широко используются, как раньше, но их PCI-соединения отделены от материнской платы. Они также используют высокомарочные компоненты для того чтобы вывести наружу чистый звук в цифровом и аналоговом форматах. Установка звуковой карты в стандартный рабочий стол достаточно проста, а стоимость приемлема для любого кармана.
Используйте USB звуковую карту. Если Вы не хотите открывать корпус компьютера, или у вас ноутбук, который вызывает проблемы со звуком, вы можете использовать звуковую карту с USB-разъемом. Поскольку эти гаджеты вытягивают цифровой звук непосредственно из операционной системы вместо электрического компонента на материнской плате, Вы не будете слышать помех при подключении динамиков или наушников.

Примечание: Звуковая карта USB не cможет улучшить звук, который исходит от динамиков, установленных внутри ноутбука.
Переключитесь на USB-колонки или наушники. Это решение, в целом, то же самое, что и звуковая карта USB, только звуковая карта USB будет дополнительным элементом. Это менее элегантно, чем варианты динамиков с USB-соединением.
Звук булькает
Ребят, у меня такая проблема. У знакомой на компе криворукий человек переустанавливал винду, после чего он перестал видеть видео карту и звук начал булькать, заикаться, тормозить. И сам комп стал очень долго соображать, хотя железо нормальное. Долго включается и выключается. Дрова на видюху я поставил, видит нормально, дрова на звуковую карту обновил, кодеки поменял, со звуком те же проблемы и так же тормозит. Подскажите пожалуйста что-нибудь??
Windows 7 32x разрядная
Intel i5
ОЗУ 4гб
Звук: NVIDIA High Definitor Audio
Видео: NVIDIA GeForce GTS 450
Звук воспроизводится с задержкой (при этом виснут приложения где звук)
Кажется, будто что-то мешает воспроизведению аудио. И это происходит не всегда. Например.
Пропал звук. Нет звука после изменения настройки во вкладке Звук=> Связь
Здравствуйте уважаемые жители форума. Подскажите кто чем может,облазил уже 3 вкладки Google. .
компьютерный звук vs звук с dvd плеера
Давно интересуюсь где звук будет чище и качественнее: с ноутбука имеющего встроенную звуковую карту.
Шум от работы с мышью

Когда вы делаете прокрутку страницы мышью, иногда также можете заметить шумы, иногда они просто невыносимы. Решением проблемы станет замена мыши, переключение мыши к соседнему USB порту или установка внешней звуковой карты.
Настройка звука в наушниках
Если звука до сих пор нет, то почитайте статью про решение проблем со звуком. Когда звук в наушниках появился, можно настроить параметры звучания, для этого перейдите в панель управления звуком на вкладку «Воспроизведение» и кликните два раза по устройству.
Громкость и баланс
Перейдём на вкладку «Уровни» :

С помощью ползунка устанавливается общий уровень громкость, но он также доступен по клику по значку динамика возле часиков. А вот баланс левого и правого каналов доступен только из этого окна. Нажмите кнопку «Баланс» и выставьте уровень правого и левого каналов, если в этом есть необходимость. При изменении общей громкости, уровни правого и левого каналов будут меняться пропорционально установленным вами значениям.
Enhancements (Звуковые эффекты)
На вкладке «Enhancements» настраиваются звуковые эффекты, их ещё называют улучшением качества звука. Список эффектов отличается, в зависимости от звуковой карты и драйверов, но логика применения одна. Галка «Disable all enhancements» отключает все звуковые «улучшалки», поэтому чтобы эффекты работали в наушниках, нужно снять галку:

Далее, отмечаем нужный эффект и нажимаем кнопку «Settings» (настройка). Для каждого эффекта будут свои настройки. Вот список некоторых «улучшайзеров»:
- Bass Boost: увеличивает уровень низких частот. В настройках нужно выбрать частоту (Frequency) и уровень усиления (Boost Level). Для наушников подходят значения частоты 50-100 Hz, усиление 3-12 dB, подбирается индивидуально на слух;
- Virtual Surround: кодирует многоканальный звук как стерео (для ресиверов);
- Room Correction: позволяет настроить звук с помощью откалиброванного микрофона для компенсации отражающих способностей комнаты, не актуально при подключении наушников;
- Loudness Equalization: уравнивает громкие и тихие звуки, может пригодится для прослушивания в наушников тихих записей;
- Equalizer: эквалайзер для настройки тембра звучания, встречается реже.
Оценить влияние эффекта на качество звука поможет кнопка «Preview» . Она проигрывает тестовый звук, или ваш аудиофайл.
Частота дискретизации
На вкладке «Дополнительно» не нужно ничего менять, но если вы прослушиваете высококачественные фонограммы с частотой дискретизации выше 48 КГц, т.е. смысл выбрать из списка «24 бит, 96000 Гц» или «24 бит, 192000 Гц (Студийная запись)» . В обычном случае, разницы в качестве звучания не слышно, но увеличивается нагрузка на процессор. По умолчанию должно быть установлено «16 бит, 48000 Гц (Диск DVD)» .

Блок «Монопольный режим» не трогаем, но если в вашей программе нет звука после того, как запускается какая-то другая программа, то уберите обе галочки.
Пространственный звук
На вкладке «Пространственный звук» попробуйте:
- выбрать «Windows Sonic для наушников» ;
- «Включить виртуальный объёмный звук 7.1» .

Оцените, есть ли эффект в фильмах или играх. Если у вас остались вопросы по работе наушников, то не стесняйтесь спрашивать в комментариях.









