Windows 10 не видит флешку: что делать?
Порт USB позволяет подключить практически любое устройство: контроллеры, адаптеры, дополнительные компоненты и т.д. Одна из самых важных возможностей этого интерфейса – возможность использовать с помощью него переносные накопители.
Иногда происходит так, что порт перестает воспринимать накопитель, и система не видит флешку на Windows 10, поэтому пользоваться им становится невозможно. Существует несколько причин для возникновения этой неполадки.
Ошибки USB, как правило, выражены такими симптомами:
- Носитель не отображается на компьютере.
- Система выдает ошибку о сбое.
- Зависание компьютера или появление «синего экрана смерти».
- Система требует отформатировать флешку.
- Сбой запроса дескриптора.
↑ Компьютер не видит флешку через USB в Windows 10

Проверка работоспособности накопителя
В первую очередь надо попытаться определить, исправен ли USB-накопитель. Для этого следует вставить его в другой USB-порт вашего компьютера, если ситуация повторится, значит подсоедините носитель к другому компьютеру, если и в этом случае ПК не увидит флешку, то значит она вышла из строя. Если нет возможности проверить флешку на другом устройстве, пользователю нужно выполнить следующие действия: извлечь носитель, выключить компьютер и через 30 секунд снова включить его, затем подключить флешку и проверить её работоспособность.
О неисправности устройства говорят такие признаки:
• наличие механических повреждений (царапин, трещин, сколов и т.д.);
• ПК никак не реагирует на установку носителя;
• на самом носителе не светится индикатор;
• флешка не видна в «Проводнике».
В таких случаях потребуется ремонт флешки (замена контроллера, перепайка контактов и т.д.), для этого лучше обратиться в сервисный центр.
Отображать пустые диски в Мой компьютер
Что делать, когда ноутбук или компьютер не видит флешку? В параметрах свойства папки можно восстановить отображение флешки в проводнике. Опция используется для скрытия пустых дисков.
- Откройте «Мой компьютер». Нажмите Файл, затем Параметры.

Перейдите на вкладку Вид и уберите галочку Скрывать пустые диски и нажмите применить.

Флеш-накопитель не виден в Мой компьютер – как исправить
После того, как мы определились с причинами и особенностями проблемы отображения флешка, перейдём к списку возможных её решений. Рекомендую выполнить следующее:
- Попробуйте изъять флешку из разъёма ПК, а сам компьютер перезагрузить. Если причиной дисфункции был сбой, тогда после перезагрузки всё может восстановиться;
- Проверьте флешку на наличие механических повреждений. Если такие имеются – тогда, возможно, стоит подумать о полной замене устройства;
- Попробуйте использовать другой разъём ЮСБ, к которому подключается флешка (в случае стационарного ПК, попробуйте использовать порты, подключаемые сзади);
- Проверьте, задействованы ли ЮСБ-порты в БИОС. Зайдите в БИОС при старте системы, и перейдите в «Advanced Settings», а затем в «USB Configuration» (или аналогичные опции в других вариациях БИОСа). Убедитесь, чтобы значение ЮСБ-контроллера стоит на «Enabled», если же там «Disabled» — смените на «Enabled», а затем сохраните изменения и перезагрузите систему;

- Используйте утилиту управления дисками. Подключите к ПК флеш-накопитель, зайдите в утилиту управления дисками (нажмите кнопку «Пуск, введите в строке поиска diskmgmt.msc и нажмите ввод), и проверьте, есть ли в списке подключённых дисков ваш флеш-накопитель. Если компьютер видит накопитель со статусом «Исправен», тогда будет достаточно кликнуть на данном диске правой клавишей мыши, выбрать опцию «Сделать раздел активным», а также, при необходимости, нажать на «Изменить букву», присвоив ему незанятую букву.
Если же флешка имеет статус «Удалён» или «Неисправен», тогда попробуйте кликнуть на данный диск в управлении дисками выбрать опцию «Создать простой том».
- Попробуйте удалить флеш-накопитель в Диспетчере устройств (Нажмите на «Пуск», в строке поиска введите devmgmgt.msc и нажмите ввод). Найдите в списке устройств ваш флеш-накопитель (он может отображаться как «Неизвестное устройство» или в «Другое устройство»), нажмите на нём правой клавишей мыши, и выберите «Удалить». После удаления нажмите на «Действие» вверху, а затем кликните на «Обновить конфигурацию устройства»;
- Попробуйте отключить от ЮСБ-портов ПК все другие устройства, оставив только флешку;
- Если на вашем диске используется файловая система NTFS, а на флешке – FAT32, попробуйте скопировать с флешки всю имеющуюся на ней информацию на другой ПК (при возможности подключения и копирования данных), а потом отформатировать вашу флешку в NTFS;
- Установите все актуальные системные обновления для вашей версии операционной системы;
- Проверьте систему на наличие зловредов (подойдут Dr.Web CureIt!, Malware Anti-Malware, Kaspersky Removal Tool и другие);
- Удалите устройства ЮСБ в списке Диспетчере устройств. Зайдите в Диспетчер устройств как указано выше, найдите там раздел «Контроллеры USB», и удалите все имеющиеся там устройства (правая кнопка мыши на устройстве – Удалить). Это касается имеющихся там концентраторов, контроллеров и так далее. После удаления данных устройств кликните на «Действия» вверху, и выберите там «Обновить конфигурацию оборудования»;

- Выполните откат до работающей точки восстановления системы. Нажмите кнопку «Пуск», в строке поиска введите rstrui, и нажмите ввод. Найдите точку восстановления на время, при которой система работала корректно, и выполните откат на неё.
Проверка настроек в BIOS
Еще одна причина — неверно выставленные настройки в БИОСе. То есть, USB-разъемы могут быть попросту отключены. Поэтому, если компьютер не видит USB флешку, желательно проверить настройки БИОС.
Если не знаете, как зайти в BIOS, рекомендую прочитать – Вход в БИОС.
После этого нужно открыть настройки («USB Configuration»). Поскольку версий BIOS существует очень много, то в каждом случае путь будет разный. Например, на скриншоте ниже нужный пункт находится в разделе «Advanced».
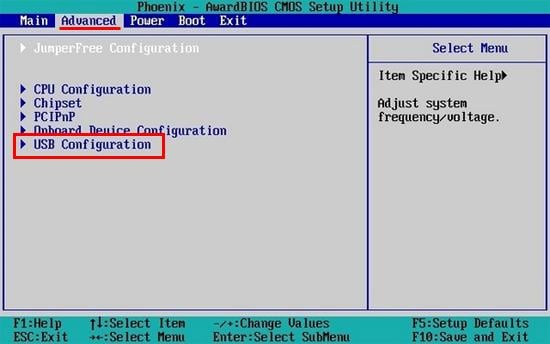
Открываете его и проверяете, чтобы напротив «USB Controller» был указан вариант «Enabled» («Включено»). Если это не так, выберите нужный пункт.
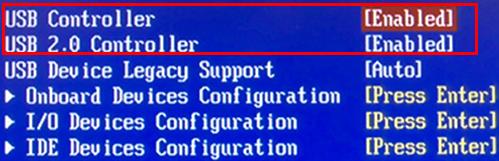
После этого выходите из BIOS, не забыв сохранить настройки (кнопка для сохранения подписана «Save and Exit» и указана в правой или нижней части экрана).
Часто задаваемые вопросы
Наиболее часто флэшка не определяется Windows по следующим причинам: проблемы с драйверами, диск не распределен, не назначена буква диска или же диск был полностью очищен?
Прежде всего следует проверить отображается ли накопитель в утилите «Управление дисками». Если нет — значит с диском проблемы физического характера, если да — проверьте корректность файловой системы, присвоена ли буква вашему диску, установлены ли драйвера.
Программа RS Partition Recovery без проблем справиться с этой задачей. Просто подключите вашу флэшку к компьютеру и выполните инструкцию восстановления данных, описанную на нашем сайте.
Для того чтобы определить проблему с драйверами щелкните правой кнопкой мышки по «Пуск» и выберите «Диспетчер устройств». В открывшемся окне проблемный диск будет отображаться с желтым знаком восклицания. Если такое не наблюдается значит с драйверами все в порядке
Чтобы полностью очистить флэшку откройте командную строку и выполните по очереди следующие команды: diskpart —> list disk — select disk 1 (где «1» — это номер нужного диска) —> clean










