Подключаем 5.1-канальную аудиосистему
Итак, вы решили наслаждаться всеми мультимедийными возможностями своего компьютера, установив 6-канальную аудиосистему. Это действительно сильно улучшит впечатление от игр и просмотра видеофильмов. Мы проведем вас шаг за шагом через все этапы установки и подключения 5.1-канальной аудиосистемы к вашему компьютеру.
Что собой представляет 5.1-канальный звук? Число 5.1 означает, что есть 6 колонок: 2 передних, 2 задних, одна центральная (еще известная как голосовой канал) и одна — сабвуфер (специально для нижних частот). Имеем 5 одинаковых колонок и сабвуфер, отсюда и обозначение 5.1.
Есть и другие системы более высокого класса: 7.1. В них еще две дополнительных колонки: центральная левая и правая.
Почти все современные компьютеры имеют встроенную поддержку 6-канального звука, обеспечиваемую материнской платой, но, при покупке компьютера или аудиосистемы не стоит полагаться на это утверждение, лучше проверить, так ли это.
Есть два вида 6-канальных акустических систем: аналоговые и цифровые. Аналоговые колонки можно присоединить к любому компьютеру, в то время как цифровые являются более дорогими и требуют наличия цифрового выхода SPDIF.
Мы рассмотрим наиболее распространенный вариант — подключение аналоговой аудиосистемы. В случае с цифровой акустикой отличий не много. Вместе с более низким уровнем шума цифровое соединение имеет еще одно преимущество: к компьютеру все подключается только одним кабелем.
На первой фотографии изображена типовая 6-канальная акустическая система. Именно ее мы и будем подключать к нашему компьютеру.

Распаковав свою акустическую систему, первым делом хорошо рассмотрите ее. В нашем случае регулировка громкости находится не на сабвуфере, что позволяет установить сабвуфер под стол, а модуль с элементами управления — на стол, сэкономив место и не имея проблем с доступом к регуляторам.
Посмотрим на обычные колонки. Как вы можете видеть на второй фотографии, никаких сюрпризов с ними нет. Здесь кабель с двумя проводами и одним разъемом.

Теперь взглянем на сабвуфер. В некоторых системах все кабели подсоединяются к сабвуферу. В нашем случае, они подключаются к модулю регулировки громкости, как это видно на следующих фотографиях.
От сабвуфера выходит три набора проводов: питание самого сабвуфера, выход питания для модуля регулировки громкости и провод для соединения сабвуфера и и этого модуля. Тут же, на тыльной стороне сабвуфера, находится переключатель для установки напряжения питания: 110/220 В.

Как мы уже отмечали, все кабели в нашей системе подключаются к модулю регулировки громкости.

На фотографии (сверху-вниз) обозначены все входы и выходы: первые три подключаются к компьютеру — это передние, боковые и центральные каналы, ниже находятся отдельные выходы для каждой колонки и сабвуфера, а также, разъем питания для подключения провода от сабвуфера.
После ознакомления с внешним видом и всеми входами и выходами наступает черед подключения кабелей.
Вместе с акустической системой должны поставляться как минимум три пары кабелей. Например, такие как у нас. Они изображены на следующей фотографии. Как правило, эти кабели раскрашены в разные цвета: зеленый, синий или черный, оранжевый или желтый.

С нашей системой поставлялись еще три переходника mini jack — stereo RCA:

Их нужно использовать, например, если вы хотите подключить акустику не к компьютеру, а к обычному DVD-плееру. В нашем случае переходники не понадобятся.
Кабели подсоединяются к модулю управления громкостью в соответствующие по цветам разъемы.

После подключения этих кабелей, нужно подключить остальные: питание, сабвуфер, колонки. Все очень просто, только нужно внимательно подключить сабвуфер, так как здесь надо соблюдать полярность, указанную на разъемах. В конце этого процесса все разъемы на модуле регулировки громкости должны быть заняты.
Теперь настал черед подключения всего этого к компьютеру.
Все компьютеры имеют как минимум три аудио-разъема: линейный вход (зеленый), линейный выход (синий) и микрофон (розовый). Для шестиканального звука нужны еще два разъема: для задних колонок (черный или синий) и для сабвуфера (оранжевый или желтый). К сожалению, не у всех компьютеров они есть.
Компьютер на следующей фотографии имеет все эти выходы, а также, два цифровых аудиовыхода (коаксиальный и оптический SPDIF).

Если у вашего компьютера нет такого обилия аудиоразъемов, иногда возможно подключить 5.1-канальную акустическую систему, используя три стандартных выхода. Но такое решение приводит к ряду неудобств. Например, при необходимости подключить микрофон придется отключать акустическую систему, подключая его к освободившемуся разъему.
Компьютеры, поддерживающие восьмиканальный звук, имеют еще два дополнительных аудиоразъема. На следующей фотографии изображены интерфейсы материнской платы, поддерживающей восьмиканальный звук.

Отдельно, слева от основной группы разъемов, расположены цифровой вход и выход.
Переходим к подключению к компьютеру.
Возможны два варианта: для боковых колонок могут быть и центрального канала/сабвуфер могут быть одтельные выходы, или может быть всего три стандартных разъема. В первом случае ситуация с расположением разъемов может быть такой:

Как правило, можно ограничиться просто подключением кабелей в соответствии с их цветами: канал для передних колонок Front (зеленый) — к зеленому разъему (line out), канал для задних колонок Rear (синий или черный) — к синему разъему (не тому, что сразу около зеленого) или к черному (Rear out), центральный/сабвуфер (оранжевый, желтый или розовый) — к оранжевому или желтому разъему.
Второй вариант подключения понадобится когда у компьютера нет отдельных выходов на вторую пару колонок и центральный канал/сабвуфер. В этом случае поступаем так: кабель для передних колонок Front (зеленый) — к зеленому выходу (line out), для задних колонок (синий или черный) — к синему разъему (line in), кабель центрального канала/сабвуфера (оранжевый, желтый или розовый) — к розовому разъему (вход микрофона).

Теперь нужно сконфигурировать компьютер.
Настройка компьютера осуществляется с помощью свойств драйвера. Обычно при установке аудиодрайверов в панели управления появляется новый ярлык и небольшой значок в трэе около часов.
На нашем компьютере используются драйверы Realtek. В панели управления свойствам звука у нас соответствует ярлык Sound Effect Management. Двойное нажатие на нем вызывает окно конфигурации.
Здесь нужно выбрать 6-канальный режим: «6 channel mode for 5.1 speaker output». И отметить пункт «Only Surround-RIT», если у вашего компьютера есть отдельные выходы на задние колонки и центральный канал/сабвуфер.
Отличительные особенности и виды акустической системы для ПК
Акустические системы для компьютера обычно имеют небольшие габариты и предназначены для настольного размещения. Они могут состоять из одной или нескольких колонок, а также сабвуфера. От этих факторов будет зависеть предназначение акустики и качество звучания. Материал, из которого выполняется корпус, также может быть разным — пластик, натуральное дерево, МДФ, стекло, камень и т.д.
На заметку! Компьютерные АС работают от сети или USB, а имеющиеся способы подключения позволяют подсоединить технику не только к стационарным компьютерам, но и к ноутбукам, телефонам, планшетам.
АС для ПК делятся на несколько видов в зависимости от количества компонентов. Название системы состоит из двух цифр, разделенных точкой, например, 2.0 или 5.1, где первая — количество сателлитов, а последняя – наличие сабвуфера (отдельной колонки для проигрывания низких частот).
АС 1.0
Это простейшая монофоническая мини колонка с одноканальным звуком, выходящим через небольшой динамик, как правило, с питанием от USB. Такие АС приобретаются для компьютеров достаточно редко, так как звучат слабо (максимальная мощность – до 10 Вт).
АС 2.0
Стереосистема 2.0 – это самая популярная компьютерная акустика. Она представляет собой пару колонок, соединенных проводом, воспроизводит стереофоническое звучание и подходит для озвучивания фильмов, музыки, компьютерных игр. Такие АС оснащаются усилителем и бывают однополосными (компактных размеров с мощностью не более 10 Вт) или двухполосными (с парой динамиков в каждой колонке и мощностью до 60 Вт).
На заметку! Для некоторых моделей АС 2.0 доступна регулировка звука, высоких и низких частот на корпусе или на ПДУ.
АС 2.1
Система 2.1 состоит из двух однополосных или двухполосных звуковых колонок и сабвуфера для воспроизведения басов. Таким образом звук воспроизводится в более широком частотном спектре. Эта акустика подойдет для поклонников современной музыки с обилием басов, любителей фантастических фильмов, боевиков, компьютерных игр и т.д. Мощность данных АС варьирует от 25 до 45 Вт (под этой цифрой подразумевается суммарная мощность обеих колонок и сабвуфера).
АС 3.1
Акустика 3.1 — это система с сабвуфером, двумя фронтальными и одной центральной колонкой. Она позволяет создать объемное направленное звучание, хорошо подходит для геймеров. При установке фронтальные динамики располагаются по бокам монитора, сабвуфер снизу, а центральная колонка – вверху, что сделает впечатления во время игр очень реалистичными. Мощность начинается от 30 Вт, колонки могут иметь одну, две или более полос, в комплекте часто идет ПДУ.
АС 5.1
Система 5.1 – это отличное решение для киноманов, позволяющее превратить компьютер в настоящий домашний кинотеатр благодаря воспроизведению объемного пятиканального звука. В комплект входят две тыловые, две фронтальные, центральная колонка и сабвуфер. При правильном подключении обеспечен потрясающий объемный звук.
АС 7.1
Акустика 7.1 – это расширенный вариант решения 5.1. В данном случае к пяти колонкам и сабвуферу добавляются еще два боковых сателлита для полного погружения в просматриваемый фильм или компьютерную игру.
На заметку! Однако АС 7.1 в последнее время практически не выпускаются из-за низкого спроса по причине высокой цены.
Подключение колонок через усилитель к стационарному компьютеру Windows 7
Выше говорилось что, штекер для подключения колонок к усилителю двух проводной, как правило. В современных усилительных устройствах есть маркировка для подключения.
- устанавливаем количество входов/выходов на системной плате компьютера. При наличии шести клемм входа – выхода требуется покупка звуковой карты с сайта разработчика
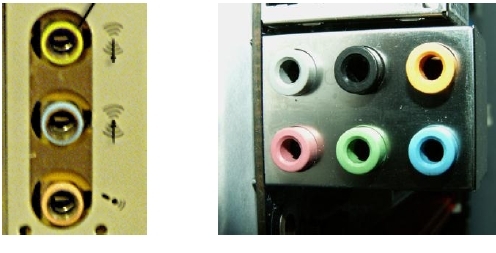
Клеммы входа/выхода компьютера
- соединяем выходные клеммы компьютера с входами звуковой системы, согласно инструкции.
- настраиваем компьютер, активизировав опцию «Панель управления».
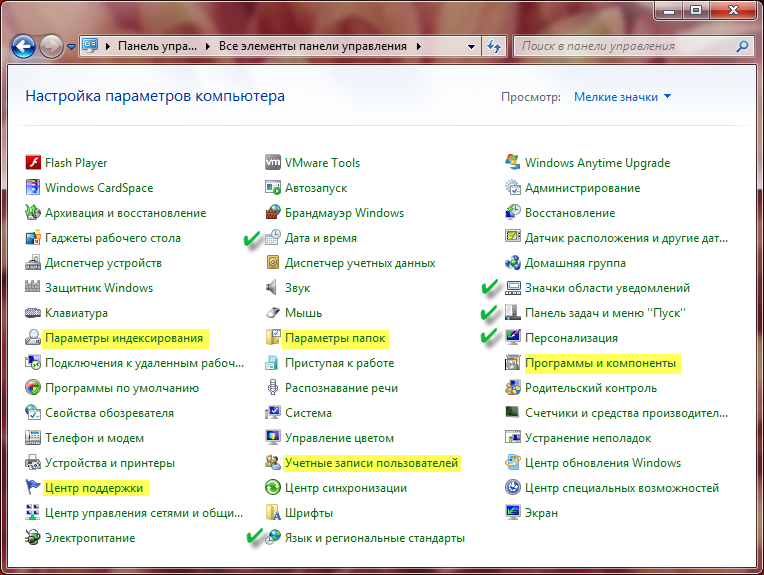
- нажимаем клавишу «Диспетчер звуковых эффектов».
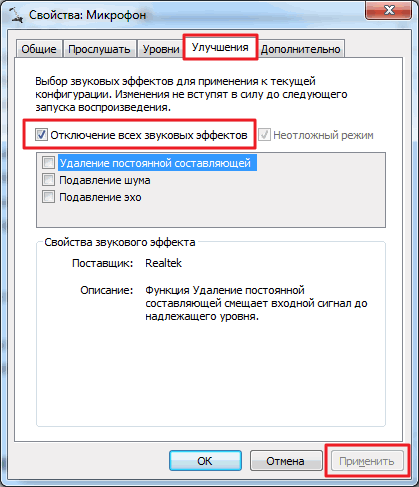
Диспетчер звуковых эффектов
- выбираем любую из опций: «Стерео», «Квадрафоническую», «5.1» или «7.1».
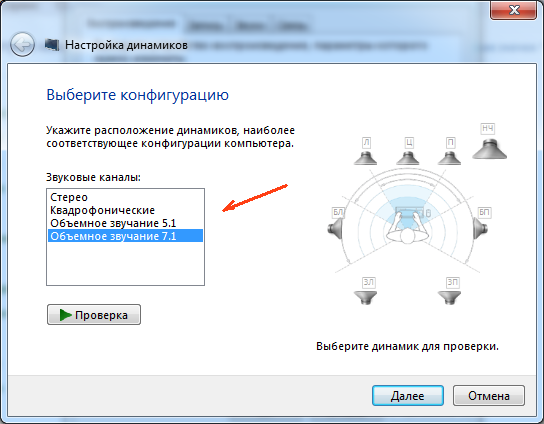
Опции: «Стерео», «Квадрафоническая», «5.1» или «7.1»
- настраиваем опцию «Звуковые эффекты» (по желанию), зайдя в меню «Эквалайзер», выбрав тембр, звук в соответствии с использованием компакт – диска, музыкальной студии, DVD.

Выбор звуковых эффектов
- нажимаем клавишу «Подтвердить» (Ок) (подтверждение подключения).
На последних моделях компьютеров можно увидеть клемму для цифрового звучания (SPDIF).

Внешний вид разъёма SPDIF и кабеля для коммутации
Такой разъем отличается оптическим соединением, следовательно, высоким качеством, отсутствием помех, шума, низкого уровня фонового звучания. При использовании клемму для цифрового звучания (SPDIF), аудиосистема (колонки) должна иметь специальный декодер объемного звучания.
Если звуковая система имеет стандартное гнездо RCA, то подключать колонки можно, как указано выше (без декодера)
Беспроводные
Подключение беспроводных колонок производят через Bluetooth. На ноутбуках интерфейс Bluetooth обычно встроен производителем, а вот для компьютера скорее всего понадобится адаптер – небольшое устройство в виде флешки, вставляется в USB-порт. Вот как подключить блютуз-колонки к компьютеру:
- активируйте динамики;
- на колонке зажмите кнопку подключения к сети;
- на ноутбуке для включения блютуз нажмите комбинацию клавиш Fn+F4 или Fn с другой функциональной кнопкой, помеченной значком беспроводного соединения;
- в Windows 10 кликните в трее на значок сетей, в меню включите Bluetooth;
- в Windows 7 найдите и активируйте подключаемый динамик в разделе «Устройства и принтеры» меню «Пуск».
Также в любой версии Windows вы можете запустить «Диспетчер устройств» и кликнуть по разделу Bluetooth. В свойствах модуля выберите «Включить». В трее появится значок беспроводного соединения, кликайте по нему и переходите в режим «Добавить устройство». Компьютер найдет источник аудио сигнала и предложит соединиться с оборудованием.
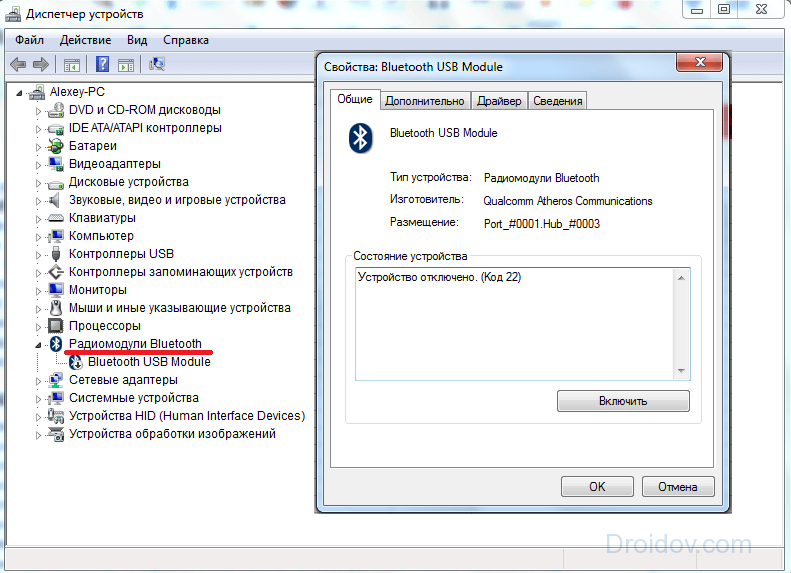
Если после присоединения не слышно звука, проверьте драйвера на блютуз. Обновить их можно через «Диспетчер устройств». Некоторые производители защищают подключение динамиков паролем – его надо ввести при соединении с ПК. Нужная комбинация приведена в документах на устройство, если вы потеряли его, попробуйте простые последовательности типа 0000.
Как подключить портативную колонку
Современные портативные колонки часто предусматривают возможность подключения через блютуз, но такой способ доступен только для современных телевизоров со встроенным Bluetooth модулем. Потребуется включить блютуз на колонке, зайти в настройки телевизора, выбрать раздел «Blutooth», произвести поиск доступных устройств и выполнить сопряжение. Отдельные модели портативных колонок, например модели JBL, предусматривают и альтернативные способы подключения: через специальный кабель USB-Jack 3.5 или через HDMI. Присоединение через HDMI даст наилучшее качество звучания.
Как подключить «умную колонку»
Последний писк моды – портативные станции, которые предусматривают голосовое управление телевизором, помогают в выборе фильмов и имеют множество других вспомогательных функций. Яркий пример такой станции – «Алиса», выполненная на базе голосового помощника Яндекс браузера. Подключить колонку «Алиса» к телевизору не составит никакого труда, но стоит учитывать, что подключаются такие системы только к телевизорам, где предусмотрен разъем HDMI. Достаточно просто соединить при помощи HDMI-кабеля (IN-IN) портативную станцию и телевизор, все остальное система сделает сама.











