Как зарегистрироваться в iCloud с компьютера и на айфоне
Чтобы создать учетную запись Apple на Айфоне, добавьте в настройках аккаунтов профиль Айклауда:
Можно создать несколько учетных записей iCloud и переключаться между ними на устройстве. Адрес e-mail на iCloud одновременно является идентификатором Apple ID, то есть с его помощью вы получаете доступ к хранилищу iCloud, App Store, функции Найти iPhone, iMessage, FaceTime и другим функциям. Чтобы активировать Apple ID, подключите бесплатный аккаунт в меню «iCloud» в настройках iPhone.
Как создать (войти в) учетную запись iCloud
Прежде чем использовать сервис iCloud необходимо войти в учетную запись облачного хранилища. Начиная с версии iOS 5, iCloud автоматически прикрепляется к аккаунту пользователя iPhone, iPad или Mac. Поэтому для входа в учетную запись достаточно лишь указать ваш Apple ID и пароль к нему, перейдя в «Настройки» и выбрав вкладку iCloud.
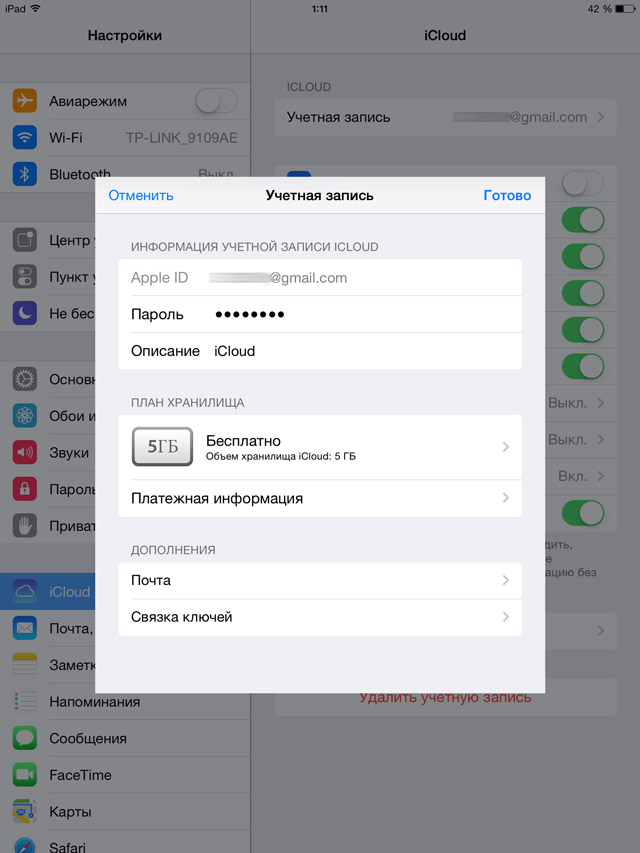
Желающим иметь почтовый адрес с доменным именем @icloud.com, можно самостоятельно создать такой перейдя в «Настройки» > «iCloud», найдя там вкладку «Дополнения», а в ней «Почту».
Зайти в iCloud без скачивания программ
Описываем самый простой и быстрый способ, для которого не нужно скачивать и устанавливать программы, тем самым забивая место на компьютере и тратя свое драгоценное время. Для того, чтобы зайти в облачное хранилище с ПК вам понадобится только браузер. Ближе к делу, переходим по ссылке на официальный сайт icloud.com:

Далее от вас требуется только ввести Apple ID и пароль в соответствующие поля. К слову, с помощью этого сайта любой пользователь может восстановить свою учетную запись в случае, если пароль или Apple ID был забыт, а также выполнить регистрацию и завести новую учетную запись.
При успешном входе в хранилище с браузера ваша учетная запись будет выглядеть приблизительно таким образом:

Давайте подробнее разберем, какие же функции доступны пользователю при входе в iCloud с браузера:
- Почта.
Смело можно сказать – сервис почты (mail) практически не отличается от той версии, которую вы видели на своем Apple-гаджете. То есть вы можете свободно читать, писать, отправлять письма и выполнять остальные действия со своим почтовым ящиком. - Контакты.
С помощью этого раздела вы можете просмотреть полный список ваших контактов, а также при необходимости экспортировать их на компьютер в формате vCard. Обычно данная функция используется в ситуации, когда необходимо перенести контакты на другое устройство (например, на базе Android или Windows). - Календарь.
Здесь вы можете просматривать и редактировать мероприятия и события, а также время их оповещения. Данные представлены наглядно и удобно: - Фото.
В этом разделе вы можете просмотреть все фото и видео, сделанные на любое из ваших Apple-устройств. Медиа-файлы хранятся в облачном пространстве и доступны для просмотра и импорта на компьютер. Также вы можете загрузить фото или видео в облачное хранилище со своего ПК. Медиафайлы синхронизируются вполне оперативно, поэтому вы можете получить фото и видео в любом месте в любое время, имея доступ к интернету. - iCloud Drive.
Эта часть сервиса iCloud позволяет хранить в одном месте данные и файлы, которые были сделаны в разных приложениях. К примеру, если у вас есть документ, созданный в стороннем приложении, то он будет отображаться в этом разделе. - Заметки.
Здесь вы можете просматривать, создавать, удалять и перемещать личные заметки с ваших Apple-устройств. Если вы еще не опробовали эту функцию – настоятельно рекомендуем. Это очень простой инструмент для хранения важной для вас информации. Плюс – вы всегда можете получить к нему доступ со своего ПК. - Напоминания.
Здесь хранятся все уведомления о важных событиях. Вы легко можете просмотреть, добавить или удалить напоминания со своего устройства. - Далее идут блоки Pages, Numbers, Keynote.
Что же это за разделы? Опишем кратко – это офисные приложения с редактором текста, инструментами для работы с табличными данными и презентациями. Здесь стоит отметить, что в версии iOS 10 появилась возможность совместной работы – когда над этими данными могут работать несколько пользователей одновременно (сервис схож с Google Documents и Google Tables). - Мои друзья.
С помощью этой функции вы можете найти местоположение друзей или знакомых, а также узнать, находятся ли они поблизости. Для полноценного использования раздела необходимо разрешить сервису использовать ваше текущее местоположение. - Найти iPhone.
Этот раздел работает по аналогии с одноименным приложением и позволяет найти утерянный или украденный iPhone. Но для успешных поисков на смартфоне должна быть активирована такая функция и само устройство должно быть защищено паролем (на случай, если вор хорошо осведомлен в особенностях работы этой функции и решит ее отключить).
При поиске телефона можно включить звуковое уведомление, разместить запись на экране смартфона (например, с просьбой вернуть за вознаграждение), а также сделать сброс устройства, если вы уверены, что смартфон уже не вернуть. - Настройки.
Здесь вы можете управлять конфигурациями ваших Apple-устройств, а именно аккаунтами, безопасностью и резервными копиями.
Выполнить вход в iCloud с компьютера или ноутбука через браузер достаточно просто. Более того, данный способ не требует лишних затрат времени на установку дополнительных программ и открывает широкий набор функций.
Но, согласимся, что существуют ситуации, когда может быть необходима официальная программа iCloud Windows. Например, если вы хотите регулярно сохранять фотографии и видео из iCloud на ПК или привыкли к более простому способу работы с документами, таблицами и презентациями.
Восстановление аккаунта iCloud
Если владелец устройств компании Apple забыл или потерял учетные данные для входа в облачный сервис, то для его восстановления необходимо выполнить следующие действия:

- В адресной строке используемого браузера указать https://iforgot.apple.com/password/verify/appleid для быстрого перехода в меню восстановления доступа.
- Ввести Apple ID.
- Нажать «Продолжить».
- Выбрать способ разблокировки учетной записи – по e-mail или ответив на контрольные вопросы.
- Завершить процедуру, следуя инструкциям системы.
С компьютера через браузер
На компе зайти в Web-версию куда проще. Переходим на сайт . Вводим Apple ID, а потом ниже указываем пароль. Если вы его забыли, то можно провести процедуру восстановления, для этого жмем «Забыли Apple ID или пароль». Как правило, после этого достаточно ответить на контрольный вопрос. Если вы при создании Apple ID, использовали стороннюю почту, то туда придет ссылка на восстановление или специальный код.
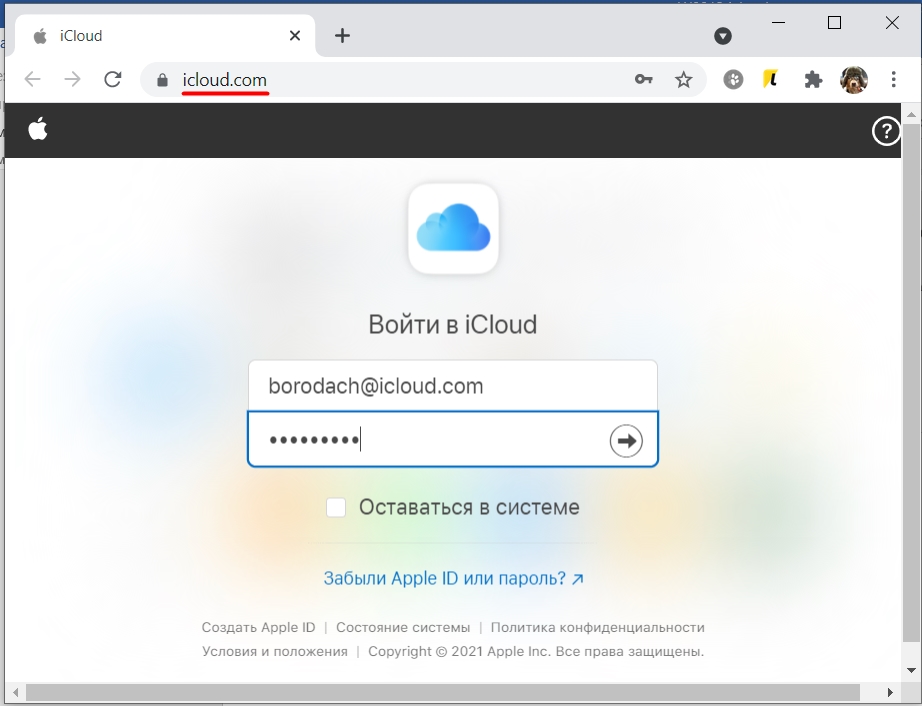
Если вы правильно ввели пароль, вас попросят дополнительно впечатать проверочный код – он придет к вам на iPhone или iPad, на которых у вас авторизована данная учетная запись.
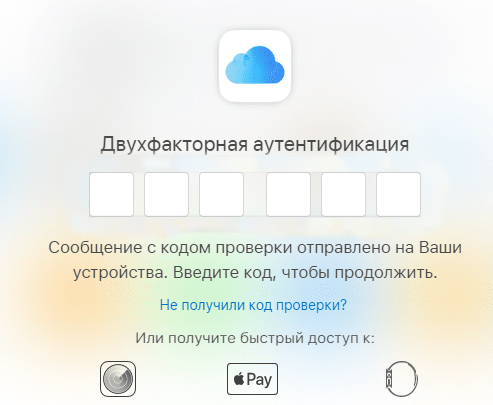
Вы увидите всплывающее окошко с сообщением, что с вашего аккаунта происходит вход. Разблокируйте телефон или планшет, свайпните вверх и нажмите по уведомлению. После этого кликаем «Разрешить» и переписываем код в поле в браузере.
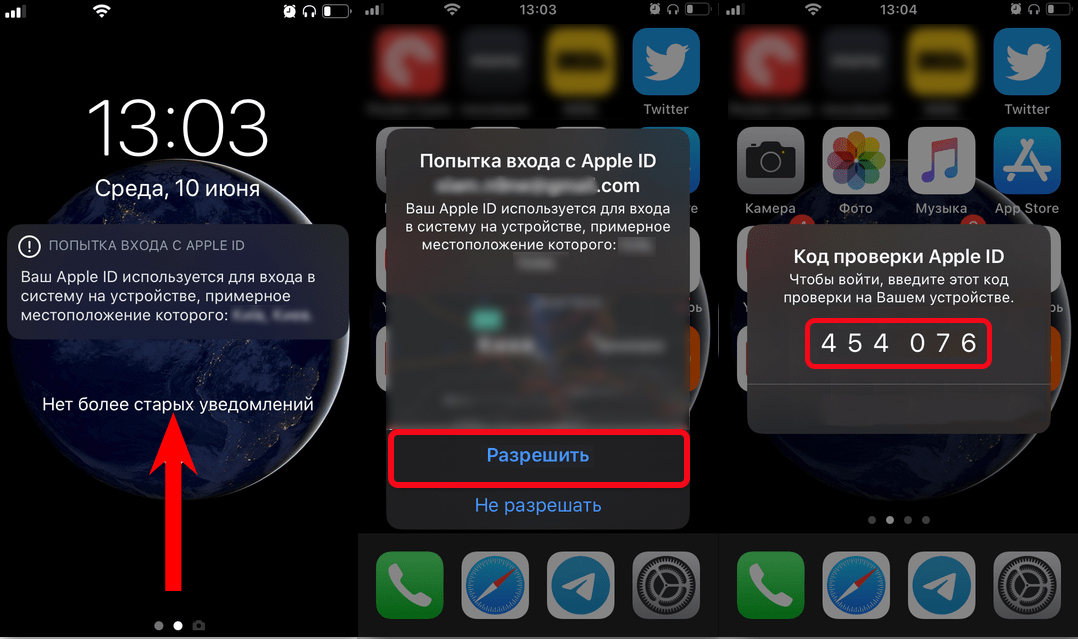
ICloud для Windows
Воспользоваться сервисом от Эппл можно также через специальный клиент для Windows. Это позволит иметь в наличии десктопную версию сервиса и не тратить время на открытие сайта. К тому же программа работает быстрее, чем сайт.
Чтобы скачать её, нужно открыть официальный сайт ICloud с ПК на ОС Windows, после чего в верхней части экрана появится предложение установить программу.

Кликаем на кнопку «Загрузить сейчас» и устанавливаем облако. Остаётся войти в свою учётную запись и синхронизировать файлы.
Для чего нужен профиль в iCloud
Хранение личных данных пользователя – это далеко не единственная функция, которую получает в распоряжение владелец учётной записи. Полный список возможностей выглядит следующим образом:
- Сохранение сведений о покупках.
- Синхронизация заметок, почты, календарей и контактов между всеми устройствами.
- Поиск потерянного телефона или планшета.
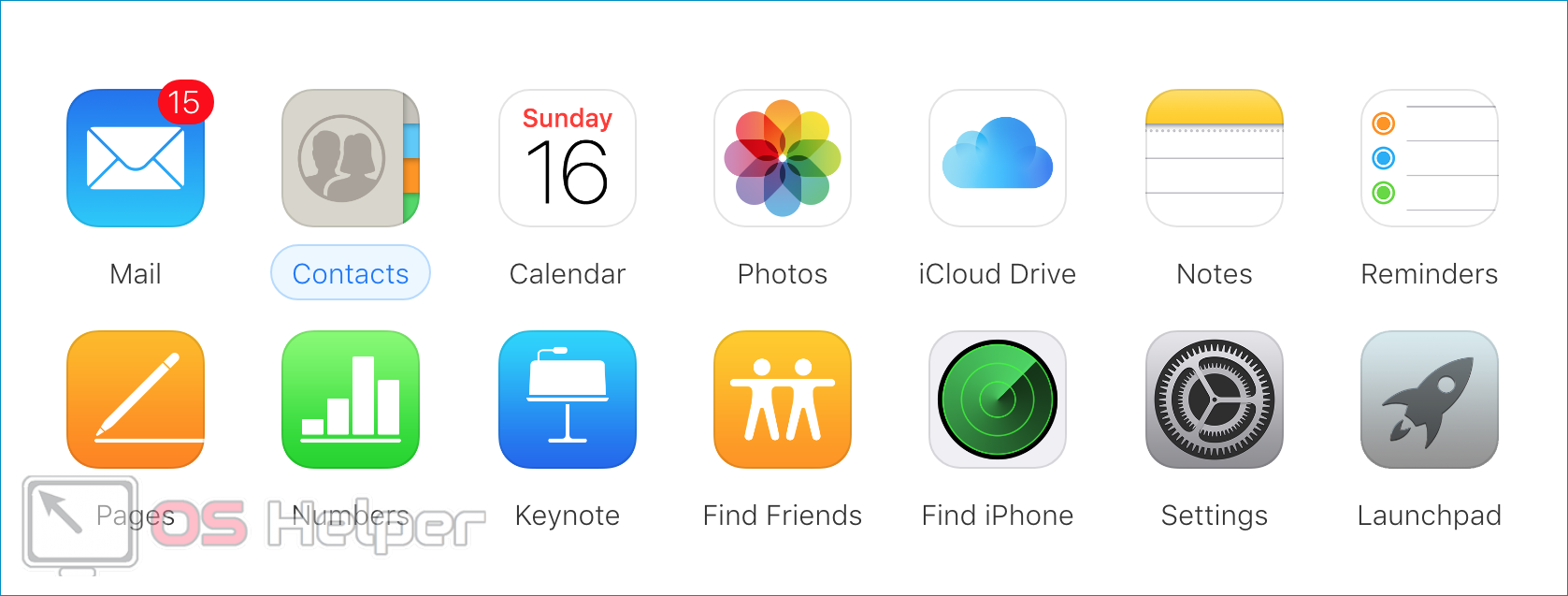
Каждый новый пользователь получает в распоряжение 5 Gb облачного пространства. Дополнительное пространство придётся приобретать – например, дополнительные 50 Gb обойдутся в 0,99$.
Наиболее интересной функцией iCloud является поиск устройства после его потери. Данная опция позволяет:
- видеть текущее местоположение телефона;
- блокировать устройство и выводить на экран информацию для связи с владельцем;
- полностью очищать память смартфона в удалённом режиме;
- выполнять звонок, при котором будет активирована максимальная громкость вне зависимости от включенного на устройстве режима.
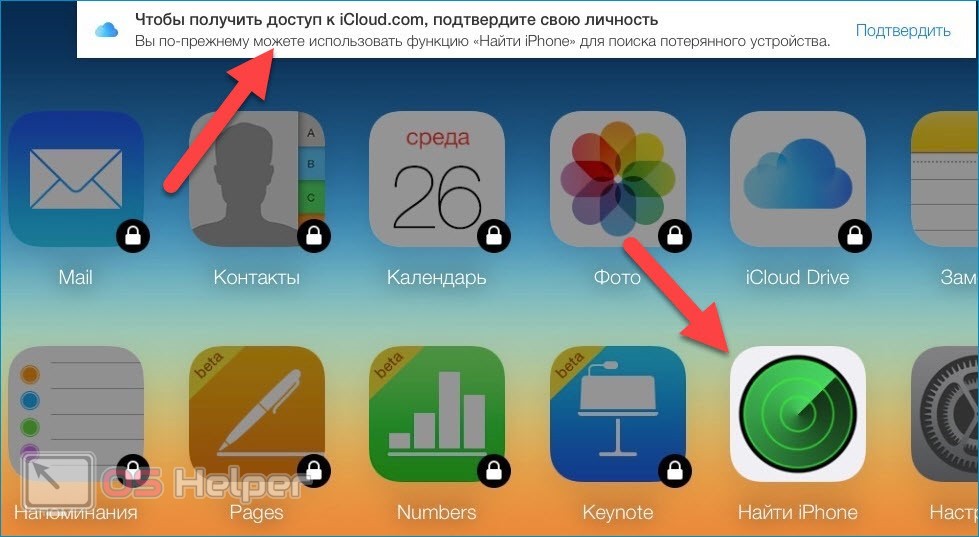
Также стоит отметить возможность семейного доступа к одному аккаунту – информация в облаке и все покупки в iTunes или App Store будут доступны каждому члену семьи. Кроме того, все доверенные лица смогут осуществлять покупки при помощи одного платёжного средства.
Тарифные планы и цены хранилища iCloud на сайте icloud.com
После создания личного кабинета на платформе iCloud каждый пользователь получает безвозмездно 5 Гб памяти в облачном хранилище. Если этого размера Вам недостаточно, то можно расширить объём вплоть до 2ТБ.
За дополнительные ГБ необходимо раз в месяц вносить плату. Её размер напрямую зависит от выбранного дополнительного объёма памяти на iCloud. На конец 2019 года для россиян действуют следующие тарифы:
Докупаемая память Стоимость в месяц (р.) 50 ГБ 59 200 ГБ 159 2 ТБ 599 Внимание! Для дополнительного объёма облачного хранения в 200 ГБ и 2 ТБ предусмотрена функция “Семейного доступа”.
Создание аккаунта для Айклауд
Айклауд – специальный сервис от компании Apple, которым можно пользоваться только при одном условии – создании Apple ID
Поэтому, когда возникает вопрос о том, как создать iCloud на iPhone 5s и так же 4, достаточно создать Apple ID и проблем не будет. Регистрация не занимает много времени и выглядит следующим образом:
- Если вы первый раз пользуетесь телефоном, и он у вас новый, то устройство автоматически предложит бесплатно создать аккаунт.
- В других ситуациях надо будет просто зайти на официальный сайт Apple и воспользоваться пунктом «Создать Apple ID».
- После перехода на новое окно, вводите адрес электронной почты. Он должен быть уникальным и допустимым (об этом можно прочитать в справке).
- Указываете пароль, который будет надежным и нетипичным.
- Действительная дата рождения.
- Три контрольных вопроса, по которым в дальнейшем можно будет восстановить доступ. Они должны быть личного характера и содержать информацию, о которой никто не подозревает и не знает.
- Рекомендуем воспользоваться предложением подключения двухфакторной идентификации, которая обеспечит высокий уровень безопасности личного аккаунта.
Важно! Указывайте действительную дату рождения, чтобы система пропустила вас. Помните, что пользоваться сервисами Apple можно исключительно с 13 лет
Пошаговая инструкция не такая сложная и вполне понятная. Она позволит понять не только как зарегистрироваться в Айклауд Айфон 4S, но и как создать профиль с помощью других моделей. Если пользуетесь веб-сайтом, то регистрироваться можно не только с телефона, но и компьютера. А как только все будет готово, можете смело пользоваться iCloud и всеми его функциями.
Обеспечение удобного использования Айклауд
А теперь следует поговорить об эффективном использовании этого сервиса. iCloud – это облачное хранилище, которое создано для хранения данных самого разного характера, начиная с контактов и фотографий, заканчивая «тяжелыми» файлами и ценными документами.
Изначально облачное хранилище предоставляет всего лишь 5 Гб свободного места, но это можно отрегулировать за дополнительную плату (оплата осуществляется в формате подписки и доступна в расчете на один месяц).
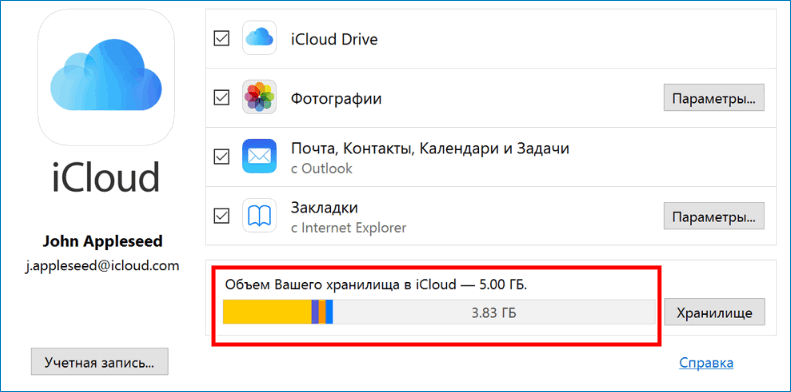
А главным преимуществом облачного хранилища является то, что у него есть специальное приложение для мобильного телефона и компьютера
Благодаря ему можно собрать все функции в одном месте, удобно авторизовываться и просто пользоваться облаком в несколько кликов. Чтобы реализовать подобное, рекомендуем выполнить следующее:
Важно! Не забывайте очищать память облака от удаленных файлов. Если вы просто их удалите, они переместятся в папку «Недавно удаленные» и будут храниться там в течение 30 дней. Чтобы не засорять память, после первоначального удаления, не забывайте чистить папку с временным хранилищем
Это довольно удобный сервис, который позволит не потерять важные файлы при поломке или утере устройства. Синхронизация Айфона с компьютером или другим устройством, происходит в автоматическом режиме, поэтому дополнительных действий производить не нужно, только если вы не хотите сохранить что-то намеренно и немедленно.
Теперь вы знаете как создать Айклауд для Айфон любой модели. Достаточно воспользоваться данным материалом и следовать инструкции. Она всего лишь одна и займет всего лишь несколько минут. Пользуйтесь и получайте удовольствие от комфорта.












