Ремонт Windows 10 без потери приложений и данных.
У вас появились или есть проблемы на ПК/ноутбуке с ОС Windows 10? Или вы хотите отремонтировать установку Windows 10, но не хотите потерять приложения и данные? Вот как Вы можете восстановить Windows 10 без потери программ и файлов. Параметры Windows 10 предлагают Вам сбросить Windows 10 установку, сохраняя при этом личные файлы. Но, в процессе, сброс удаляет установленные приложения, в том числе классические настольные программы.
Если у вас есть десятки программ, установленных на компьютере с Windows 10 и тонны данных, нет никакого смысла делать сброс Windows 10, так как он не даёт возможность сохранить установленные приложения. Если у вас возникли проблемы на компьютере с Windows 10 и вы хотите восстановить установку и решить все вопросы без потери установленных программ и данных, то Вам нужно использовать это руководство по ремонту установки Windows 10 без потери данных и приложений. Чтобы перейти к данному руководству, вам потребуется либо Windows 10 в ISO, загрузочный USB для Windows 10 или загрузочный DVD с Windows 10 .
Важно: как уже указывалось выше, этот метод поможет Вам сохранить все ваши приложения и данные. Но, на всякий случай, мы всё таки рекомендуем Вам создавать резервную копию всех данных в безопасном месте, если что-то пойдёт не так или неправильно во время ремонта.
В главном меню «Пуск»
Еще одна возможность запустить панель удаления программ имеется непосредственно в меню «Пуск». Для этого находим в главном меню требуемую программу, кликаем по ней правой кнопкой и в меню жмем удалить, после чего запускается классическое приложение «Программы и компоненты».
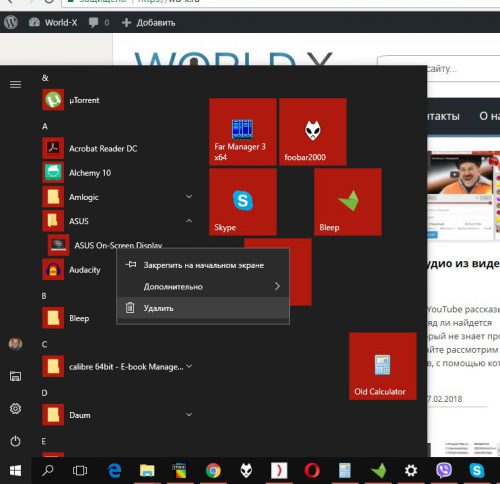
К сожалению, этим способом удалить предустановленные программы и программы из Магазина Windows не получится. Мы также подозреваем, что с политикой Microsoft «принудительного» перевода пользователей на новый интерфейс, этот способ скоро тоже работать не будет.
Удаление программ через «Параметры» Windows 10
В новой ОС, помимо панели управления для изменения параметров служит новое приложение «Параметры», запустить которое можно, нажав «Пуск» — «Параметры». Помимо прочего, оно позволяет и удалять программы, установленные на компьютере.
Для того чтобы удалить программу или приложение Windows 10 с помощью параметров, выполните следующие действия:

- Откройте «Параметры» и зайдите в раздел «Приложения» — «Приложения и возможности».
- Выберите в списке программу, которую нужно удалить и нажмите соответствующую кнопку.
- Если удаляется приложение магазина Windows 10, вам просто нужно будет подтвердить удаление. Если удаляется классическая программа (приложение для рабочего стола), то будет запущен ее официальный деинсталлятор.
Как видите, новый вариант интерфейса удаления программ Windows 10 с компьютера достаточно прост, удобен и работоспособен.
3 способа удалить программы Windows 10 — видео
↑ Восстановление хранилища системных файлов с помощью Dism++
Первым делом можно попробовать восстановить хранилище целостных образцов системных файлов. Сделать это можно с помощью упомянутой программы Dism++. В верхушке окна программы выбираем нашу Windows. Затем идём в меню «Восстановить», здесь есть два пункта – «Проверить» и «Исправить». Первый проверяет хранилище целостных образцов системных файлов на предмет наличия повреждений. Второй исправляет его повреждения, т.е. восстанавливает хранилище.

Но, друзья, для этого у вас в среде WinPE 10-8 Sergei Strelec должен быть Интернет. Если SFC.exe не смогла восстановить целостность системных файлов, нет смысла тратить время на проверку хранилища, очевидно, что оно повреждено. И можно сразу запустить «Исправить». При успешном завершении операции мы получим уведомление, что образ, т.е. хранилище целостных образцов, успешно восстановлен.

И теперь мы по новой запускаем проверку системных файлов с помощью функции MSDaRT или SFC.exe, как описано в предыдущих разделах статьи.
Установка и удаление программ в меню «Параметры» Windows 10
Также в Windows 10 появился новый инструмент для установки и удаления программ. Он доступен из меню « Параметры ». Для того чтобы открыть его нужно перейти по пути « Пуск – Параметры – Система – Приложения и возможности » либо вы можете открыть меню « Пуск » и ввести в поиск « Приложения и возможности ».

В результате перед вами появится список установленных программ. Вверху списка будет поисковая строка для поиска нужных приложений, а также выпадающие меню для сортировки списка программ.

Для того чтобы удалить программу здесь нужно выделить ее мышкой, после чего нажать на кнопку «Удалить».

После нажатия на кнопку « Удалить » появится предупреждение об удалении программы и всех ее данных. Для того чтобы продолжить нужно еще раз нажать на кнопку «Удалить».
Почему Windows 10 сама удаляет программы?
Стороной мы не обойдем и случаи, когда удаление приложений происходит самой системой. Как было написано ранее, причин на это много, одна из них — это защитник Windows. Проблема в том, что все «средства для взлома» и обхода лицензии используют, практически во всех случаях, один и тот же способ обхода лицензии, что известно не только Защитнику Windows, но и другим антивирусам. Не только Защитник может блокировать и удалять, так называемые «кряки», но и часть бесплатных и платных антивирусов этим болеют, особенно если «кряк» действительно содержит вредоносный код.
Запретить удаление нелицензионных программ
Но что делать, если Windows 10 удаляет нелицензионные программы: как исправить это положение? Что бы Windows не брезговала нелицензионным ПО и не ругалась на него, нужно выставить папку, куда устанавливается ПО в список исключений. Для начала откройте защитник Windows и пройдите Защита от вирусов и угроз – Параметры защиты от вирусов – Исключения и нажмите на «Добавление или удаление исключений» .

Вы можете добавить в исключения как файл или папку, так и тип файла или процесс, зависит от того, что за «кряк» Вы используете. Обычно, авторы сборок или взломов пишут о том, что именно нужно добавить в исключения, что бы всё работало корректно.












