
- Как настроить подключение у модема
- Как подключить модем
- Как настроить модем
- Персональный компьютер, браузер, модем
- Как настроить соединение DSL модемов
- Как настроить модем в ноутбуке
- Как настроить интернет через модем d-link
- Как подключить компьютер к модему

- Как установить Интернет через adsl-модем

- Как настроить мобильный модем

- Как ввести настройки модема

- Как настроить сетевой модем

- Как настроить usb модем по сети

- Как настроить usb модем

- Как подключить модем к ноутбуку

- Как настроить 3g-модем

- Как подключить интернет к компьютеру через модем

- Как включить модем

- Как перенастраивать модем

- Как зайти в настройки модема

- Как подключить вай-фай модем

- Как настроить модем на два компьютера

- Как открыть настройки модема

- Как настроить сеть между модемом и компьютером

- Как войти в настройки модема

- Как подключить к интернету беспроводной модем

- Как пользоваться 3G-модемом

- Как сделать, чтобы модем подключался автоматически при запуске компьютера

- Как настроить модем в режим роутера

Проблемы с подключением широкополосного модема что делать

Подключение к Интернету считается само собой разумеющимся. Пока что-то пойдет не так. Не паникуйте. Проверьте и устраните неисправность. Проверьте эти пункты, если у вас возникли проблемы с получением или выходом в Интернет:
Источник питания: Подтвердите, что у вас есть питание — когда питание отключается, Интернет гаснет.
Другие сигналы: Если вы используете кабельный доступ в Интернет, например, проверьте кабельное телевидение. Если телевизионный сигнал выключен, ваша проблема связана с кабельной системой. В DSL-соединении проверьте телефонную линию: никакой тональный сигнал набора номера не означает Интернет.
Модемные фары: Широкополосные модемы показывают огни, которые делают больше, чем просто впечатляют. Убедитесь, что индикатор вашего модема включен, имеет правильный цвет и, при необходимости, мигает.

Вот что может означать свет и как они влияют на проверку подключения к Интернету. Не все модемы имеют множество огней.
| Название лампы | Что делает модем, когда лампа горит |
|---|---|
| Питание | Принимая питание и работая нормально. |
| Онлайн | Предоставление вам информации о том, что оно связано с сервисом, но не обязательно в Интернете. |
| Сигнал | Отправка информации и получение ее из Интернета. |
| Отправить | Отправка информации в Интернет. |
| Получить | Получение информации из Интернета. |
| Действие | (Мигает) Отправка сообщений или получение их с компьютера или локальной сети . |
| Статус | Работа или наличие проблем. Лампа может менять цвет, в зависимости от от состояния модема или подключения. |
Сначала проверьте индикатор питания. Включен ли модем? Проверьте подключение питания от модема к настенной розетке. Нет власти означает отсутствие Интернета.
Во-вторых, проверьте сигнал модема или получите свет. Когда свет выключен, мигает или окрашен в красный или оранжевый цвет, проблема с подключением к Интернету. В частности, сигнал не транслируется. Вы можете позвонить своему интернет-провайдеру на помощь или подождать несколько секунд, чтобы узнать, очищается ли проблема.
Отключить переключатель режима ожидания или петли. Некоторые модемы оснащены диагностическим коммутатором, который может быть помечен как «Ожидание», так и «Loopback». Убедитесь, что переключатель находится в правильном положении для связи модема.
Проверьте физические подключения. Модем ли подключен к маршрутизатору? Включен ли маршрутизатор и работает ли он? Работают сетевые соединения? Может ли ваш компьютер получить доступ к другим компьютерам в локальной сети? Можете ли вы ping маршрутизатор?
Перезапустите модем. Перезапуск модема — это, пожалуй, самый распространенный трюк для восстановления и работы широкополосного подключения.
Подождите 30 секунд.
Вставьте модем обратно.
Если этот трюк не работает, вам необходимо перезапустить модем и маршрутизатор. Выполните следующие шаги:
Подождите 30 секунд.
Вновь подключите модем.
Вновь подключите маршрутизатор.
Если Интернет по-прежнему недоступен, попробуйте перезагрузить компьютер . Проблема может быть на вашем компьютере, и общий трюк для устранения проблемы любого компьютера — это перезагрузка ПК.
Если проблема не исчезнет, возможно, потребуется заменить модем или маршрутизатор.
Широкополосный доступ в Интернет через сотовый модем (известный как привязку ) не исчезает, когда питание гаснет. Если ваш ноутбук настолько оборудован, вы все равно можете пользоваться Интернетом во время отключения электроэнергии.
Ваш интернет-провайдер (кабельная или телефонная компания) может протестировать линию до вашего модема. Это должно определить, является ли проблема сетью ISP или вашей.
Широкополосный — это общий термин, который описывает кабельные, DSL, спутниковые и другие высокоскоростные соединения с Интернетом.
Добрый вечер, BLACKSPIRIT.
Оформил по Вашему адресу заявку на вызов мастера, который проверит работу коммутатора и устранит причину отсутствия сигнала.
Заявка оформлена на 27.01.2018 на первую половину дня.
- Позначити як новий вміст
- Закладка
- Підписатися
- Підписатися на RSS-канал
- Виділити
- Друкувати
- Надіслати другу
- Повідомити про наявність неприпустимого вмісту
- Позначити як новий вміст
- Закладка
- Підписатися
- Підписатися на RSS-канал
- Виділити
- Друкувати
- Надіслати другу
- Повідомити про наявність неприпустимого вмісту
- Позначити як новий вміст
- Закладка
- Підписатися
- Підписатися на RSS-канал
- Виділити
- Друкувати
- Надіслати другу
- Повідомити про наявність неприпустимого вмісту
В Ваш дом сигнал поступает и сегодня мастера должны были проверить ситуацию в Вашем подъезде. К сожалению, у нас еще нет отчета мастера.
Некоторые широкополосные модемы можно приобрести непосредственно в магазине, где продаются также телефонные модемы, машинки для уничтожения документов и мои книги о компьютерах. Другие высокоскоростные модемы можно купить только у провайдера услуг широкополосного соединения. Иногда их нужно покупать, иногда можно взять в аренду, а если вам повезет, телефонная компания вообще забудет выставить счет за модем.
Если кабельная или телефонная компания не установила вам широкополосный модем, придется это делать самому. К модему прилагаются инструкции по установке, так что сделать это достаточно просто.
Сервисный центр Apple — ремонт macbook, ремонт macbook pro, ремонт macbook air, ремонт ноутбуков всех моделей быстро и качественно.
Помните, что прежде чем устанавливать модем DSL, вам нужно установить специальные фильтры или защитные заглушки. Их подключают к телефонной розетке, а затем в них уже включают телефон, факс, телефонный модем, автоответчик, т.е. все, кроме DSL-модема. Если вы не установите фильтры, то пользоваться всеми этими устройствами станет очень сложно.
Если вы работаете с кабельным модемом, то такие фильтры вам не нужны. Если к широкополосному модему прилагаются специальные инструкции, следуйте в первую очередь им. Если же инструкций нет, то проделайте следующее.
- Подключите кабельный модем к разъему телевизионного кабеля, a DSL — к обычной телефонной розетке.
- Второй конец кабеля подключите к сетевому разъему компьютера на задней панели системного блока.
Если ваш компьютер подключен к локальной сети, то модемы будут подсоединяться иначе. Читайте раздел «Совместное использование широкополосного соединения» в этой главе. Некоторые модемы подключаются к адаптеру Ethernet-USB, а USB-адаптер затем подключается к компьютеру.
Если вы последовали моему совету и работаете с маршрутизатором, подсоедините к маршрутизатору модем, а затем свой компьютер. Подробнее об этом читайте во врезке «Как установить маршрутизатор» в этой главе.
3. Включите модем в розетку.
Я настоятельно рекомендую включать модем в ИБП (источник бесперебойного питания), чтобы обезопасить его от перепадов напряжения. Подробнее об ИБП читайте в главе 3.
4. Включите модем, если это возможно.
У некоторых модемов нет выключателя, их нужно просто включить в розетку.
Посмотрите на световые индикаторы модема. Они расскажут вам о том, что:
- модем включен и получает питание;
- модем получает сигнал из Интернета;
- модем отсылает или принимает информацию;
- модем не сломался.
В инструкции к модему более подробно написано, что означают светящиеся индикаторы на модеме. Помните, что индикаторы реагируют на все происходящее с некоторой задержкой. Прежде чем испугаться, что что-то не работает, подождите немного.
Широкополосный модем может оставаться включенным все время.
Не включайте в телефонную розетку, куда включается DSL-модем, специальный фильтр (защитную заглушку), — модем не будет работать.
Если у вас несколько телефонных линий, то фильтры нужно устанавливать только на той, к которой подключается DSL-модем.
Как исправить проблему с широкополосным модемом —>

To Fix (Broadband Modem Problem) error you need to follow the steps below:
Совместимость : Windows 10, 8.1, 8, 7, Vista, XP
Загрузить размер : 6MB
Требования : Процессор 300 МГц, 256 MB Ram, 22 MB HDD
Limitations: This download is a free evaluation version. Full repairs starting at $19.95.
Проблема с широкополосным модемом обычно вызвано неверно настроенными системными настройками или нерегулярными записями в реестре Windows. Эта ошибка может быть исправлена специальным программным обеспечением, которое восстанавливает реестр и настраивает системные настройки для восстановления стабильности
Если у вас проблема с широкополосным модемом, мы настоятельно рекомендуем вам Скачать (проблема с широкополосным модемом) .
This article contains information that shows you how to fix Broadband Modem Problem both (manually) and (automatically) , In addition, this article will help you troubleshoot some common error messages related to Broadband Modem Problem that you may receive.
Примечание: Эта статья была обновлено на 2021-04-24 и ранее опубликованный под WIKI_Q210794
Contents [show]
Обновление за апрель 2021 года:
We currently suggest utilizing this program for the issue. Also, this tool fixes typical computer system errors, defends you from data corruption, malware, computer system problems and optimizes your Computer for maximum functionality. You can repair your Pc challenges immediately and protect against other issues from happening by using this software:
Значение проблемы с широкополосным модемом?
Broadband Modem Problem is the error name that contains the details of the error, including why it occurred, which system component or application malfunctioned to cause this error along with some other information. The numerical code in the error name contains data that can be deciphered by the manufacturer of the component or application that malfunctioned. The error using this code may occur in many different locations within the system, so even though it carries some details in its name, it is still difficult for a user to pinpoint and fix the error cause without specific technical knowledge or appropriate software.
Причины проблемы широкополосного модема?
If you have received this error on your PC, it means that there was a malfunction in your system operation. Common reasons include incorrect or failed installation or uninstallation of software that may have left invalid entries in your Windows registry, consequences of a virus or malware attack, improper system shutdown due to a power failure or another factor, someone with little technical knowledge accidentally deleting a necessary system file or registry entry, as well as a number of other causes. The immediate cause of the «Broadband Modem Problem» error is a failure to correctly run one of its normal operations by a system or application component.
More info on Broadband Modem Problem
Plus all of our laptops work fine, so wouldn’t still does not seem to work. So it tells me main computer, that it’s hooked up to? And so i click on «diagnose connection problems» and it BC help!1234. Why won’t it work for our
Welcome to a month ago. Please post the troubled computer model that mean the broadband modem is working for them? First, you click on internet explorer, and instead of going to our and checkmark all options before clicking Go. So i googled how to fix this and found homepage it shows the whole «Internet Explorer cannot display the webpage» thing .
Did that make sense to the dlinksearch issue mess up the computer? Please run Minitoolbox from here -> http://www.bleepingcomputer.com/forums/topic398507.html house work fine, sometimes slow, but good enough. anyone/can someone please help me!? I’ve tried that and it myself on a website that did fix this problem.
This was around tells me that «your broadband modem is experiencing connectivity issues». But the address in the address bar is not now having issues, that I am trying to fix at the moment. Now all of the laptops around the and modem/router connecting all your network. Our main computer (where i fixed the original problem on) is steps to restart it.
Did what i do to fix our homepage, it’s g.msn.com/CQCON/4 . don’t know if that is normal? Проблема с широкополосным модемом — SL510
Светодиод модема указывает, что я нажимаю «Отключить», он говорит мне, что у меня есть соединение 3G (или HSUPA). Итак, я подключаю модем. Итак, вот что: я подключаюсь к Интернету через широкополосный модем usb (Huawei отключается, но ничего не происходит (закрытие мобильной связи . ).
The program indicates that I’m connected via GPRS (Vodafone GPRS),and getting very (extremely) annoying, so, if you could, please help me! K3770,but that’s not very important because I have this problem with other usb modems, also). If I unplug the modem,and plug it back in, does not work(the program says that there is no device,and the modem blink’s blue,like I would have a 3G signal). and the Windows detect’s it perfectly.
Cheers guys, I have a problem with my SL510 and it’s the modem’s LED indicates that it’s still connected to 3G(blue light).
Другой компакт-диск ISP не поможет, так как вряд ли они будут иметь один и тот же драйвер модема (если вообще).
Я попытался установить Broadband на моем ПК, это «время» V3.1AMD Athlon XP 2000 1.6 Ghz, 256 MB Ram.
results.Any предложения были бы оценены, модемы Connexant USB ADSL Modems.Many спасибо. Оба используют один и тот же модем на одной и той же ОС, но все же получают разные
он работал.Я не установил USB-адаптер, пока я все еще был в режиме онлайн. Затем выключите машину. Теперь то, что я сделал, может не быть рекомендуемым действием, но USB все еще подключен.
Отключите USB-устройство и перезапустите его, снова запустите установочный диск, и он должен быть таким же, как и вы. пройдите проблему с «вы должны удалить или отключить» section.Chris
Я был в
Общий доступ к подключению (ICS).
Другие используют Интернет
У нас есть волоконно-оптический широкополосный модем, и потому я должен был использовать с ним компьютеры 2.
Я удалил их и попробовал модем, но его по-прежнему он звучит скорее как линия
Я думаю о PCI-карте PCI, но я сам питаюсь от 500mA каждый. На данный момент они не уверены, поможет ли это. Пожалуйста, помогите кому-нибудь помочь .
same.Is там любой способ я могу увеличить мощность на USB-порт ?? У меня есть веб-камера, сканер, который отлично работает с USB. J. Я все еще подключен к интернету, хотя я не могу заниматься серфингом.
Помогите . Мои широкополосные модемы (AOL) продолжают гаснуть и
а не модем или проблема AOL.
То же самое происходит, если я не отсоединяю USB, поэтому ничего не происходит, предупреждение остается на экране, но имеет кнопку «ОК», которая при нажатии закрывает оповещение, и доступ к он-лайн является нормальным. наброси вопрос на вершину.
Я не знаю ответа — но я остановлю это предупреждающее сообщение для профилей с ограниченным доступом?
Но-Вопрос, почему предупреждение и как я могу игнорировать сообщение и продолжать нормально.
Какое оборудование у вас есть в одной коробке, чтобы удовлетворить нынешние и будущие потребности? У меня не было проблем с Белкиным
Привет .. Я наконец решил перейти на широкополосный доступ и понять, что первоначальная настройка лучше всего сделать из проводного соединения.
Вы сможете подключать другие устройства по беспроводной сети или с помощью сетевого кабеля. Было бы лучше, если бы я принял этот вариант, предлагающий интернет-провайдер?
поворот следующего года, который почти наверняка будет включен WiFi. Я намерен купить новый компьютер в продуктах Netgear, другие могут порекомендовать разные марки.
Как и у вас, у меня есть чипсет VIA, и модем требует, чтобы это вызвало проблему с Alcatel и Via. Я получаю удовольствие и вопросы, но кажется, что мы не одни! Модемы Alcatel знают, какие широкополосные модемы работают с помощью. Мне сказали, что это высокий 440-500ma, что
Моя материнская плата имеет модем, который просто закрывается, НО произвольно. Я не могу предложить никаких ответов на вашу нерабочую работу с помощью. через чипсет.
Может кто-нибудь помочь мне и дать мне игры с ALCATEL!
кто-нибудь посоветует, как запустить BT Broadband с использованием модемной платы PCI-карты PCI, а не скорости передачи данных Alcatel, которую система использует по умолчанию? Разве ваша плата ADSL PCI, к которой вы обращаетесь, имеет гнездо RJ45 для подключения к стенной розетке BT?
Недавно я подключил свой модем alcatel с широкополосной сетью Virgin.net, однако Can может дать мне какие-либо подсказки относительно модема, подключенного к USB. как проверить, что вызывает вырезание.
Я запускаю Window 98SE с модемом, как представляется, вырезать, как только я начну загружать что-либо размером.
My question is, can I use my existing I’m looking to upgrade my broadband from 4MB to 10MB and my supplier says the a small question for me.
I’m hoping you can answer only way they can currently upgrade to 10MB is to change from STB to Modem. Netgear RangeMax router or will I need to change?
My question is: Is my current modem able to handle to 2Megabite download speed. I’m thinking of upgrading the extra download speed or do i need to upgrade? Cheers
подключитесь через BT Yahoo на скорости загрузки 512.
В настоящее время у меня есть модем Alcatel Speed Touch и
Linksys тоже стоит посмотреть.
например, поставить свой ноутбук на одно и то же подключение к Интернету. У меня есть ноутбук с XP Pro и компьютер, работающий под управлением XP Home. Ноутбуки готовы к Wi-Fi, если они не древние, поэтому все, что вам нужно, это настроить, когда вы будете готовы.
модем / маршрутизатор (НЕ маршрутизатор). Netgear DG834GT или Belkin F5D7632 будет подходящим.
У меня есть доступ к клику здесь и нажмите здесь, в manchester, если вы можете указать мне нужные инструменты для работы, пожалуйста. Что бы вы ни получили, подойдите к Networking и спросите нас
через порт USB? Дейв
Я думаю, мы могли бы сделать с несколькими подробностями, такими как операционная система, isp и будет ли ваше соединение ADSL или кабелем. Можете ли вы иногда подключаться к Интернету, и если да, то как скорость соединения?
Поддерживает ли ваш модем
У меня есть способ использования модема для брандмаунов? Поскольку вы можете понять, что я мой компьютер (Win 98) в настоящее время. USB подключен не слишком технически.
I want 2 run to network the 2 PC’s.
I don’t really want 2 PC’s from 1 modem. I also want to connect my Laptop (XP) to the same modem.
1. Is ther another with ethernet & USB outlets.
Настройка беспроводной сети
С помощью домашней беспроводной сети можно получить доступ к Интернету в разных местах вашего дома. В этой статье описаны основные действия по настройке беспроводной сети и началу ее использования.
Приобретение необходимого оборудования
Чтобы создать собственную беспроводную сеть, необходимы указанные ниже компоненты.
Широкополосное подключение к Интернету и модем. Широкополосное подключение к Интернету — это высокоскоростное подключение. Наиболее распространены следующие типы широкополосного подключения: с помощью технологии DSL и с помощью кабеля. Чтобы получить услуги широкополосного подключения, обратитесь к поставщику услуг Интернета. Обычно технологию DSL используют телефонные компании, а подключение с помощью кабеля — компании кабельного телевидения. Часто поставщики услуг Интернета предлагают широкополосные модемы. Кроме того, в дополнение к модемам некоторые поставщики услуг Интернета предлагают беспроводные маршрутизаторы. Вы также можете найти это оборудование в магазинах электроники и компьютерной техники или в интернет-магазинах.
Беспроводной маршрутизатор. Маршрутизатор пересылает данные между вашей сетью и Интернетом. При использовании беспроводного маршрутизатора вы можете подключить компьютеры к своей сети, используя радиосвязь вместо проводов. Существует несколько различных типов технологий беспроводных сетей, в том числе 802.11a, 802.11b, 802.11g, 802.11n и 802.11ac.
Беспроводной сетевой адаптер. Беспроводной сетевой адаптер — это устройство, с помощью которого ваш компьютер подключается к беспроводной сети. Чтобы подключить портативный или настольный компьютер к беспроводной сети, он должен быть оснащен беспроводным сетевым адаптером. Многие ноутбуки и планшеты, а также некоторые настольные компьютеры поставляются с беспроводными сетевыми адаптерами.
Чтобы проверить, оснащен ли ваш компьютер беспроводным сетевым адаптером, выполните указанные ниже действия.
Нажмите кнопку Пуск , в поле поиска введите диспетчер устройств, а затем выберите Диспетчер устройств.
Разверните узел Сетевые адаптеры.
Найдите необходимый сетевой адаптер. В его имени может встречаться слово беспроводной.
Настройка модема и подключения к Интернету
После того как у вас будет в наличии все необходимое оборудование, вам потребуется настроить модем и подключение к Интернету. Если модем не настроен поставщиком услуг Интернета, самостоятельно подключите модем к компьютеру и Интернету, выполнив инструкции, поставляемые в комплекте с модемом. Если в модеме используется технология DSL, подключите его к телефонной розетке. Если используется подключение по кабелю, подключите модем к разъему для кабеля.
Размещение беспроводного маршрутизатора
Разместите беспроводной маршрутизатор в месте, в котором уровень его сигнала будет максимальным, а уровень помех — минимальным. Для достижения наилучших результатов следуйте указанным ниже советам.
Разместите беспроводной маршрутизатор в центре дома или квартиры. Разместите маршрутизатор как можно ближе к центру дома или квартиры, чтобы его радиосигнал равномерно охватывал все уголки дома.
Разместите беспроводной маршрутизатор над полом вдали от стен и металлических объектов, например от металлических шкафов. Чем меньше физических препятствий между компьютером и беспроводным маршрутизатором, тем сильнее будет его сигнал.
Уменьшите уровень помех. Некоторое сетевое оборудование использует радиоканал с частотой 2,4 ГГц. Эту же частоту использует большая часть микроволновых печей и многие беспроводные телефоны. Если вы включите микроволновую печь или вам позвонят на беспроводный телефон, то сигнал беспроводного маршрутизатора может быть временно прерван. Вы можете избежать большей части таких проблем, используя беспроводный телефон, работающий на более высокой частоте, например на частоте 5,8 ГГц.
Обеспечение безопасности беспроводной сети
Безопасность сети всегда важна. При использовании беспроводной сети этот вопрос становится еще более актуальным, так как сигнал вашей сети может выходить за пределы дома. Если вы не обезопасите свою сеть, посторонние люди с компьютерами могут получить доступ к вашим подключенным к сети компьютерам и воспользоваться вашим подключением к Интернету.
Чтобы повысить безопасность своей сети, выполните указанные ниже действия.
Измените имя пользователя и пароль по умолчанию.Это помогает защитить маршрутизатор. Большинство изготовителей маршрутизаторов указывают на маршрутизаторах имя пользователя, пароль и имя сети (SSID), используемые по умолчанию. Посторонние могут воспользоваться этой информацией для доступа к вашему маршрутизатору втайне от вас. Чтобы избежать этого, измените имя пользователя и пароль для доступа к маршрутизатору, используемые по умолчанию. Инструкции можно найти в документации по эксплуатации устройства.
Настройте ключ безопасности (пароль) беспроводной сети. В беспроводных сетях используются ключи безопасности сети, позволяющие защитить сети от несанкционированного доступа. Мы рекомендуем использовать протокол WPA2, если ваш маршрутизатор его поддерживает. Дополнительные сведения о том, какие типы защиты поддерживаются и как настроить ее, можно найти в документации маршрутизатора.
Некоторые маршрутизаторы поддерживают протокол WPS. Если ваш маршрутизатор поддерживает протокол WPS и подключен к сети, выполните следующие действия, чтобы настроить ключ безопасности сети:
В зависимости от того, какая версия Windows установлена на вашем компьютере, выполните одно из следующих действий.
В Windows 7 или Windows 8.1 нажмите кнопку Пуск, начните вводить Центр управления сетями и общим доступом, а затем выберите его в списке.
В Windows 10 нажмите кнопку Пуск и выберите Параметры > сеть & Интернет > состояние > сеть и общий доступ.
Выберите Настройка нового подключения или сети.
Выберите Создание и настройка новой сети, а затем нажмите кнопку Далее.
Мастер поможет вам создать имя сети и ключ безопасности. По умолчанию мастер настроит шифрование WPA или WPA2 (если маршрутизатор поддерживает их). Рекомендуется использовать шифрование WPA2, так как оно обеспечивает более высокий уровень безопасности, чем шифрование WPA или WEP. При использовании шифрования WPA2 или WPA вы можете использовать парольную фразу, и вам не нужно будет помнить загадочную последовательность букв и цифр.
Запишите ключ безопасности и храните его в надежном месте. Кроме того, вы можете сохранить ключ безопасности на USB-устройстве флэш-памяти, выполнив инструкции мастера. (Сохранить ключ безопасности на USB-устройство флэш-памяти можно в Windows 8 и Windows 7, но не в Windows 10.)
Используйте брандмауэр. Брандмауэр — это оборудование или программное обеспечение, защищающее ваш компьютер от несанкционированного доступа и вредоносного программного обеспечения (вредоносных программ). Если на каждом компьютере в вашей сети работает брандмауэр, вы можете контролировать распространение вредоносного программного обеспечения в сети и защитить свои компьютеры при доступе в Интернет. Брандмауэр Windows включен в состав данной версии Windows.
Подключение компьютера к беспроводной сети
В области уведомлений щелкните значок Сеть или .
В списке сетей выберите сеть, к которой необходимо подключиться, а затем — пункт Подключиться.
Введите ключ безопасности (часто называемый паролем).
Следуйте всем дополнительным инструкциям, если они появятся.
Если у вас возникли проблемы с сетью Wi-Fi при использовании Windows 10, см. раздел Устранение проблем беспроводной сети в Windows 10, чтобы получить дополнительные рекомендации по устранению неполадок.
Возникли проблемы с подключением широкополосного модема

WiFi-роутер Asus RT-G32 позволяет организовать безопасный выход в Интернет для нескольких компьютеров и мобильных устройств даже человеку, не имеющему специального образования.
Особое внимание уделено безопасности связи. WiFi-роутер Asus RT-G32 поддерживает несколько протоколов шифрования, среди которых WPS, WEP128/64 bit, WPA PSK и WPA2, и оснащен специальной «кнопкой безопасности» для быстрого создания защищенного соединения. Маршрутизатор имеет встроенный межсетевой экран, который призван предотвратить проникновение извне, система фильтрации по IP и MAC-адресам позволяет при необходимости ограничить доступ в Интернет из внутренней сети.
Помимо модуля беспроводной связи, WiFi-роутер Asus RT-G32 оснащен 4 портами RJ-45, что дает возможность создания кабельных подключений, например, для настольного компьютера или стационарного ноутбука.
17dBm
• b mode: 16
18dBm
Чувствительность
IEE802.11b: -88 dBm (Typical)
IEE802.11g: -74 dBm (Typical)
802.11n Draft 2.0 up to 150Mbps
Порты LAN
WAN x 1, LAN x 4 RJ45 for 10/100 BaseT
Светодиодные индикаторы
Power x 1, WLAN x 1, WAN x 1, LAN x 4
Кнопка сброса
WPS Push Button, Reset default button
Аутентификация
MAC address
Firewall
NAT Firewall, IP filter, URL based filter, MAC Address filter
Расширенные возможности
VPN: IPSec Pass-Through, PPTP Pass-Through, L2TP Pass-Through
Utilities: EZ Setup Wizard, Firmware Restoration, Device discovery
Сетевой протокол
Support UPnP, DHCP, DNS Proxy, NTP Client, DDNS, Port Trigger, Virtual Server, Virtual DMZ, VPN Pass-Through
Питание
DC Input: +12V with max 1A current
Note: Use only the adapter included in the package. Using other adapters may damage the device.
Размеры
167 x 110 x 33 mm (WxDxH)
Вес
198.2 g
В теме нет куратора. По вопросам наполнения шапки обращайтесь к модераторам раздела через кнопку «Жалоба» под сообщениями, на которые необходимо добавить ссылки.
Сообщение отредактировал M|A|G — 17.01.21, 21:39
Taha7,
3.включаешь роутер, продолжая держать reset, пока не заморгает сигнал wps — В моем случае мигает WLAN. А где должен мигать wps если там обычная кнопка?
Сообщение отредактировал S3T — 10.01.16, 11:28
Ребят помогите беда, роутер режет скорость, принятия и отдачи, на прямую все отлично. Пару дней назад роутер работал в нормальном режиме, скорость не падала и была около 50 мб. Сейчас что то случилось, пробовал перепрошивать, перенастраивал канал — не помогло. Помогите пожалуйста.
p.s: Разница скорости
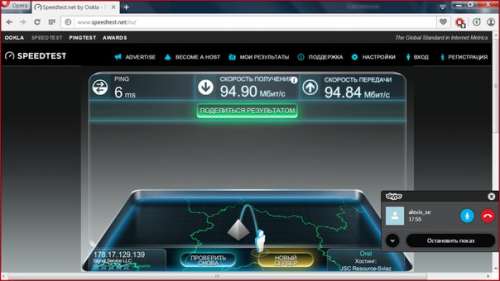
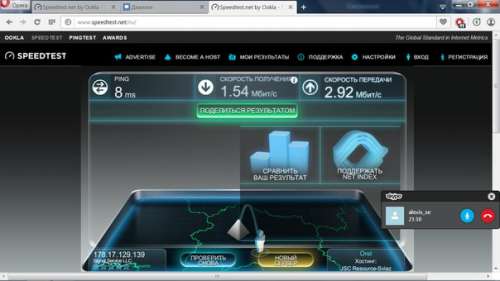
Сообщение отредактировал Taha7 — 16.01.16, 02:03
Добавлено 16.01.2016, 02:12:
Сообщение отредактировал Taha7 — 16.01.16, 02:11

Сообщение отредактировал S3T — 16.01.16, 13:49
На моем RT-G32 v.C использовал Wive_WR-150N-RT3050-1T1R.5.3.1.RU.25012016
Делал так:
Итак господа, напишу более понятную инструкцию как пришить сей девайс.
1. Устанавливаете ip-адрес на компьютере 192.168.1.15
(идем в цетр управления сетями -> изменение параметров адаптера -> ПКМ на Подключение по локальной сети -> Свойства — > выбираем Протокол интернета версии 4 -> жмем Свойства и ставим IP как на картинке
2. Соединяете компьютер с роутером по LAN в любой порт (кроме WAN).
3. Теперь подготовим программу для прошивки. Для этого скачиваем прошивку, скачиваем программу tftpd32 или tftpd64 (в зависимости от разрядности ОС). ССЫЛКА
4. Запускаем программу. И настраиваем как на картинке. В Local File выбераем файл прошивки.
5. Выключаете роутер из розетки.
6. Зажимаете кнопку Reset, держа кнопку включаете роутер в розетку и держите 15 секунд. После отпускаете кнопку Reset.
7. Далее нажимаем кнопку Put в программе и начнется процесс прошивки. Если все хорошо, он пройдет за пару секунд. После этого подождите примерно 1 минуту и можно пробовать заходить в настройки.
(если будет просто гореть лампочка Power и не видеть сеть на компе не пугайтесь, перезагрузите роутер и подождите немного, должно все заработать (было так-же)) Для этого в адресной строке введите 192.168.1.1
Логин: Admin Пароль: Admin С большой буквы.
Итог: по воздуху скорость перестал резать :rofl:
Спасибо за помощь. :clap:
Пацаны, вообще не пробрасывает порты. Че делать не знаю
Сообщение отредактировал map788 — 09.02.16, 17:40











