Представляем вам сравнительный обзор десятки лучших программ для восстановления удаленного, повржеденного раздела жесткого диска и спасения пользовательской информации с него.











Общие данные и удобство использования
Когда вы обнаруживаете, что важные данные на диске удалены и исчезли вместе с логическим разделом, разум начинает охватывать паника. Особенно если на носителе информации хранились рабочие файлы. Но не переживайте, их можно вытащить. В некоторых случаях удается даже «вернуть диск на место» со всеми объектами в полной сохранности. Сделать это помогут приложения, представленные в нашем обзоре.
Бесплатные программы для восстановления жесткого диска почти не встречаются. Мы смогли найти только одного достойного «кандидата» – PC Inspector File Recovery. Основная задача утилиты – реанимация файлов, но и поиск потерянных локальных патиций здесь реализован даже лучше, чем у многих других программ коммерческого типа.
Впрочем, мы не утверждаем, что ключевое качество софта – это отсутствие платы за лицензию. К примеру, за Hetman Partition Recovery не жалко уплатить требуемую сумму, ведь разработчики продают приложение за обоснованную цену, а его возможности шире, чем у аналогов, предлагаемых еще дороже.
Функции
Но оставим дискуссии о типах лицензий. Программу лучше всего характеризуют заявленные функции. В идеальном ПО хочется видеть возможность восстановления поврежденного раздела, таблицы тома, загрузочного сектора, папок и файлов любых типов. Нелишними будут функции синхронизации с онлайн-хранилищем, создания резервной копии, расшифровки данных, потерянных во время вирусной атаки.
К сожалению, достичь «абсолюта» не в состоянии ни одна из рассмотренных утилит, но некоторые плотно приблизились к максимальным оценкам: и находят удаленный раздел, и поиск потерянных на отформатированном носите объектов проводят, и под ДОСом загрузятся, если вдруг поврежден системный диск. Одним словом, смотрите таблицу – статистика не обманет.
Поддержка носителей и файловые системы
В подавляющем большинстве случаев, нужно восстановить данные с диска, флешки в операционной системе Windows 7, 8 или ХР. Если ваша ситуация отличается, например, стоит задача извлечь фото из внутренней памяти Android смартфона, обязательно обратите внимание на поддерживаемые файловые системы. FAT, NTFS недостаточно.
Внутренний HDD Android устройства или ПК под управлением Linux отформатирован в ext. Не думаем, что вы будете в восторге, если потратитесь на лицензию, запустите программу и поймете, что восстановить разделы жесткого диска не получится, т.к. они просто не читается утилитой. Будьте внимательны – только 40% протестированных приложений получили наивысший бал по поддержке ФС и типов носителей.
Прежде чем дать оконочательный вывод, предлагаем ознакомиться со следующей интересной информацией. У каждого приложения етсь своя «фишка», которой разработчкии рассчитывают «заманить» потенциального пользователя. Дабы долго не расписывать особенности утилит, мы собрали их в удобной таблице
Программы для восстановления жесткого диска
Общие данные:
Функции:
Поддержка файловых систем, интерфейсы:
Hetman Partition Recovery может восстановить файлы и удаленные данные с носителей информации, отформатированных и поврежденных жестких дисков. Настоятельно рекомендуем вам воспользоваться ею и сохранить все важные данные до запуска утилиты восстановления работоспособности устройства. Результат ведь не всегда оказывается положительным, а многократное чтение только усугубляет состояние поврежденной файловой системы и снижает вероятность успешного сохранения ценной пользовательской информации на исправный накопитель.
Программа проста в использовании и чрезвычайно эффективна. Если ID вашего диска еще может определяться в BIOS, то восстановить данные получится. Запустите Partition Recovery и следуйте инструкциям пошагового мастера. Приложение просканирует носитель и покажет искомую информацию. Остается скопировать ее в надежное место полностью или выборочно. Теперь можно приступать к сбросу и лечению битых секторов.
Основные возможности инструмента Hetman Data Recovery:
- Восстановление файлов, информации с жесткого диска, карты памяти, цифровых фотоаппаратов;
- Создание образа диска во избежание получения «несовместимых с жизнью» повреждений данных;
- Сканирование поверхности по нескольким алгоритмам, тонкая настройка для опытных пользователей;
- Быстрый поиск определенных объектов либо расширений с возможностью предварительного просмотра;
- Копирование сохраненных данных на удаленный FTP прямо из главного окна программы.
Полный обзор »
Когда важная информация сохранена, можно приступать к восстановлению с помощью HDAT2 или Виктории. По большому счету, приложения обладают аналогичными базовыми функциями, но HDAT2 выигрывает благодаря огромной базе поддерживаемых носителей информации. На официальном сайте проекта постоянно появляются сведенья о ее расширении, в то время как авторы аналогов практически забросили работу и не выпускают апдейты.
Правда, возможности других профессиональных программ шире благодаря дополнительным функциям. Например, смена скорости вращения шпинделя, перепарковка блока магнитных головок, сброс микропрограммы. Но определяющую роль часто играет именно модельная поддержка – параметр, по которому нашему фавориту просто нет равных.
Главные преимущества HDAT2:
- Универсальность и портативность – копию можно запустить даже с дискеты;
- В наличие режимы работы для решения всех распространенных проблем;
- Заявлена поддержка внешних жестких дисков, raid массивов;
- Программное обеспечение оптимизировано с ОС Windows 7 x32, запускается под DOS:
- Программа восстановления HDD может сделать слепок диска, информацию на нем вы считаете с помощью специальных утилит.
Умельцы говорят, что если Victoria не смогла восстановить работоспособность жесткого диска, значит, бороться просто не за что. Утилита выпускается в версии под Windows и DOS, не требует установки, запускается с CD, DVD или флешки, ее можно скачать бесплатно и использовать для любых целей. Разработчики не разделяют продукт на коммерческую/домашнюю версию.
Виктория считается одной из самых лучших программ тестирования, диагностики и ремонта HDD. Для решения проблемы с битыми секторами, используйте функцию Advanced Remap. Если диск еще не посыпался окончательно, это поможет, а если повреждена только определенная область пластины, приложение поможет ее «отрезать». Иногда винчестеры с изолированным объемом продолжают служить годами.
Характеристики Victoria:
- Понятный, в сравнении с DOS-аналогами пользовательский интерфейс;
- Поддержка всех современных интерфейсов подключения накопителей;
- Процесс восстановления методом Advanced Remap помогает в большинстве случаев;
- Возможность отформатировать жесткий диск полностью с затиранием данных;
- Настройка логики сканирования и поиска ошибок.
Полный обзор »
MHDD — программа восстановления HDD, взятая за основу при разработке Виктории. Отличается более сложным для восприятия меню, отсутствием версии с графическим интерфейсом под Виндовс, невозможностью работать с устройствами, подключенными по шине USB. Также неохотно находит работающий диск ноутбука – поддерживает только старые модели с IDE винтами.
Алгоритмы же, с помощью которых вы будете пробовать восстановить жесткий диск, аналогичны более развитому средству. Говоря проще, MHDD целесообразно использовать для старых компьютеров под управлением операционной системы Windows XP, 2000 и более ранних.
Возможности утилиты MHDD:
- Работает с жесткими дисками во всех технологических режимах;
- Сканирует поверхность IDE, SATA накопителей на Primari каналах Slave и Master;
- Считывает атрибуты самодиагностики S.M.A.R.T;
- Перезаписывает нулями весь объем накопителя (затирание);
- Выполняет переразметку сбойных секторов.
Полный обзор »
Zero Assumption Recovery умеет искать потерянные логические диски, способен эффективно восстановить структуру файлов, даже если винчестер перестал загружаться под ОС, но отображается в Биосе. Поддерживает практически все популярные файловые системы, отлично справляется с поставленными задачами. Она имеет интуитивно понятный интерфейс на английском.
Программа восстановления данных с жесткого диска или любого другого исправного накопителя также проводит диагностику, чтобы определить состояние устройства и оценить шансы на успешное завершение процесса. Также она способна запаковывать все содержимое в образ и проводить поиск в нем, дабы уменьшить риск случайной перезаписи секторов.
Особенности ZAR:
- Быстрый поиск потерянной патиции или удаленных файлов;
- Прекрасный алгоритм сканирования и нахождения стертых фото;
- Показывает дерево папок и имена файлов, сохраняет полный путь;
- Заявлено высокоэффективное восстановление raid массивов;
- Средство восстановления данных поддерживает большое количество файловых систем.
HDD Low Level Format Tool обычно используют для затирания жесткого диска прежде чем выставить компьютер на продажу, но в некоторых случаях утилита помогает продлить жизнь накопителя или флешки. Если восстановить информацию с физически поврежденного харда все равно не получается или не нужно, попробуйте провести так называемое низкоуровневое форматирование – перезапись всей поверхности нулями и единицами. Бывает, что устройство после этого «оживает» и продолжает служить верой и правдой. Только хранить что-то важное на нем, впредь, не стоит.
Характеристики Low Level Format Tool:
- Запуск без установки;
- Простота в использовании, легкий выбор действия в окне программы;
- Поддержка всех актуальных протоколов подключения;
- Качественная перезапись всей поверхности носителя;
- Разработчики урезали скорость, чтобы сократить время работы скрипта, нужно купить лицензию.
Полный обзор »
Active Partition Recovery Pro – неплохая программа для восстановления удаленных файлов. В отличие от R-Studio, HDD сканируется значительно быстрее. При этом находится приблизительно одинаковое количество объектов. Также приложение используется для восстановления разделов жесткого диска, потерянных в результате сбоев или деятельности вирусного программного обеспечения.
Прежде чем предпринимать какие-либо действия, обратите внимание, что средство умеет сохранять слепок поверхности в образ. Это особенно актуально, когда на поврежденном жестком диске находится большое количество файлов или несколько важных «увесистых» объектов. В образе, как мы уже говорили, невозможна случайная запись в целевые сектора, риск повреждения информации снижается.
Преимущества Active Partition Recovery:
- Весьма обширный функционал в сравнении с любыми другими аналогами;
- Доступно редактирование BOOT.INI, восстановление загрузочного сектора;
- Возможно восстановления MBR таблицы, поврежденной вирусами;
- Утилита запускается в разных средах, в т.ч. с диска;
- Не очень популярна, поэтому стоит недорого.
HDD Regenerator – неплохая платная программа для лечения жесткого диска. Конечно, она не сможет починить аппаратные неисправности оборудования, связанные с физическим повреждением электроники или пластин, но исправить bad блоки, образовавшиеся после сбоев, перепадов напряжения или действия вредоносных программ вполне способна. Утилита проверяет поверхность, находит и переразмечает сбойные сектора. Ее главная особенность состоит в нацеленности на сохранение информации. Например, она с легкостью найдет и восстановит загрузочный сектор, который требуется реанимировать, чтобы обеспечить корректную загрузку системы.
Существенный минус заключается в неподтвержденных алгоритмах работы, на что жаловались специалисты в области ремонта HDD и SSD. По их словам, та же Viktoria намного лучше проводит восстановление секторов жесткого диска и его целостности, а также эффективнее работает с твердотельными накопителями. Но в отличие от нее, Регенератор практически всегда способен найти и инициализировать диск. Виктория же в ряде случаев может не то, что не просканировать, а просто не найти винчестер, который корректно отображается в Биосе. Так что пользы от него намного больше, чем от стандартного теста chkdsk, встроенного в Windows да и от многих других приложений.
Особенности HDD Regenerator:
- Восстанавливает бэд блоки даже если ПК не загружается, доступно создание LiveCD, USB;
- Программа для ремонта жесткого диска способна восстановить работоспособность системных загрузочных секторов;
- Поддержка всех актуальных видов накопителей и интерфейсов подключения IDE Ata, Sata, Scsi, USB HDD, SSD;
- Не сможет помочь при повреждении контроллера SSD, электроники винчестера или физического разрушения «блинов».
Полный обзор »
Имея столько замечательных программ, сложно выбрать максимально подходящую для ваших целей, поэтому кратко опишем самые интересные.
Hetman Partition Recovery – специалист по восстановлению данных. Подходит как для начинающих пользователей компьютера, так и для профессионалов. Отлично справляется со своими задачами, возвращая пользователям утраченную информацию. Для увеличения скорости процесса, вы можете отфильтровать результаты, например, задать поиск только изображений в tiff, png или только вордовских документов. Все сделано просто и удобно.
Ближайшие аналоги – приложения ZAR и Active также показывают себя с позитивной стороны, но проигрывают по стоимости и удобству процесса. Отличительная особенность Active Partition Recovery Pro – эффективное раскодирование сжатых и зашифрованных объектов после вирусных атак. К счастью, проверить % расшифрованных файлов нам не доводилось.
Что же касается восстановления поверхности (сбойных секторов), по моему мнению, лучшие результаты показывает Victoria. Она оптимальна по удобству и функциональности, благодаря чему выигрывает у MHDD.
HDAT2 выбирают, если винчестера нет в базе обоих утилит. В отличие от них, проект продолжает развитие.
HDD Regenerator также неплох, но зачем платить за него, если бесплатные аналоги умеют больше, авторы не объясняют.
HDD LLFT применяют в качестве крайнего средства, когда другой софт и специальные приложения уже не помогли. Не получилось и с ним – обращайтесь к специалистам или отправляйтесь в магазин за новым хардом.
Если вы хотите просто оценить состояние устройства, воспользуйтесь простыми утилитками HDDScan или HDD Master. Они легкие и понятные.
Acronis Recovery Expert помогает, когда диски пострадали после операций с Acronis Disk Director. Благо, Expert идет в комплекте с последними версиями Director.
А если производитель вашего ноутбука указал винт на 500 ГБ, но куда-то спрятал часть из них, загрузите HDD Capacity Restore Tool. Утилита найдет скрытые разделы, нераспределенное пространство и дополнит ваш основной том найденными гигабайтами.
Руководство по восстановлению жесткого диска Toshiba в различных ситуациях просто
Размещено от Дороти Коллинз Январь 13, 2021 18: 40
Если у вас есть жесткий диск Toshiba, который ранее работал нормально, он внезапно поврежден, и все ваши официальные документы на нем были недоступны. Что вы можете сделать, чтобы восстановить файлы с жесткого диска Toshiba?
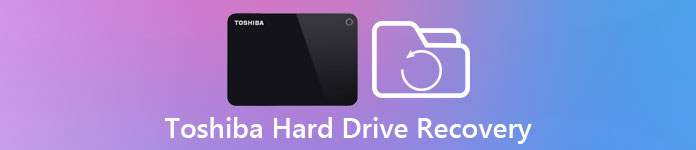
Toshiba — известная технологическая компания, производящая разнообразную потребительскую электронику, включая жесткие диски.
В этом уроке мы подробно расскажем, как выполнить восстановление жесткого диска Toshiba.
Часть 1 : Причины потери данных на жестком диске Toshiba
Прежде всего, давайте поговорим о причинах потери данных и необходимости восстановления жесткого диска Toshiba.
1. Удалите файлы на жестком диске Toshiba, непреднамеренно нажав клавиши Shift + Delete. Или очистите корзину после удаления файлов с жесткого диска Toshiba.
2. Отформатируйте жесткий диск Toshiba случайно.
3. Файловая система на жестком диске Toshiba повреждена или не поддерживается вашей машиной.
4. Выньте жесткий диск Toshiba принудительно и ненадлежащим образом.
5. Внезапное повышение напряжения во время использования жесткого диска.
6. Вирус, троянец, вымогатели и другие вредоносные программы атакуют.
7. Повреждение оборудования, например, кабель подключается к внешнему жесткому диску, а ваш компьютер сломан.
Часть 2 : Общие способы восстановления жесткого диска Toshiba
В этой части вы узнаете несколько распространенных способов быстрого восстановления жесткого диска Toshiba.
Способ 1: попробуйте восстановление жесткого диска Toshiba на другом компьютере
Неважно, работает ли ваш внутренний или внешний жесткий диск Toshiba, вы можете удалить его с первого компьютера и подключить к другому компьютеру. Возможно, между жестким диском Toshiba и исходным компьютером есть только некоторые конфликты, но не настоящие проблемы.
Убедитесь, что жесткий диск Toshiba правильно подключен к компьютеру, и убедитесь, что кабель в хорошем состоянии.

Способ 2: восстановление жесткого диска Toshiba с помощью Recovery CD
Если вы используете жесткий диск Toshiba в качестве внутреннего хранилища, встроенная функция Recovery Media Creator может упростить восстановление жесткого диска Toshiba.
Как создать диск восстановления жесткого диска Toshiba
Шаг 1 : Откройте меню «Пуск», перейдите в «Все программы»> «Моя папка Toshiba» и нажмите «Recovery Media Creator».
В Windows XP вы можете найти значок Recovery Disk Creator на рабочем столе или в «Пуск»> «Все программы»> «Recovery Disk Creator».
Шаг 2 : Вставьте пустой диск DVD или USB в ваш компьютер, выберите соответствующий формат, который вы хотите использовать для создания носителя для восстановления.
Шаг 3 : Нажмите кнопку «Создать» и следуйте инструкциям на экране для завершения.
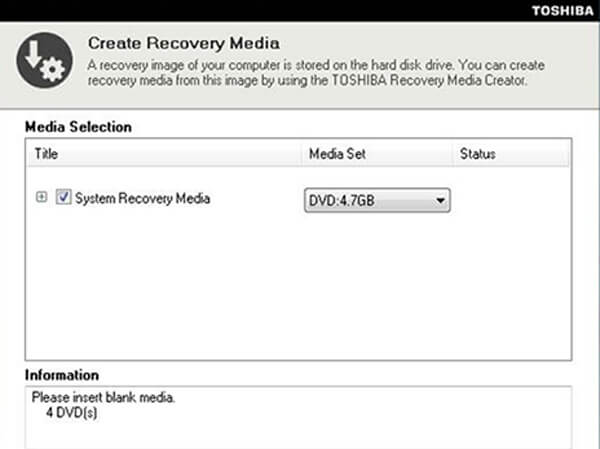
Как сделать восстановление жесткого диска Toshiba
Windows 10 / 8 / 8.1:
Шаг 1 : Откройте панель Charm Bar, нажав Win + C, перейдите в «Настройки»> «Настройки ПК»> «Общие» и выберите «Перезагрузить сейчас» в разделе «Расширенный запуск».
Шаг 2 : Когда после перезапуска вы увидите расширенный экран запуска, выберите «Устранение неполадок»> «Дополнительные параметры»> «Восстановление системы» и завершите остальные шаги.
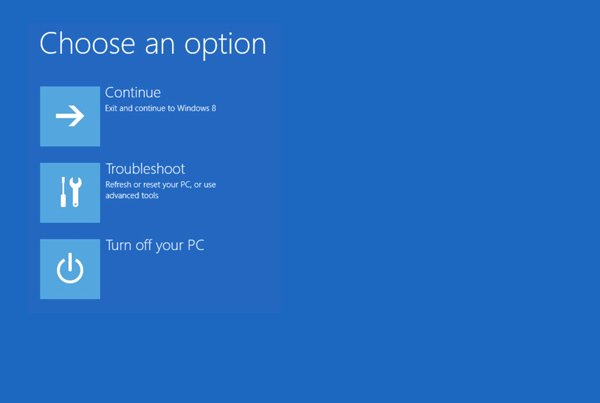
Окна 7 / XP / Vista:
Шаг 1 : Перезагрузите компьютер и нажмите F12 или F8, чтобы перейти на экран дополнительных параметров загрузки. Выберите «Восстановить компьютер» в меню загрузки.
Шаг 2 : Следуйте инструкциям на экране и убедитесь, что вы вошли в систему с правами администратора. Затем выберите «Мастер восстановления Toshiba» в диалоговом окне «Параметры восстановления системы».
Шаг 3 : Затем выберите «Восстановление заводского программного обеспечения по умолчанию», нажмите «Далее», затем выберите «Восстановить до заводского состояния» и нажмите «Далее».
Шаг 4 : Завершите остальные шаги, чтобы нажать «Готово», чтобы запустить восстановление жесткого диска Toshiba.
Теперь ваш жесткий диск Toshiba должен нормально работать, а ваши файлы доступны.
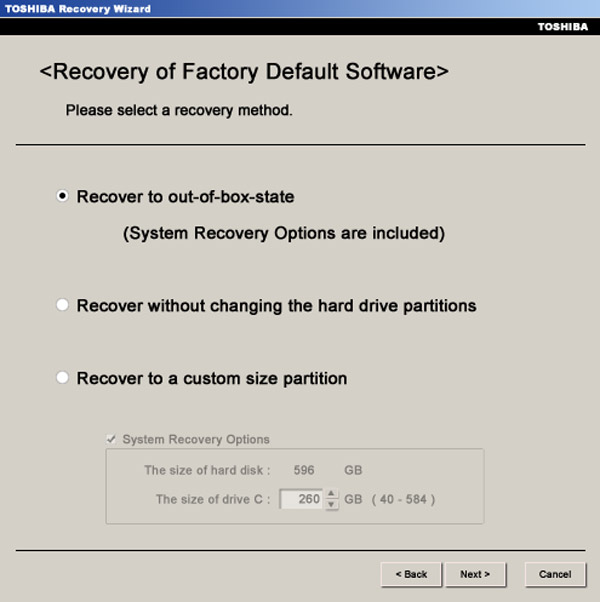
Способ 3: восстановление жесткого диска Toshiba путем форматирования
Если ваш внешний жесткий диск Toshiba или один жесткий диск повреждены, форматирование является эффективным способом восстановления жесткого диска Toshiba.
Шаг 1 : Разверните меню «Пуск», найдите и щелкните «Управление дисками», чтобы открыть его.
Шаг 2 : Когда появятся жесткие диски, щелкните правой кнопкой мыши поврежденный жесткий диск Toshiba и выберите «Формат».
Шаг 3 : Во всплывающем диалоговом окне есть несколько настраиваемых параметров. Дайте жесткому диску новое имя в поле «Метка тома» и выберите правильный формат в раскрывающемся меню «Файловая система»:
NTFS является форматом по умолчанию в операционной системе Windows;
FAT32 широко совместим с устройствами хранения;
exFAT поддерживается Windows и Mac.
Шаг 4 : Отметьте «Быстрое форматирование» и нажмите «ОК», чтобы начать восстановление жесткого диска Toshiba.
Вам лучше сначала сделать резервную копию жесткого диска Toshiba, поскольку при форматировании все данные на нем будут удалены.
Если вы неудачно забыли сделать резервную копию данных жесткого диска, то узнайте здесь, чтобы получить восстановление данных с отформатированного диска.
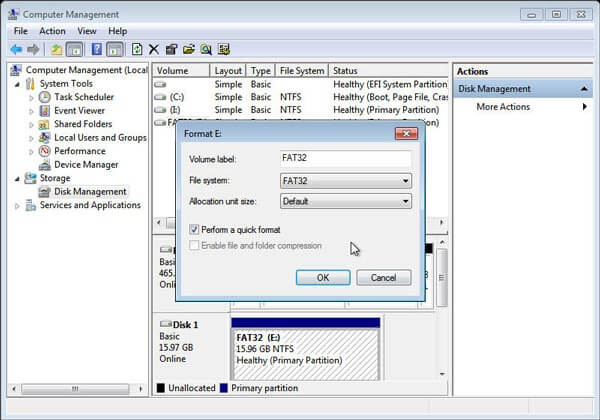
Часть 3 : Лучший способ восстановить потерянные данные на жестком диске Toshiba
Если вы ищете лучший способ восстановить данные с поврежденного жесткого диска Toshiba, Apeaksoft Восстановление данных хороший вариант Его основные функции включают в себя:
1. Восстановление диска Toshiba в один клик.
2. Восстановить данные с ОЗУ на вашем компьютере Toshiba.
3. Восстановление данных в различных ситуациях, таких как ошибка, случайное удаление, вирусная атака, повреждение файловой системы или форматирование жесткого диска.
4. Поддержка различных типов данных и форматов, включая все изображения, видео, аудио, документы, электронную почту, архив и другие форматы.
5. Восстановите удаленные файлы в оригинальном формате и качестве.
6. Предварительный просмотр выборочно восстановления жесткого диска Toshiba.
7. Быстрее, легче и безопаснее.
8. Доступно для Windows 10 / 8.1 / 8 / Vista / XP и NTFS, FAT16, FAT32, exFAT, EXT и т. Д.
Как восстановить потерянные данные на жестком диске Toshiba
Шаг 1 : Сканирование всего жесткого диска Toshiba для поиска данных
Обязательно подключите жесткий диск Toshiba к компьютеру. Загрузите и установите на свой компьютер лучший инструмент для восстановления жесткого диска Toshiba. Откройте его и выберите типы данных, которые вы хотите восстановить, например «Документ». Затем перейдите в область расположения и выберите жесткий диск Toshiba, независимо от того, является ли он локальным жестким диском или внешним жестким диском. После нажатия кнопки «Сканировать» Toshiba Data Recovery будет работать автоматически.

Шаг 2 : Предварительный просмотр до восстановления жесткого диска Toshiba
Когда появится окно результатов, выберите тип данных с левой стороны и откройте папки на правой панели, чтобы просмотреть потерянные данные. Функция «Фильтр» на верхней ленте позволяет быстро найти один файл, а кнопка «Глубокое сканирование» позволяет восстановить больше данных с жесткого диска Toshiba.

Шаг 3 : Восстановить данные с жесткого диска Toshiba в один клик
Выберите все файлы, которые вы хотите восстановить с поврежденного жесткого диска Toshiba. Наконец, нажмите кнопку «Восстановить», чтобы запустить процесс восстановления жесткого диска Toshiba.

Заключение
В качестве экономичного выбора жесткий диск Toshiba популярен во всем мире. Разумно, что многие ищут способ восстановления жесткого диска Toshiba на социальных платформах и форумах, если учесть, что многие используют Toshiba HDD.
Основываясь на нашем введении выше, вы можете понять, как восстановить жесткий диск Toshiba без потери данных.
- Восстановление данных
- Как восстановить файлы из LOST.DIR
- Лучшее программное обеспечение для восстановления жесткого диска 10 для ПК
- Можно ли восстановить Snapchats? Да, полное руководство здесь в 2021
- 2 способы восстановления удаленных видео с Android
- Способы 4 для восстановления документов Word несохраненных / поврежденных / перезаписанных
- Полное руководство по Android Backup File Extractor
- Простые способы 3 для резервного копирования iPad iPhone на внешний жесткий диск (ПК и Mac)
- Kingo Root — все, что вам нужно знать
- [Исправлено] iTunes загружает программное обеспечение для этого iPhone
- Тест скорости диска Blackmagic [Тест скорости диска]
- Как восстановить данные с зашифрованной SD-карты
- Как исправить поврежденную SD-карту [Восстановить данные на SD-карте]

- Как восстановить Google Фото для Android
Восстановление раздела жесткого диска или флешки в TestDisk
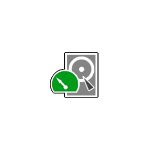
Если по раздел на жестком диске, карте памяти или USB флешке оказался поврежден или случайно удален, во многих случаях его может оказаться возможным восстановить. Существуют различные утилиты для восстановления разделов, как платные, так и бесплатные. Среди программ с возможностью бесплатного использования можно выделить TestDisk и DMDE.
В этом руководстве — о том, как восстановить поврежденный или удаленный раздел с помощью бесплатной программы TestDisk, поддерживающей большинство распространенных файловых систем (NTFS, FAT, ExFAT, ext2/ext3/ext4) и доступной бесплатно как для Windows 10, 8.1 и Windows 7, так и для Mac OS или Linux. На схожу тему: Как восстановить диск RAW, Способы восстановить удаленный раздел диска Windows.
Как восстановить раздел диска в TestDisk
В приведенном далее примере будет демонстрироваться простая ситуация: с флешки был удален раздел с важными данными и его требуется восстановить. Аналогично процесс будет выглядеть и для подобных ситуаций с жестким диском или картой памяти, при условии, что на них не были созданы новые разделы и записаны дополнительные данные.
Скачать TestDisk можно с официального сайта https://www.cgsecurity.org/wiki/TestDisk_Download — программа не требует установки на компьютер: достаточно распаковать архив и запустить файл testdisk_win.exe.
Следующие шаги по восстановлению раздела с диска будут выглядеть следующим образом:
- На первом экране вам предложат создать журнал производимых TestDisk операций: выбираем «Create» для его создания или «No log», если он не требуется.

- Следующий этап — выбор физического диска, на котором будет выполнен поиск разделов. После выбора с помощью стрелок нажимаем Enter для продолжения.

- На 3-м этапе следует выбрать, какой тип разделов следует найти. Обычно требуется первый пункт — Intel/PC partition, включающий поиск разделов NTFS и различных вариантов FAT.

- В базовом случае, рассматриваемом в этом обзоре, на этом этапе достаточно выбрать «Analyze», чтобы запустить поиск потерянных разделов.

- Следующий экран отобразит текущие разделы на диске (в моем случае таковых нет). Нажмите Enter для запуска быстрого поиска удаленных разделов.
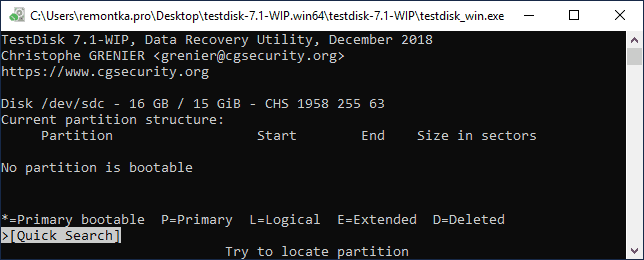
- В результате поиска отобразится список найденных на накопителе потерянных разделов. В моем случае — единственный раздел FAT32, ранее удаленный с флешки. Если вы не уверены, тот ли это раздел, вы можете нажать по клавише P на этом экране для просмотра содержимого найденного раздела.
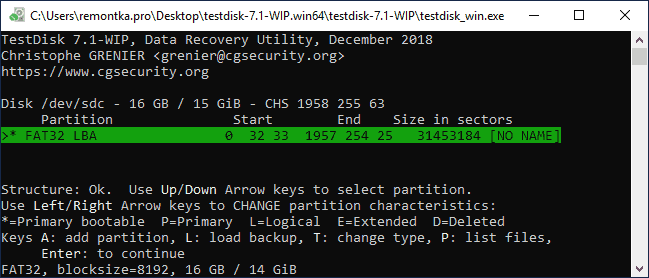
- При просмотре содержимого вы можете перемещаться по папкам (учитывайте, что кириллические имена будут отображаться неверно), сохранять файлы с раздела. Для возврата на экран со списком разделов нажмите клавишу Q.
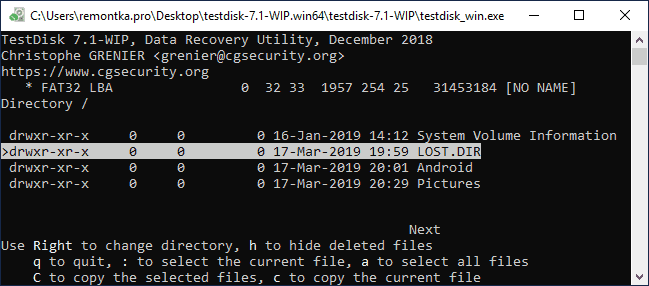
- Нажмите Enter, а на следующем экране, если вы решили восстановить найденный раздел, выберите пункт «Write» (записать изменения) и нажмите Enter. Обратите внимание, что здесь же присутствует пункт «Deeper Search» (глубокий поиск) на случай, если на 6-м шаге разделы найдены не были.

- Подтвердите запись таблицы разделов с найденным разделом, нажав Y.
- Готово. Вы увидите сообщение о том, что для вступления изменений в силу необходимо перезагрузить компьютер, однако обычно потерянные разделы появляются на диске незамедлительно.
В моем случае раздел с флешки был успешно восстановлен, данные в сохранности и не повреждены.
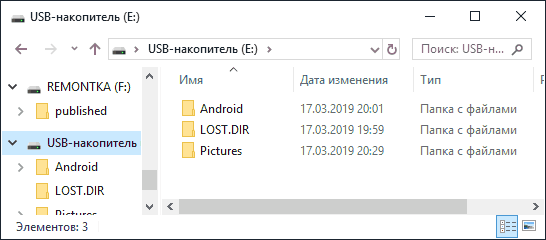
Обратите внимание, что в тех случаях, когда речь идет о восстановлении разделов на системном диске при не загружающейся ОС, вам может потребоваться подключить жесткий диск к другому компьютеру или же использовать LiveCD, на котором имеется TestDisk (например, программа присутствует на Hiren’s Boot CD).
Среди дополнительных возможностей программы:
- Восстановление удаленных файлов на существующих разделах (выбираем Advanced на 4-м шаге, раздел и пункт Undelete). Но здесь бы я рекомендовал использовать другие программы восстановления данных.
- Создание образов разделов и работа с образами.
- Восстановление загрузочных записей.
Дополнительная справка по TestDisk и подробные примеры использования (большинство на английском) присутствуют на официальном сайте.
Восстановление данных с удаленного жесткого диска — полное руководство по восстановлению удаленных файлов с жесткого диска
 Обновлено Лиза Оу / 24 марта 2021 г. 09:30
Обновлено Лиза Оу / 24 марта 2021 г. 09:30
Как восстановить удаленные файлы с жесткого диска? Независимо от того, удаляете ли вы некоторые файлы случайно или не можете найти нужные файлы с жесткого диска, вы должны знать, как их вернуть.
Но что делать? Просто выполните несколько простых шагов, вы можете получить удаленные данные жесткого диска из корзины, командной строки или даже использовать профессиональные удаленные восстановление данных на жестком диске.
Просто найдите подходящее решение в соответствии с вашей ситуацией сейчас.

1. Как восстановить удаленные файлы жесткого диска из корзины
Первое, что вам нужно сделать, это проверить корзины папку на рабочем столе, если вы просто удалите некоторые файлы, которые вы не хотели.
По умолчанию Windows не пытается удалить файл, когда вы выбираете его и нажимаете Удалить ключ. Вместо этого он был перемещен в корзины.
Шаг 1 Перейдите на рабочий стол и найдите значок с именем корзины, Дважды щелкните по нему, чтобы открыть папку.
Шаг 2 Поиск удаленных файлов, которые вы хотите вернуть, удерживайте нажатой Ctrl ключ и выберите файлы по одному.
Шаг 3 Щелкните правой кнопкой мыши по одному из файлов и выберите Восстановить из выпадающего списка. Теперь вы можете получить удаленные данные с жесткого диска обратно в исходное местоположение.

Совет: если вы не можете найти корзины на рабочем столе перейдите к Пуск меню и поиск по нему.
Чтобы отобразить корзину в Windows 10, щелкните правой кнопкой мыши на рабочем столе и выберите олицетворять и выберите Темы на левой панели, а затем выберите Рабочий стол с правой стороны. Выберите корзины значок, нажмите Сброс настроек и нажмите Применить.
2. Восстановите удаленные данные жесткого диска с помощью командной строки
Корзина не является панацеей. Если вы нажмете Shift + Удалить ключи при стирании файла, он будет удален с вашего жесткого диска.
Кроме того, люди могут очистить их корзины а затем обнаружить важный файл потерян. В таких случаях вы можете попытаться выполнить команды для восстановления удаленных файлов с жесткого диска.
Шаг 1 Перейдите в Пуск меню и поиск CMD, Затем запустите Командная строка как администратор.
Шаг 2 Вам нужно ввести chkdsk [буква диска] / fи нажмите Enter ключ. При появлении запроса введите Y И нажмите Enter двигаться дальше.
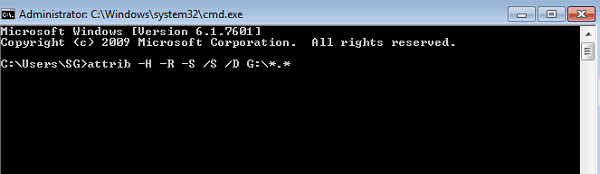
Шаг 3 Введите букву диска, который вы удалили файл и нажмите Enter, Далее введите attrib -h -r -s / s / d *. *и нажмите Enter снова.
Шаг 4 Теперь вы можете перейти на жесткий диск и проверить, восстановлен ли удаленный файл с жесткого диска.
3. Профессия метод для восстановления удаленных файлов жесткого диска
Не важно корзины or Командная строка имеет некоторые недостатки. Например, корзина доступна только в некоторых ситуациях. А Командная строка немного сложна для обычных людей.
Есть ли простой способ восстановления удаленных данных? Ответ FoneLab Data Retriever, который имеет способность восстановить удаленные данные из windows или жесткий диск эффективно.
1. Особенности FoneLab Data Retriever
- Восстановите удаленные файлы с жесткого диска одним щелчком мыши.
- Доступно для всех случаев потери данных, в том числе формат.
- Поддержка широкого спектра типов данных, таких как фотографии, документы и т. Д.
- Вернуть удаленные файлы в оригинальном формате и качестве.
- Совместим с Windows 10 / 8 / 7 / XP и Mac OS X.
FoneLab Data Retriever — восстанавливайте потерянные / удаленные данные с компьютера, жесткого диска, флэш-накопителя, карты памяти, цифровой камеры и многого другого.
- Восстановление фотографий, видео, документов и других данных с легкостью.
- Предварительный просмотр данных перед восстановлением.
2. Как восстановить удаленные файлы с жесткого диска
Шаг 1 Установить Восстановление данных Windows на вашем компьютере
Data Retriever — это настольная программа, поэтому вам необходимо скачать и установить ее на свой компьютер. Затем запустите его, и вы получите три раздела. Во-первых, выберите типы данных для восстановления. Здесь мы отмечаем флажок рядом с Документ, Затем перейдите к Жесткие диски область и выберите, где хранится удаленный документ.
Чаевые: Чтобы восстановить удаленные файлы с внешнего жесткого диска, подключите его к компьютеру и выберите в Съемные диски области.

Шаг 2 Сканирование удаленных файлов на вашем жестком диске
Нажмите Просканировать Кнопка и программа начнет поиск удаленных файлов на вашем жестком диске. После появления окна результатов перейдите к Документ Вкладка с левой боковой панели. Тогда все документы появятся на правой панели, организованной по форматам.
Кроме того, вы можете использовать Фильтр функция для поиска определенных файлов в соответствии с форматом, размером, датой создания и датой изменения.

Шаг 3 Восстановить удаленные файлы с жесткого диска
Наконец, установите флажок рядом с каждым удаленным файлом, который вы хотите получить, и нажмите Восстановить кнопка. При появлении запроса выберите место для его сохранения и запустите процесс восстановления. Это может занять некоторое время, если вы восстановите большое количество удаленных файлов. Восстановление удаленного жесткого диска не имеет ограничений по размеру и количеству файлов.

Заключение
В статье рассказывается о нескольких способах восстановления удаленных файлов с жесткого диска. корзины может быть первым местом в вашем уме, когда вы случайно удалили несколько важных файлов. Если вы не опустели корзины Папка, есть шансы восстановить ваши файлы.
Более того, даже если вы не можете найти удаленные файлы в корзины папку, можно вернуть их, используя Командная строка, Последнее, но не менее важное решение для восстановления удаленных данных FoneLab Data Retriever.
Это не только легко понять для обычных людей и технически подкованных, но и в состоянии эффективно восстановить удаленные файлы с жесткого диска в различных ситуациях, таких как жесткий диск отформатирован, поврежден или поврежден.
Просто узнайте больше о подробном процессе возврата ваших файлов с помощью пошаговых руководств. Если у вас есть дополнительные вопросы или идеи, пожалуйста, не стесняйтесь оставлять свое сообщение ниже.
FoneLab Data Retriever — восстанавливайте потерянные / удаленные данные с компьютера, жесткого диска, флэш-накопителя, карты памяти, цифровой камеры и многого другого.
Как восстановить жесткий диск с помощью CHKDSK в Windows 10
Читайте, как проверить жёсткий диск на ошибки файловой системы. Как используя команду CHKDSK исправить найденные ошибки. Данная статья написана для того, чтобы каждый пользователь понимал, что необходимо делать в случае, когда жесткий диск с важными данными неожиданно отказывается работать, или работает неправильно и со сбоями.
Запустите Командную строку от имени Администратора

Даже в Windows 10, команда CHKDSK запускается с помощью Командной Строки, но для правильного доступа к ней необходимо использовать права администратора. Для запуска Командной Строки от имени Администратора нажмите сочетание клавиш Windows + X и выберите необходимый пункт меню. Также, данное меню можно открыть, кликнув правой кнопкой мышки по меню Пуск.

Откроется окно Контроля учетных записей пользователей с запросом разрешения на запуск Командной Строки от имени Администратора. Нажмите «Да» и вам откроется окно Командной Строки. Убедится в том, что вам предоставлены права Администратора вы можете прочитав название открывшегося окна: «Администратор: Командная строка».

Введите команду “chkdsk”
В Командной Строке введите команду “chkdsk”, после этого букву диска, который необходимо проверить или восстановить. В нашем случае это внутренний диск «С».

Параметры “chkdsk” для восстановления жесткого диска
Обычный запуск команды CHKDSK в Windows 10 просто покажет статус диска и не будет устранять никаких ошибок раздела. Для того чтобы команда исправляла ошибки на диске, необходимо задать её соответствующие параметры. После буквы диска, наберите следующие параметры, каждый через пробел после предыдущего: /f /r /x.
Параметр /f даёт команду CHKDSK исправлять все найденные ошибки; /r – находить на диске битые (bad) сектора и восстанавливать читабельную информацию; /x – останавливает диск до начала процесса. Для более специализированных заданий присутствуют также и дополнительные параметры.
Подытожим, команда которая необходимо ввести в Командную Строку выглядит следующим образом:
chkdsk [Drive:] [parameters]
В нашем случае это будет выглядеть так:

Обратите внимание, что CHKDSK должен иметь возможность блокировать диск, то есть он не должен использоваться для проверки загрузки системы во время его работы. Если нужный диск является внешним или не является загрузочным диском, процесс CHKDSK начнётся сразу же после запуска команды. Но если же он загрузочный, то система спросит о необходимости запуска команды перед следующей загрузкой. Выберите Да (или Y) и перезагрузите компьютер, и команда запустится перед запуском операционной системы, получив полный доступ к диску.
Выполнение “chkdsk”

Выполнении команды CHKDSK может занять какое-то время, особенно если проверять диск большого объёма. После окончания данного процесса она предоставит суммарный результат. Включая полный объём диска, распределение байтов и, что важнее всего, все ошибки, которые были найдены и исправлены.
Команда CHKDSK работает на всех версиях Windows, включая последние 7, 8 и 10. Что касается более старых версий операционных систем, то там пользователи могут запустить Командную Строку с меню Пуск / Выполнить и набрав “cmd”. После запуска Командной Строки, необходимо кликнуть на ней правой кнопкой мышки и выбрать «Запустить от имени Администратора», для получения доступа к необходимым правам.
Итак, мы разобрались с тем как запустить команду CHKDSK в старых версиях Windows и многие из тех, кто следовал предложенными шагами увидели, что объём их жесткого диска значительно уменьшился после запуска команды. Это свидетельствует о том, что данный диск является сбойным, так как одной из функций CHKDSK является определение и блокирование битых секторов (bad sectors) на жестком диске.
Если речь идёт о нескольких битых секторах на жестком диске, то они как правило остаются незамеченными для пользователя. Но если диск сбойный, то таких секторов может быть огромное количество. И заблокировав их CHKDSK съедает ощутимый кусок ёмкости вашего диска.
К такому результату нужно быть готовым и это означает, что все данные которые гипотетически хранятся на данных секторах будут утеряны. Даже если сама операционная система ещё об этом не догадывается. CHKDSK попробует восстановить данные с таких битых секторов во время использования параметра /r, но некоторые данные так и останутся повреждёнными и невосстанавливаемыми. И в таком результате нет никакой вины CHKDSK – данная команда просто отобразила текущее состояние вашего жесткого диска.


Автор: Vladimir Mareev, Технический писатель
Владимир Мареев — автор и переводчик технических текстов в компании Hetman Software. Имеет тринадцатилетний опыт в области разработки программного обеспечения для восстановления данных, который помогает ему создавать понятные статьи для блога компании. Спектр публикаций довольно широк и не ограничивается только лишь темой программирования. Статьи включают также разнообразные обзоры новинок рынка компьютерных устройств, популярных операционных систем, руководства по использованию распространенных и специфических программ, примеры решений возникающих системных или аппаратных проблем и многие другие виды публикаций. Подробнее













