восстановление windows
Здравствуйте уважаемые специалисты! Возникла такая проблема — при входе в дополнительное меню загрузки и выборе восстановления из образа Windows сначала пишет готовлю образ для восстановления (на английском языке хотя система у меня русифицирована), а затем уже на русском языке пишет
и ниже предлагает опять зайти в систему. Это очень странно так как у меня в системе есть админская учетка, также если я делаю это из под другой учетки с админскими правами происходит тоже самое. Образ для восстановления у меня нормальный (раньше восстанавливался из него). Если я делаю новый образ ситуация повторяется. Тоже самое происходит и при попытки восстановления из точки восстановления, но если делать откат к точке из самой системы то все работает. Помогите пожалуйста так как я фактически отрезан от возможности восстановления из образа.
Запуск командной строки
Перед тем как войти в систему как Администратор, нужно будет произвести активацию учетной записи Админа. Для этого понадобится запуск командной строки непосредственно с правами Админ-тора:
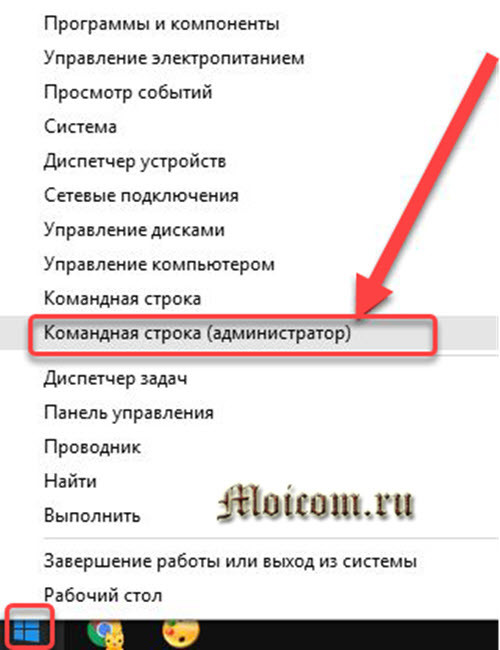
- Жмем “Win+X” и выбираем “Командная строка (админ-тор)”.
- Появится окошко с предупреждением, с которым следует согласиться.
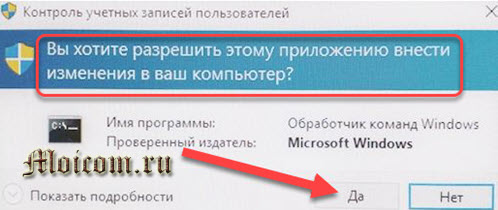
Теперь запуск командной строки можно считать успешным. С ее помощью можно выполнить команду, благодаря которой запустится процесс активации профиля Администратора в системе.
Вариант #1
Теперь к сути : что делать, если нет доступа к профилю администратора и вы сидите под профилем обычного пользователя.
Для этого случая нам понадобиться загрузочная LiveCD-флешка (я рекомендую взять версию от Сергея Стрельца). Как ее правильно записать и создать — указано в той же статье, ссылка на которую в предыдущем предложении.
Причем, скорее всего (на 98% ), создать такую флешку у вас получиться даже с правами обычного пользователя (т.е. не придется искать другой ПК/ноутбук).
После, необходимо подключить эту флешку к USB-порту «проблемного» компьютера и загрузиться с нее ( как это сделать (ссылка в помощь для начинающих) ).

Входим в загрузочное меню и загружаемся с флешки
Далее дождаться загрузки Windows с LiveCD-флешки и в меню ПУСК найти и запустить утилиту Windows login Unlocker .
Примечание : если вы создадите LiveCD-флешку отличным способом (от рекомендованного мной выше) — эту утилиту вам придется загрузить отдельно (благо, что интернет в WinPE на LiveCD работает)!

Windows login Unlocker — запускаем утилиту
Затем выбираем проблемную Windows (актуально, если у вас их несколько) и создаем нового пользователя (он по умолчанию будет администратором!).

Создаем нового пользователя админа (new user)
После, перезагружаем ПК/ноутбук — Windows нам предложит выбрать профиль для загрузки (т.к. их у нас будет по крайней мере уже 2).
Разумеется, входим под новым пользователем (под админом).

Заходим под новым пользователем
Далее можете нажать Win+R , и использовать команду NETPLWIZ в окне «Выполнить» .
После этого у вас откроется окно управления учетными записями — выберите свою и поменяйте у нее членство в группах (с пользователя -> в администраторы). Скрины ниже.

Открываем список пользователей

Меняем членство в группах (делаем либо админом, либо простым пользователем)
Способ 3
1) Альтернативный метод включения и отключения учетной записи Администратора. Воспользуемся опцией «Локальная политика безопасности» (Жмем Пуск — Выполнить (так же можно вызвать сочетанием клавиш win+R) — и вводим параметр secpol.msc — нажимаем Enter).

2) В появившемся окне находим Локальная политика жмём по ней 2 раза левой клавишей мыши, в раскрывшемся списке находим Параметры безопасности и так же жмём 2 раза левой клавишей мыши. В появившемся списке параметров в центре окна находим Учетные записи: состояние учетной записи Администратор и открываем двойным нажатием левой клавишей мыши.

3) У нас появится вот такое окно:

4) Изменяем параметр на Включен и нажимаем ОК. Закрываем все предыдущие окна и перезагружаем компьютер.
5) Готово! Права Администратора получены!
Внимание: работа из учетной записи главного администратора происходит с низким уровнем защиты, так как все программы (соответственно и вирусы) будут запускаться от имени Администратора.
Я администратор, но доступ запрещен в Windows 10!
Если вы являетесь единственным пользователем на своем устройстве, вы обычно являетесь администратором с большинством доступных вам разрешений. Однако иногда Windows отзывает ваши разрешения и считает вас пользователем. Это может произойти по разным причинам, включая обновления Windows, недавнюю установку приложения или изменение настроек.
К счастью, вернуть контроль над приложением или файлом очень просто, и с нашим руководством вы можете добавить кнопку «Взять на себя владение» в контекстном меню, вызываемом правой кнопкой мыши.
Использование утилиты «netplwiz»
Для того, чтобы использовать утилиту «netplwiz», потребуется ввести комбинацию «Win+R» и в поле для ввода текста ввести:
Выберите нужную учетку и нажмите «Свойства».

В следующем окне переходим в раздел «Членство в группах«.

Ставим метку на «Администратор«, жмем «Применить«, затем «Ok«.
Перезагружаем свой компьютер.
Таким образом, мы уяснили, что получить права администратора можно и другими методами. Главное, чтобы вы смогли держать под контролем управление системой и конфиденциальную информацию на своем компьютере.
Еще по теме

Как эффективно подготовить компьютер к форматированию?

Отключение хроники в Windows 10

Отключение ненужных служб Windows 10
Подскажите в чём дело: Я выполнил все вышеуказанные действия: 1). И в командной строке «Команда выполнена успешно» и после введения Команды «netplwiz» в «Выполнить» прошёл всю нужную процедуру, ОДНАКО: после вводил «net user» в Командую строку, всё равно мои имя и фамилия — Гость. Как это исправить? С уважением, Михаил Захарин
Данная учетная запись не требуется так как активно используется «администраторы» Зачем включать именно администратор?









