Как обычному пользователю восстановить удаленные с компьютера файлы
Бывают случаи, когда важные файлы случайно удаляются или оказываются повреждены – от ошибок жесткого диска или внешних накопителей не застрахован никто. К счастью, для таких случаев существуют специализированные решения и программное обеспечение, которые помогают восстановить удаленные материалы в целости и сохранности. Все они доступны для обычного пользователя ПК и не требуют специальных навыков, поэтому квалифицированный мастер вам не понадобится – восстановить данные можно будет самостоятельно.
Как было сказано выше, существует несколько способов ручного восстановления удаленных файлов. Среди них: использование программ Recuva, R-studio, Wondershare и встроенные утилиты системы Windows. Так как использование программы Recuva – самый простой и быстрый вариант, который не требует покупки приложения, рассмотрим его более подробно.
Восстановление утерянных или удаленных файлов
Примечание: Если вы недавно обновили Windows 10 и не можете найти файлы, см. раздел Поиск утерянных файлов после обновления до Windows 10.
Если вам не удается найти файл на компьютере или если вы случайно удалили или изменили его, то вы можете восстановить его из резервной копии (если вы используете программу архивации данных) или попытаться восстановить его предыдущую версию. Предыдущие версии — это копии файлов и папок, которые Windows автоматически сохраняет в составе точки восстановления. Предыдущие версии иногда называют теневыми копиями.
Чтобы восстановить файл из резервной копии, убедитесь, что доступен носитель или диск, на который сохранена резервная копия, а затем выполните указанные ниже действия.
Восстановление файлов из резервной копии

Откройте функцию «Резервное копирование и восстановление», нажатием кнопки «Начните», выберите панель управления,выберите «Система и обслуживание», а затем выберите «Резервное копирование и восстановление».
Выберите Восстановить мои файлы, а затем следуйте инструкциям в мастере.
Восстановите удаленные файлы и папки или предыдущее состояние файла или папки.
Восстановление удаленного файла или папки

Откройте «Компьютер», нажатием кнопки «Начните «Компьютер» и выберите «Компьютер».
Найдите папку, в которой хранился нужный файл или папка, щелкните ее правой кнопкой мыши, а затем щелкните «Восстановить прежнюю версию». Если папка была расположена на верхнем уровне диска, например по пути C:, щелкните диск правой кнопкой мыши и выберите Восстановить прежнюю версию.
Вы увидите список доступных предыдущих версий файла или папки. В этот список включаются и файлы, сохраненные при резервном копировании (если вы используете программу архивации данных), и точки восстановления (если доступны оба типа архивации).
Примечание: Чтобы восстановить прежнюю версию файла или папки, включенных в библиотеку, щелкните файл или папку правой кнопкой мыши в расположении, в котором он или она сохранены, а не в библиотеке. Например, чтобы восстановить предыдущую версию рисунка, включенного в библиотеку «Изображения», но сохраненного в папке «Мои рисунки», щелкните папку «Мои рисунки» правой кнопкой мыши, а затем — «Восстановить предыдущую версию».

Предыдущие версии файлов
Дважды щелкните предыдущую версию папки с файлом или папкой, которую нужно восстановить. (Например, если файл был удален сегодня, выберите версию папки со вчерашнего дня, которая должна содержать файл.)
Перетащите файл или папку, которую вы хотите восстановить, в другое место, например на рабочий стол или в другую папку.
Версия файла или папки будет сохранена в выбранном расположении.
Совет: Если вы не помните точное имя или расположение файла или папки, можно выполнить их поиск, введя часть имени в поле поиска в библиотеке «Документы».
Восстановление файла или папки в предыдущее состояние
Щелкните правой кнопкой мыши файл или папки и выберите Восстановить прежнюю версию.
Вы увидите список доступных предыдущих версий файла или папки. В этот список включаются и файлы, сохраненные при резервном копировании (если вы используете программу архивации данных), и точки восстановления (если доступны оба типа архивации).

Вкладка «Предыдущие версии», на которой отображены предыдущие версии файлов
Прежде чем восстанавливать предыдущую версию файла или папки, выберите ее, а затем щелкните Открыть, чтобы убедиться, что это нужная вам версия.
Примечание: Вам не удастся открыть или скопировать предыдущие версии файлов, созданных программой архивации данных, но вы можете восстановить их.
Для восстановления предыдущей версии выберите ее, а затем щелкните Восстановить.
Предупреждение: Этот файл или папка заменит текущую версию файла или папки на вашем компьютере, причем замена будет необратимой.
Примечание: Если эта кнопка «Восстановить» недоступна, вам не удастся восстановить предыдущую версию файла или папки в его или ее первоначальном расположении. Возможно, вам удастся открыть или сохранить их в другое расположение.
Скачать программу для восстановления удаленных файлов
Программа Any Data Recovery доступна для бесплатной загрузки. Пробная версия позволит вам выполнить поиск и предпросмотр удаленных или потерянных файлов. Чтобы восстановить удаленные фото, видео и аудио, необходимо приобрести лицензию.
Восстановить удаленные фото, видео и аудио можно на компьютере Windows и Mac. Инструмент поддерживает до 550 форматов файлов, которые можно восстановить. Использовать программу сможет любой пользователь, так как она имеет довольно простой, интуитивно-понятный интерфейс, даже новичок.
Hetman Partition Recovery 2.8 – восстановление данных премиум уровня
О создании резервных копий говорилось много, но все же ситуации бывают разные. Иной раз может выйти из строя диск, либо его случайно отформатируют, забыв списать с него важные данные. В результате срочно требуется восстановление. В этом случае на помощь приходит программный комплекс Hetman Partition Recovery.
По заверениям разработчиков, данный продукт поможет восстановить данные с жестких дисков, USB-дисков и даже карт памяти в результате случайного удаления, форматирования, удаления «мимо Корзины» через Shift + Del, блокировки вирусом, системного сбоя или же повреждения носителя.
R.Saver
R.Saver сможет возвратить данные с компьютерных дисков и внешних устройств. Подходит для файловых системам NTFS, FAT и ExFAT и умеет восстанавливать изображения, документы, архивы. Помимо папок, случайно стёртых самим пользователем, может реанимировать информацию, исчезнувшую вследствие форматирования диска или сбоя работы системы. Интерфейс достаточно понятный, поддерживается русский язык, на основном интернет сайте продукта есть служба поддержки пользователей.

Интерфейс программы R.Saver
Программа R.Saver предоставляется к скачиванию и установке бесплатно, но только только для некоммерческого использования в России, Украине, Беларусии.
Как восстановить видео после очистки корзины?
Очистили корзину, куда по ошибке попало важно видео? Не беда, всё можно восстановить с Recoverit:
Шаг 1: Запустите программу и перейдите к разделу «Жесткие диски и расположения»

Вначале необходимо запустить приложение, перейди к окну «Жесткие диски и расположения» и далее найти окно «Корзина».
Шаг 2: Дождитесь завершения сканирования и выберите необходимые файлы.
Recoverit автоматически отсканирует данные, в том числе и видео удаленные после очистки корзины. После пользователю будет доступен предварительный просмотр файлов для дополнительного сохранения.
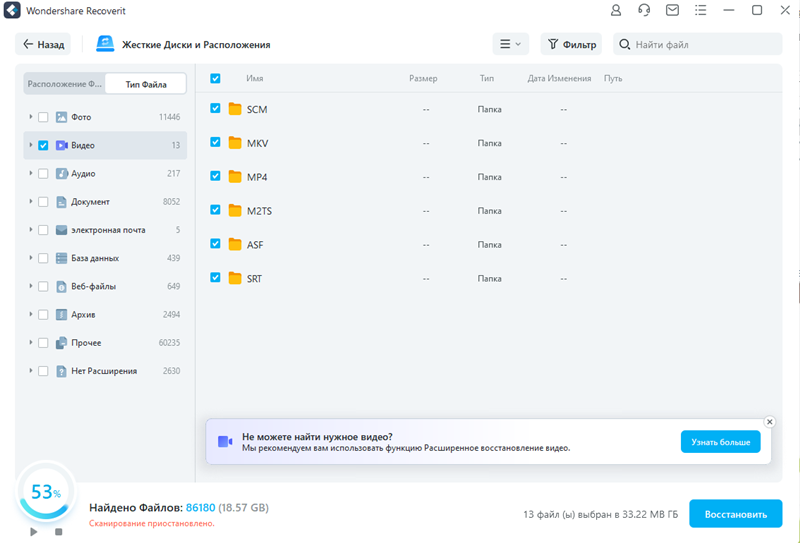
Шаг 3: Сохраните восстановленные файлы
Снова нажмите на кнопку «Восстановить», чтобы вернуть любимые видео в выбранную папку на устройстве. Далее вы сможете перенести информацию на необходимый выносной диск, смартфон или другое устройство.









