Восстановление системы Windows
Из-за наличия вирусов, несоответствия драйверов или программного обеспечения, может возникнуть сбой в работе ОС. Если у вас «полетел» Windows, не спешите паниковать. Ситуацию можно исправить, вернув состояние файлов и программ к тому моменту, когда ПК работал исправно.
Во время работы OS Windows 7-ой, 10-ой или 8-ой версии могут возникнуть определенные ошибки и неполадки. В результате таких сбоев новый запуск операционки в рабочем режиме становится невозможным. При этом вовсе не обязательно делать трудоемкую переустановку OS. Достаточно выполнить восстановление системы.
Первичная диагностика
В первую очередь стоит проверить, включен ли «разгон» процессора. Сделать это можно в BIOS. Чтобы войти в БИОС, нужно после запуска компьютера нажать специальную кнопку. Как правило, это F1, F2 или F12. Если разгон включен, то все настройки нужно выставить по-умолчанию (default). Не лишним будет проверить список автозагрузки для нахождения приложений, как-либо влияющих на работу системной шины или видеокарты. Их нужно удалить.
Проверив ЦПУ, нужно провести диагностику встроенными инструментами операционной системы. Перед этим рекомендую вырубить автоперезагрузку, чтобы во время работы программы компьютер не выключился. Для этого жамкаем правой кнопкой мыши на «Мой компьютер». В выпадающем списке выбираем «Свойства», а затем «Дополнительно». В сноске «Загрузка и восстановление» кликаем по параметрам. Убираем маркер со строки «Автоматическая перезагрузка», нажимаем Enter.
Любая ошибка в Windows записывается в минидамп. Самостоятельно прочитать его не получится, нужна специальная программа. Подойдет бесплатная «BlueScreenView». Запустив приложение, вы увидите список созданных системой дампов. Выберите самый новый. Вверху написана подробная информация, а внизу отображены все установленные драйвера. Нажмите на нужный dump, теперь данные удобно укомплектованы в одной таблице. Зайдите в настройки и нажмите на пункт «crush-драйвера», а затем выберите «HTML-Report». Вся информация будет записана в один html-файл. Откройте его любым браузером. Посмотрите на указанные драйвера, некоторые будут выделены цветом — именно они вызывают сбои. Также через эту утилиту можно просмотреть копию оригинального экрана смерти. Для этого выделите нужный дамп и нажмите кнопку «View».

Имена ошибок
Blue Screen содержит подсказки для пользователя, расшифровав которые, можно узнать, в каком направлении стоит копать дальше. В версиях Windows до 8.1 включительно, имя ошибки пишется после первого абзаца заглавными буквами с подчеркиванием, вместо пробела между словами, типа ХХХ_YYY_ZZZ. В Windows 10 код указывается в самом низу экрана. Расшифруем некоторые слова в таких кодах:
- NTFS — означает, что проблемы возникли из-за сбоев в работе файловой системы Windows. Это случается из-за физического повреждения жесткого диска или нарушения программной целостности файловой системы.
- BOOT – указывает на ошибку чтения загрузочного сектора. Она может появиться из-за физического повреждения винчестера или записи вируса в область загрузки. Если виноват зловред, нужно загрузиться в безопасном режиме и просканировать компьютер антивирусной утилитой.
- BUS – как правило, это неисправности в работе оперативной памяти или видеокарты. Если установлены новые платы ОЗУ, то возможно, проблема в их несовместимости с материнкой или уже ранее установленными платами оперативки.
- KMODE – ошибка указывает на проблемы с компонентами компьютера или драйверами. Причин может быть множество.
- IRQL – сбой в работе системных программ операционной системы.
- NONPAGED – ошибка поиска данных. Компьютер ищет нужные для работы данные, но ничего не находит. Это случается из-за поломки оборудования, сбоев файловой системы или удаления файлов антивирусом.
- STUCK – система не может узнать данные из файла подкачки. Причина — повреждение HDD или сбои в оперативке. Просканируйте ваш жесткий диск системной утилитой chkdsk для проверки повреждений.
- INPAGE_ERROR – причины этой ошибки аналогичны предыдущей. Разница в том, что здесь система не может загрузить необходимые для запуска драйвера.
- KERNEL – некорректная работа ядра Виндоус. Причины возникновения могут быть любыми — вирусы, аппаратные повреждения, криво работающее пиратское ПО.
- SYSTEM – ошибка на программном уровне, вызываемая некорректной работой системных служб или стороннего ПО.
- PFN_LIST_CORRUPT – ошибка, связанная со SWAP файлом. Возникает в результате повреждения списка числа файла подкачки.
IMG – не найден образ, в котором собраны все системные библиотеки. Ошибка выползает после его удаления или нарушения структуры файловой системы.
Дополнительную полезную информацию содержат шестнадцатеричные коды ошибок, отображающиеся в нижней части BSoD’а, после слова «STOP». Перепишите эти коды и введите в любой поисковик, чтобы узнать расшифровку.

Если проблема вызвана драйвером, то ниже кодов ошибки будет отображена строка с его названием, имеющим расширение .sys.
Исправление проблемы
Причины зависания процедуры автоматического восстановления разнообразны: частое некорректное выключение компьютера, повреждение файлов, входящих в бекап, появление «битых» секторов на диске, дефицит свободного места на системном разделе, «деятельность» обновлённых драйверов или вирусов. И это, разумеется, не полный список. Соответственно существует и несколько сценариев решения проблемы. Итак, рассмотрим, что делать, если подготовка автоматического восстановления Windows 10/8/7 висит.
Загрузка в «Безопасном режиме»
Первое, что стоит попробовать сделать в подобной ситуации, – загрузиться в «Безопасном режиме». Операционная система будет использовать при такой загрузке только самые необходимые системные файлы и драйвера, без которых она не может функционировать. Вероятность успешного запуска минимальной конфигурации Windows определённо будет выше, чем при стандартной загрузке.

Многие инструменты в «обрезанной» ОС окажутся недоступными, но набор базовых утилит, а также командная строка, которые могут потребоваться для восстановления системных файлов, будут работать.
Поскольку стандартными средствами загрузиться в «Безопасном режиме» не получится, нам нужна загрузочная флешка. Если её нет, то не проблема подготовить её на другом компьютере, и мы рассказывали, как это делается.
Итак, алгоритм действий:
Если загрузка выполнилась успешно, вам может потребоваться ввод пароля своей учётной записи (независимо от того, какой способ аутентификации применялся до краха системы).
Теперь можно снова запустить командную строку с правами администратора и выполнить проверку системы командами chkdsk, sfc и dism.

Команда chkdsk с: проверит файловую систему компьютера и сам диск на наличие ошибок (например, использование одного сектора несколькими файлами или нечитаемые сектора). Если таковые будут обнаружены, стоит запустить проверку с дополнительными параметрами:

В этом случае будет сделана попытка исправить обнаруженные ошибки.
Следующий этап – проверка на наличие повреждённых системных файлов. Делается это с помощью команды sfc /scannow, желательно с указанием дополнительных параметров /offbootdir=с: (здесь с – буква загрузочного диска, она может быть и другой) и /offwindir=с:Windows (каталог с установленной операционной системой). Это ускорит проверку.

ВНИМАНИЕ. Восстановление повреждённых системных файлов посредством утилиты sfc окажется успешным при условии, что не нарушена цельность хранилища компонентов WinSxS. Если это не так, придётся подключать к компьютеру аналогичное хранилище любой рабочей версии ОС (важно совпадение версии и разрядности). Для этого нужно распаковать образ дистрибутива в формате ESD- или WIM-, после чего перенести содержимое образа на флешку и подключить её к компьютеру, который выдаёт ошибку на этапе подготовки к автоматическому восстановлению.
Завершает проверку команда dism с параметрами /Online /Cleanup-Image /RestoreHealth. Она проверит наличие и целостность хранилища компонентов системы и попытается восстановить повреждённые или недоступные компоненты, скачав их из интернета. Разумеется, при наличии доступа в сеть.

После окончания проверки пробуем загрузиться в обычном режиме.
Но далеко не всегда в ситуации, когда компьютер зависает на этапе подготовки к автоматическому восстановлению, удаётся попасть в «Безопасный режим». В таких случаях переходим к следующему шагу.
Специальные средства
Повторяем первые четыре шага предыдущего раздела, но вместо вкладки «Командная строка» жмём другую кнопку – «Восстановление при загрузке». Это специальное средство для поиска и устранения причин, делающих невозможными обычный старт Windows.

Останется только выбрать нужную ОС (если их у вас несколько) на следующем экране и дождаться завершения работы этого инструмента восстановления операционной системы.

Использование точек восстановления
Откат системы – мощное и достаточно эффективное средство восстановления работоспособности ОС независимо от того, по какой причине произошёл сбой. В нашем случае, когда Windows 10 при включении не загружается (выскакивает сообщение о подготовке к автоматическому восстановлению или появляется чёрный экран), этот инструмент определённо стоит использовать. Да, у него имеются недостатки – будет восстановлено состояние компьютера на момент создания бекапа, то есть все установленные позже программы бесследно исчезнут, вместе с записями в реестре, но пользовательские данные (документы, фото, видео, аудиозаписи) останутся нетронутыми, даже если они появились на компьютере позже.

Главное условие – чтобы инструмент создания точек восстановления был активирован. В поздних версиях Windows средство создания бекапов включено по умолчанию, но вы могли его отключить – по незнанию или с целью снижения нагрузки на ПК или экономии дискового пространства.


Сама процедура запускается довольно просто. Нужно снова загрузиться с флешки, выбрать вкладки «Далее» и «Восстановление системы», а затем кликнуть по кнопке «Восстановление системы».

На следующем экране выбираем версию ОС, кликаем «Далее» (дважды) и попадаем в окно, в котором будет присутствовать список доступных для системы точек восстановления.

Обычно рекомендуют выбирать дату, предшествующую возникновению проблем, если вы помните, когда они начались. В нашем случае, скорее всего, это будет ближайшая дата. Кликаем по ней и жмём «Далее», дожидаемся завершения процедуры.

ВНИМАНИЕ. Восстановление системы с использованием отката может занять много времени, особенно после перезагрузки компьютера, так что стоит набраться терпения и не форсировать события, что может привести к необратимым последствиям.

Если список точек восстановления оказался пустым, значит вам не повезло и придётся пробовать другие способы решения проблемы с бесконечной подготовкой (зацикливанием) процедуры автоматического восстановления системы. И это должно послужить вам хорошим уроком на будущее: создание бекапов должно быть активным, а Windows сама позаботится о том, чтобы их создавать. Обычно это происходит при установке программ, обновлений или драйверов, затрагивающих важные системные файлы.
Проверка оборудования
Если все перечисленные действия оказались безрезультатными и компьютер или ноутбук так и не включается, зависая с сообщением о подготовке к автоматическому восстановлению, стоит подумать о проверке оборудования. Особенно в тех случаях, когда вы недавно выполняли установку на ПК нового устройства, требующего для стабильной работы наличия драйверов последних версий. Несоблюдение этого условия может привести к нестабильности функционирования операционной системы и, в конечном итоге – к ошибке автоматического восстановления. Обычно откат системы подобные проблемы решает, но если он у вас не активирован, попробуйте изъять это оборудование вместе с установленными драйверами.
Примерный порядок действий по проверке работоспособности остального «железа»:
- отсоедините от компьютера все внешние устройства, подключаемые через разъёмы на задней и передней панели, за исключением мыши (клавиатуру тоже можно оставить). Если проблема с восстановлением Windows в результате предпринятых усилий окажется решённой, нужно методом исключения определить, что именно стало виновником ваших бед, поочерёдно подключая эти устройства;
- следующий шаг потребует наличия определённого опыта, поскольку вам понадобится покопаться во внутренностях своего ПК. Для начала нужно определить работоспособность оперативной памяти. Если у вас несколько планок, извлекайте по одной и проверяйте результат. Если единственная, одолжите у друга заведомо исправную и попробуйте загрузиться с ней. Игнорировать проверку ОП не следует, она становится источником проблем достаточно часто;
- необходимо подвергнуть проверке и жёсткий диск. Вполне возможно, что простое отключение и повторное подключение HDD решит проблему. Если накопителей несколько, несистемные отключать не имеет смысла – они не задействованы на начальных этапах загрузки Windows.
Переустановка системы с помощью установочной флешки
К этому кардинальному шагу стоит прибегнуть, если все перечисленные методы не сработали, а проверка оборудования показала, что оно полностью исправно. Если на системном диске имеются важные для вас данные, они, скорее всего, будут утеряны. Именно поэтому рекомендуется хранить пользовательские файлы на отдельном диске, томе или хотя бы разделе

Особенности конфигурации BIOS
Для того чтобы понять, что дело именно в базовой системе ввода-вывода, нужно сначала проверить батарейку на разряд. Сделать это можно мультиметром. Если его нет, лучше просто поменять элемент питания на заведомо рабочий и настроить всё так, как было до замены.
Самая частая причина, при которой выдаётся сообщение о том, что компьютер запущен некорректно на Windows 8.1 или 10 — это сбитая настройка контроллера SATA. Если до возникновения проблем он был установлен в режим управления ACHI, скорее всего, после разряда там установился вариант IDE. Именно из-за этого «Виндовс» может загружаться неправильно.
Такое же происходит, если был собран Raid-массив. Правда, в этом случае до возможности загрузиться вообще не доходит — процесс может просто висеть бесконечно. На экране система сигнализации и регистрации ошибок писать не будет ничего. Устранить такую неполадку тоже можно простым переключением режима, но в некоторых случаях это может не удаться. Тогда придётся восстановить систему с соблюдением порядка подключения винчестеров и предзагрузки драйверов.
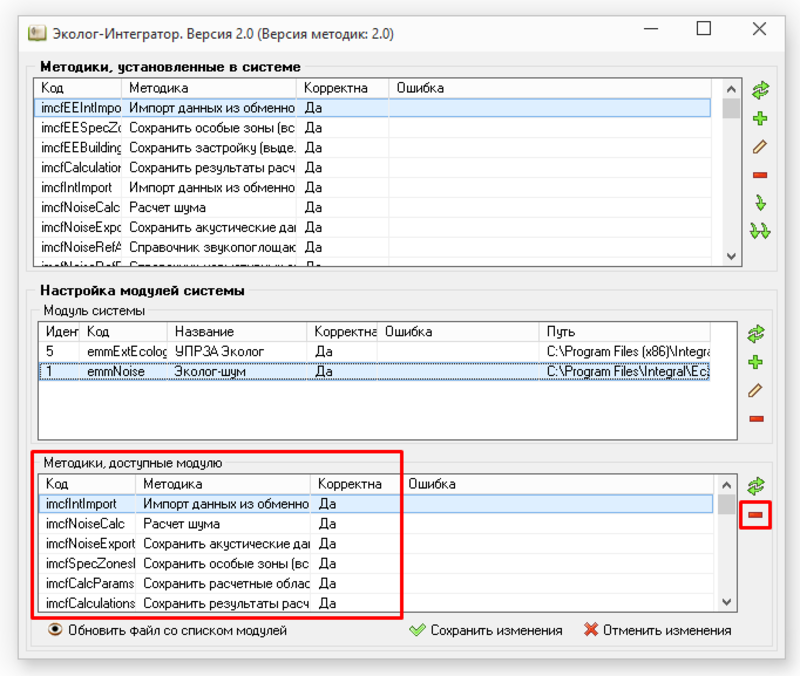
Порядок действий для устранения ошибки
Когда с кодом ошибки всё стало ясно – приступают к прямым действиям, направленным на устранение проблемы.

Следующие методы давно проверены на практике владельцами разных ноутбуков:
- Удаление драйвера из приложений, установленного последним.
- Использование антивируса для сканирования системы.
- Перезапуск. Это способствует выходу в нормальную рабочую конфигурацию.
- Использование функции «восстановления системы». Что делать, если она не работает – отдельный вопрос.
Для устранения аппаратных неполадок инструкция будет несколько другой:
- Сначала проверяют, сколько свободного места осталось на жёстком диске компьютера.
- Желательно выполнить полную дефрагментацию и проверку на предмет наличия битых секторов.
- Все системные платы и модули отделяют от своих гнёзд, чтобы выполнить повторное подключение.
- Проверяют, насколько надёжно соединены коммутирующие кабели.
Рекомендуется проводить полную чистку ноутбука. При любых подозрениях модули меняются. Тестирование ячеек ОЗУ тоже нельзя назвать лишним действием для тех, кому интересно, как убрать синий экран.
Причины возникновения ошибки
В переводе текст сообщения об ошибке выглядит как «Была обнаружена проблема, и для предотвращения повреждения компьютера работа Windows была прекращена». Далее размещены технические данные конкретной ошибки, а затем и указание перезагрузить компьютер (если синий экран возник впервые). В тексте написано, что если экран с рассматриваемой надписью возникает регулярно, тогда рекомендуется проверить работоспособность всех драйверов, а также установить свежие обновления ОС Windows. Также рекомендуется отключить, деинсталлировать или удалить все недавно подключённые аппаратные и программные модули, отключить опции памяти Биоса, а также попробовать загрузить компьютер в безопасном режиме.

Возникновение «синего экрана» связано с так называемыми STOP-ошибками системы, когда внезапно возникшая проблема вызывает выключение или перезапуск компьютера. Причин для возникновения такой дисфункции может быть множество, начиная от засорения компьютера пылью и сбоями в работе программного обеспечения, и заканчивая аппаратными поломками материнской платы компьютера и других ключевых элементов ПК.
Выводы
Стоит понимать, что проблем с загрузкой и ошибок при ней может быть очень много и выше изложена лишь небольшая часть. Однако мы рассмотрели наиболее часто встречаемые ошибки при загрузке Windows.
Однако следует знать, что не все ошибки решаются легко (например, при помощи перезагрузки). Любая ошибка оповещает пользователя о том, что произошел какой-либо сбой.
Это значит, что стоит уделить внимание причине проблемы и нормальному её разрешению. Это исключит последующие проблемы с компьютером и продлит время его функционирования.
Некоторые из ошибок сообщают о неполадках в системе ОС, другие сигнализируют о том, что проблемы кроются гораздо глубже – в железе.
Вторым особенно необходимо уделить внимание, во избежание серьезных проблем. Однако это не значит, что стоит пренебрегать системными ошибками, так как постоянное их появление может спровоцировать проблемы с железом.
По сути это замкнутый круг. И если не обращать внимания на проблему, то могут возникнуть серьезные неполадки.
Также понимание того, что не все проблемы можно решить самостоятельно спасут Ваш компьютер от значительного количества ошибок и поломок. Поэтому не стоит пренебрегать вызовом специалиста.












