Переустановка Windows всегда выполняется с предварительным форматированием системного раздела диска. Именно поэтому, перед установкой операционной системы следует сохранять свои важные данные с рабочего стола и системного диска на другой носитель. К сожалению, многие пользователи узнают об этом только после того, как переустановка была завершена, а все данные исчезли.
Процесс переустановки Windows на первый взгляд является обыденным делом, которое опытный пользователь может выполнить в любой удобный момент. Отметим, что за своей простотой, скрывается достаточно много действий, выполняющихся с жестким диском для его подготовки к установке. Форматирование, разделение новых разделов, изменение логической структуры и файловой системы носителя – лишь небольшая часть этих действий. Каждое из них постепенно стирает оставшиеся следы удаленных файлов и данных, поэтому специализированным программам становиться все труднее и труднее отыскивать и восстанавливать утерянную информацию.
ОС Windows может быть установлена двумя способами: чистая установка и обновление системных файлов. В ходе обновления файлов (данный способ возможен, если операционная система полностью совпадает с той, что установлена или установка производится с того же диска, что и первая ОС) сохраняется структура диска и файлы можно восстановить с очень высокой вероятностью.
В случае чистой установки, система ставится на отформатированный диск, который сразу перезаписывается новыми файлами. Данный процесс значительно снижает возможность восстановления файлов. Помимо этого, чистая установка может сопровождаться делением томов, сменой разрядности операционной системы и другими факторами, буквально «затирающими» следы удаленных важных файлов.
Восстановление приложений и программ в Windows
Некоторые приложения и программы можно исправить, если они работают неправильно. Обратите внимание, что параметры восстановления или изменения доступны не для всех приложений и программ.
Параметры восстановления на странице «Параметры»
Выберите Пуск > Параметры > Приложения > Приложения и возможности.
Щелкните значок Дополнительно рядом с приложением, которое нужно исправить.
Перейдите по ссылке Дополнительные параметры под именем приложения (у некоторых приложений нет этого параметра). На открывшейся странице нажмите кнопку Восстановить , если она доступна. Если она недоступна или не устраняет проблему, нажмите Сбросить.
Параметры восстановления на панели управления
В поле поиска на панели задач введите панель управления и выберите Панель управления в списке результатов.
Выберите Программы > Программы и компоненты.
Щелкните правой кнопкой мыши программу, которую необходимо исправить, и выберите пункт Восстановить. Если он недоступен, выберите Изменить. Затем следуйте инструкциям на экране.
Некоторые приложения и программы можно исправить, если они работают неправильно. Обратите внимание, что параметры восстановления или изменения доступны не для всех приложений и программ.
Параметры восстановления на странице «Параметры»
Выберите Пуск > Параметры > Приложения > Приложения и возможности.
Выберите нужное приложение.
Перейдите по ссылке Дополнительные параметры под именем приложения (у некоторых приложений нет этого параметра). На открывшейся странице нажмите кнопку Восстановить , если она доступна. Если она недоступна или не устраняет проблему, нажмите Сбросить.
Параметры восстановления на панели управления
В поле поиска на панели задач введите панель управления и выберите Панель управления в списке результатов.
Выберите Программы > Программы и компоненты.
Щелкните правой кнопкой мыши программу, которую необходимо исправить, и выберите пункт Восстановить. Если он недоступен, выберите Изменить. Затем следуйте инструкциям на экране.
Способ 3. Лучшая программа для восстановления удаленных файлов на ПК– UltData-Windows Data Recovery
Утилита UltData-Windows Data Recovery – это мощный инструмент восстановления потерянных данных на вашем компьютере. Разработчик гарантирует 100% безопасность данных и эффективное восстановление файлов с любых носителей и в любой ситуации, будь то сбой системы, заражение компьютерным вирусом, удаление вследствие человеческой ошибки, обновление системы, воздействие внешних факторов на работу техники и др.
Вам определенно стоит воспользоваться утилитой, если:
- Вам необходимо восстановить различные типы файлов – фото, видео, музыку, сообщения, сохраненные игры, текстовые документы различных форматов, письма с электронной почты. Программа поддерживает большое разнообразие типов файлов.
- Вы хотите восстановить файлы с поврежденных носителей.
- Вы хотели бы просмотреть файлы перед их восстановлением и отобрать действительно важные.
- Для Вас важна возможность восстановления стертых файлов не только в Windows, но и в Mac, а также с иных устройств, например SD-карты или фотокамеры, и все это – в одном приложении.
- Вам нужна простая и понятная пошаговая инструкция без лишней информации и дополнительных программ.
- Для Вас критично наличие русскоязычного интерфейса.
- Вы бы хотели попробовать в деле бесплатную версию программы перед приобретением лицензии.
- Вам важен качественный результат и высокая скорость работы ПО.
Далее прилагаем краткую инструкцию по использованию приложения для восстановления удаленных файлов на компьютере или ноутбуке.
Шаг 1 Скачайте установочный файл программы с официального сайта разработчика и установите ее на ПК. Помните о том, что устанавливать программу необходимо там, где не были прежде сохранены удаленные файлы, иначе они могут быть перезаписаны и не будут подлежать восстановлению.
Шаг 2 Откройте программу на компьютере. Укажите раздел диска, на котором находились утраченные файлы, и выберите опцию «Скан».

Шаг 3 После окончания сканирования Вы можете предварительно просмотреть поддающиеся восстановлению файлы, сортируемые по пути сохранения, типу файла или времени создания. Выделите необходимые для восстановления файлы, после чего в правом нижнем углу окна выберите опцию «Восстановить».

Шаг 4 Выберите на компьютере место для сохранения восстановленных файлов. Здесь также следует выбрать иной раздел диска (можно тот же, куда устанавливалась программа). Дождитесь завершения процесса, и через пару минут Вы уже сможете снова пользоваться всеми необходимыми данными.

Заключение
Конечно же, самый оптимальный способ восстановления данных – это предотвращение их потери, т.е., принятие превентивных мер: запланированное создание резервных копий, использование качественных антивирусных программ, бережное обслуживание техники, внимательная работа с важной информацией. Вместе с тем, никто не застрахован от внештатных ситуаций, и поэтому крайне полезно иметь в своем арсенале программное обеспечение наподобие UltData-Windows Data Recovery. С данной программой Вы без какого-либо риска для данных сможете восстановить удаленные файлы всего за несколько минут, с отзывами и руководством Вы можете ознакомиться здесь.
Способ 2: Программы для восстановления системы
Существует специальный софт, создающий резервные копии системы. Он архивирует указанные файлы и позволяет восстановить их тогда, когда это будет необходимо. Такое ПО отлично подойдет для того, чтобы выполнить восстановление удаленных программ. Полный список представителей подобного софта вы найдете в нашей статье по ссылке ниже.
В операционной системе Windows есть встроенная функция позволяющая выполнять архивацию и восстановление разделов жесткого диска. Инструмент автоматически создает точку и периодически производит перезапись данных, поэтому такой метод можно использовать для того, чтобы вернуть удаленную ранее программу. Чтобы в любой момент выполнить восстановление, вам потребуется настроить и произвести архивацию. Подробнее об этом процессе читайте в нашей статье по ссылке ниже.
Возвращение удаленного ПО через точку восстановления выполняется следующим образом:
1. Откройте «Пуск» и перейдите в «Панель управления».
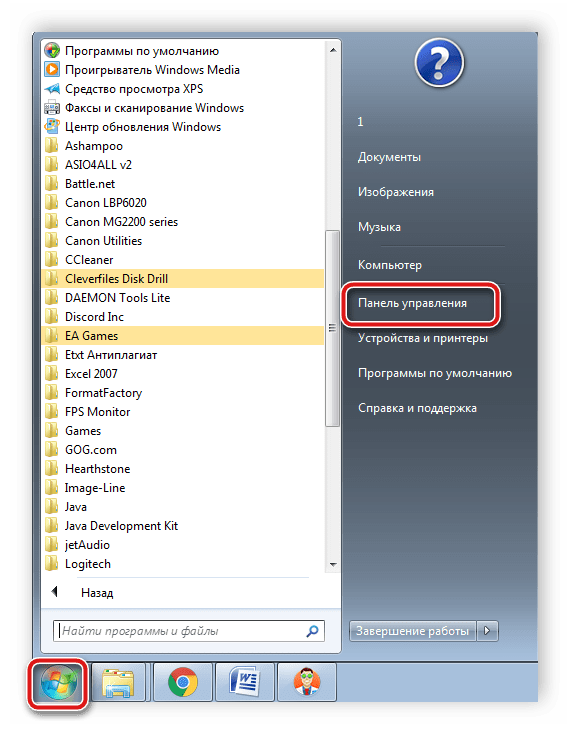
2. Нажмите на раздел «Архивация и восстановление».
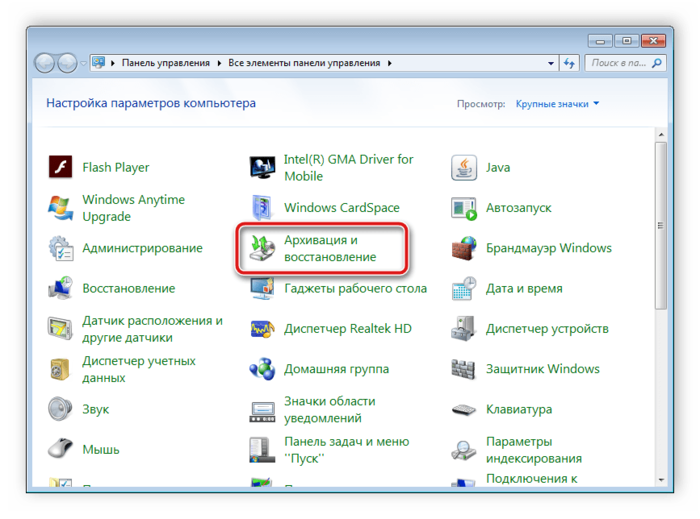
3. Опуститесь вниз окна, выберите пункт «Восстановить мои файлы» и найдите подходящую по дате резервную копию.
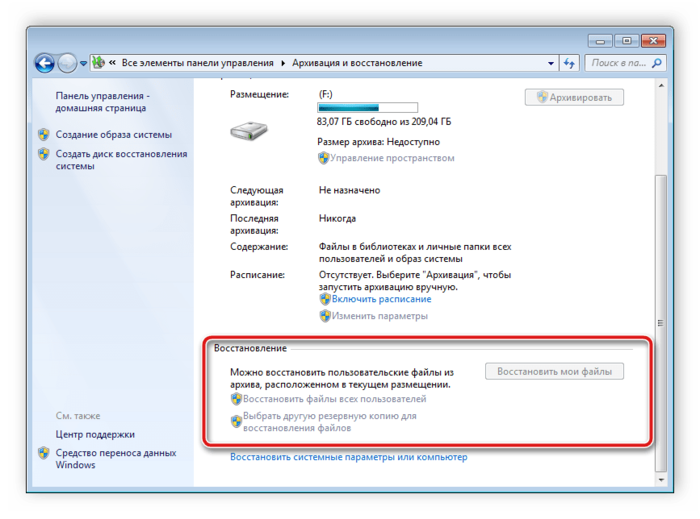
4. Дождитесь окончания процесса и перейдите к папкам с возвращенными файлами. Обратите внимание, что помимо вашего ПО будут восстановлены все удаленные ранее данные.
Подробные инструкции по восстановлению системы через записи резервных копий вы найдете в нашей статье по ссылке ниже.
Выше мы рассмотрели три простых метода, с помощью которых вы можете выполнить восстановление удаленного софта. Каждый из них имеет собственный алгоритм действий и подходит разным пользователям. Выберите наиболее подходящий способ и следуйте инструкции по возврату удаленного ПО.
Как вернуть удаленную программу
Часто у пользователей персонального компьютера случаются ситуации, когда внезапно удаляются различные программы, или вирус заражает их. Порой заново установить программное обеспечение невозможно, поэтому стоит воспользоваться специальными утилитами. В интернете на сегодняшний день существует множество программного обеспечения, которое позволяет восстанавливать файлы и удаленные программы. Можно воспользоваться стандартными средствами операционной системы.

- Как вернуть удаленную программу
- Как восстановить программу, удаленную с компьютера
- Как восстановить удаленную игру
- Персональный компьютер, программа UndeletePlus
Через меню «Пуск» выбираете раздел «Все программы», а затем вкладку «Стандартные». Переходите на пункт «Служебные». Далее в открывшемся меню выбираете «Восстановление системы». Данная операция предназначена для восстановления системы на более ранний период работы. На компьютере будут установлены все программы, которые существовали на жестком диске в заданный период времени.
Открылось новое окно, в котором вы выбираете пункт «Восстановление более раннего состояния». Следуя подсказкам компьютера, нажимаете клавишу «Далее». После этого выбираете дату удаления программы. В правом окне находите нужную программу. Нажимаете по ней снова «Далее» и ждете, когда данная утилита будет восстановлена. Этот способ подходит в основном для таких программ, которые были установлены на компьютере недавно.
Также существует и другой способ восстановления программы. Необходимо установить на компьютер специальную утилиту, которая называется UndeletePlus. Выбираете при установке русский язык, чтобы упростить использование программы. Запустите установленную программу. Далее в открывшемся окне выберите функцию «Сканировать». Без сканирования функция «Восстановить» будет недоступна. В правом окне отобразится результат сканирования.
В этом списке отметьте флажком программы, которые вам не нужно восстанавливать. Остальные будут подготовлены на восстановление. Нажмите кнопку «Восстановить». Программа вернется на прежнее место. Перед началом восстановления можно установить флажок на опцию «Восстановить структуру папок». Через опцию «Фильтр» можно настроить параметры фильтрации. Тогда не придется искать нужные программы в большом списке всех файлов.
Вывод
Если вы хотите восстановить удаленные программы в Windows 10, вы можете попробовать 2 способа. Один из них — использовать программное обеспечение для восстановления данных, другой — выполнить восстановление системы на вашем компьютере.
MiniTool Software предоставляет пользователям различное компьютерное программное обеспечение. Помимо MiniTool Power Data Recovery и MiniTool ShadowMaker, вы также можете найти MiniTool Partition Wizard, MiniTool MovieMaker, Конвертер видео MiniTool , MiniTool uTube Downloader и многое другое со своего официального сайта. Если у вас возникли проблемы с использованием продуктов MiniTool Software, вы можете связаться с Нас .









