Как восстановить флешку, если она не читается, не открывается и не работает
Всем доброго времени суток! И сегодня мы поговорим про способы, которые помогут восстановить флешку после какой-то поломки или системного сбоя. Симптомов может быть достаточно много:
- Она не читается.
- На неё невозможно ничего записать.
- Флешка не определяется в системе.
- На неё нельзя зайти.
- Размер флешки определяется как ноль байт.
- При подключении вылезает ошибка об установке нового устройства или драйверов.
- Система просит её переформатировать.
- Вылезает ошибка о битых секторах и невозможности её прочесть.
ПРИМЕЧАНИЕ! Если на флешке есть лампочка, и она ещё горит, то это значит, что проблему можно решить программно. При потухшей лампочке скорее всего придется орудовать паяльником.
Есть ещё более «узкие» причины, но я постарался описать самые часто встречаемые. Вы также можете более детально описать свой случай в комментариях. Способов по решению проблем с флешкой достаточно много, и обо всех них мы поговорим далее.
ПОМОЩЬ СПЕЦИАЛИСТА! Я постарался написать как можно более подробные инструкции по восстановлению флешки. Но если у вас будет что-то не получаться, или вы обнаружите другие способы по лечению – пишите в комментариях.
Как восстановить флешку
Рассмотрим вначале варианты, которые не потребуют установки дополнительного софта на компьютер или ноутбук.
1. Проверьте не заблокирован ли съемный накопитель информации переключателем на корпусе? Такие переключатели есть на многих SD картах и на USB хранителях.

2. Попробуйте просто вставить ее в другой порт компьютера, может выбранный вами попросту не работает.
3. Посмотрите не заблокирован ли доступ на ПК к съемным носителям, например, администратором. Для этого достаточно попробовать подключить другую, но точно рабочую флешку в порт компьютера.
4. Отформатируйте съемный носитель, для этого в проводнике Windows кликните по ней правой кнопкой мыши и выберите соответствующий пункт. Открыть проводник можно одновременно нажав клавиши «WIN + E».

Файловую систему оставьте ту, которая стоит по умолчанию и вначале попробуйте отформатировать с галочкой у пункта «Быстрое форматирование». Если не получилось, то снимите ее и попробуйте снова.
Интересно! Если ваш съемный носитель отображается, но вы не можете ничего на него записать, решение этой проблемы подробно написано в статье — диск защищен от записи.
Другие причины, почему компьютер не видит флешку с помощью USB
К сожалению, тремя выше приведенными неисправностями все проблемы с не читающимися флэшками не ограничиваются. Ниже мы привели не так часто встречающиеся проблемы и пути их решения.

Очередной распространенной причиной того, что флешку компьютер не видит, является поломка девайса. В этом случае можно попытаться отремонтировать ее, отдав в сервисный центр, или просто купить новый накопитель. Повредить флешку можно с помощью внешнего воздействия от удара, влаги, температуры и так далее.
Проверить то, что устройство сломано можно следующим образом:
- обнаружить, что при подключении не горит светодиод;
- накопитель не видит ноутбук или компьютер;
- оно может определяться в качестве неопознанного объекта (ошибка 43).
Может случиться так, что комп не видит флешку из-за поврежденных контактов. Чтобы в этом убедиться, для начала можно подключить ее к другому компьютеру. Также можно вставить другой девайс.
↑ 4. Управление дисками Windows
Процедуру форматирования можно попытаться осуществить в управлении дисками. Для запуска этого инструмента в поле системного поиска вводим:
В окне управления дисками, ориентируясь на размер накопителя, ищем его среди подключённых к компьютеру дисков. И в контекстном меню, вызванном на нём, запускаем форматирование.


Если на флеш-накопителе существует структура разделов, как на жёстком диске, необходимо удалить каждый из таких разделов. Делается это с помощью опции в контекстном меню «Удалить том».

А затем на месте образовавшегося нераспределённого пространства нужно создать единственный раздел. Для этого в контекстном меню на этом самом нераспределённом пространстве запускаем операцию «Создать новый том» и следуем указаниям пошагового мастера.

Бесплатная программа качественно устраняет неполадки и восстанавливает работу даже не определяемых системой flash-носителей, проводит низкоуровневое форматирование, комплексную проверку памяти и полное удаление пользовательского материала.
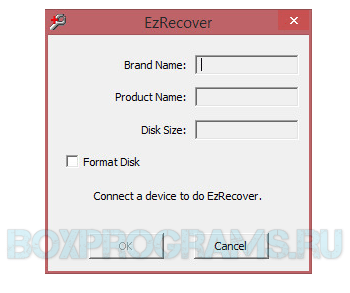
Прога восстанавливает работоспособность флешек и карт памяти, исправляет критичные ошибки, выводит из положения «security device» и проводит систематизированную диагностику. ЭзРековер работает с разными моделями картридеров и контейнеров, поддерживает различные типы контроллеров. Софт имеет англоязычный интерфейс и не восстанавливает мультимедийные данные.
Как найти программу для ремонта флешки
Не исключено, что, даже опробовав все вышеперечисленные способы, не вышло восстановить работоспособность вашей USB флешки. В этом случае стоит совершить следующие действия:
- Загрузить утилиту Chip Genius ;
- Узнать с её помощью VID и PID, а также название чипсета, располагающегося внутри флешки;
- Зайти на сайт iFlash и ввести полученные 2 числа;
- Найти в списке свою модель накопителя.

Теперь осталось только найти соответствующую программу в столбце Chip Model, обращая внимание на совпадение контроллеров. Найти и бесплатно скачать её можно в Интернете. Принцип действия у них всех примерно одинаковый – больший упор на восстановление работоспособности, меньший на спасение данных.
Тематическое видео:
Доброго всем дня!
Можно поспорить, но флешки стали одним из самых (если не самым) популярным носителем информации. Не удивительно, что и вопросов относительно них довольно много: особенно важные среди них вопросы восстановления, форматирования и тестирования.
В этой статье я приведу лучшие (на мой взгляд) утилиты для работы с накопителями — т. е. те инструменты, чем пользовался неоднократно сам. Информация в статье, время от времени, будет обновляться и пополняться.
Наиболее часто используемые методы подделки USB-накопителей
Когда дело доходит до определения, является ли флеш-накопитель или внешний жесткий диск подделкой, это довольно сложно, особенно на первый взгляд, поскольку подделка и оригинальный продукт обычно полностью идентичны снаружи. Только отсутствие логотипа CE может заставить нас подозревать его законность. Что ж, все оригинальные продукты должны иметь этот отличительный знак, который иногда мы также можем найти скопированным. Точно так же цена является очень четким индикатором, поскольку никто не предлагает жестко четыре песеты, поэтому, если предложение слишком агрессивное, скорее всего, мы столкнулись с подделкой.
Приобретая наш жесткий диск или USB-накопитель, мы можем найти различные разделы, которые часто фальсифицируют, например:
- Бренд и логотип : они довольно часто пытаются продать нам по низкой цене устройства популярных брендов, таких как Kingston или SanDisk, контрафактным способом, заставляя нас думать, что мы покупаем легальные устройства известных брендов по смехотворной цене.
- Емкость : еще одна мистификация, которую мы находим регулярно, — это большие флеш-накопители или жесткие диски по смехотворно дешевым ценам. Однако, когда дело доходит до дела, его мощность на самом деле намного ниже, чем предлагается. Например, мы покупаем флешку на 512 ГБ, когда ее емкость действительно не превышает 4 ГБ.
- Скорость: еще одна особенность, которой нас могут обмануть, — это скорость покупаемого устройства. В этом случае мы можем найти устройства, которые утверждают, что имеют высокую скорость передачи данных. Вероятно, они уверят нас, что он совместим с USB 3.0, когда мы действительно увидим, что они медленнее, чем плохой конь, предлагая совместимость с USB 2.0 или даже USB 1.1.
Общие данные и удобство использования
Пользователи всех категорий ценят удобство. Бесплатная программа всегда будет популярнее платной, портативная версия разойдется большим тиражом, а русский язык интерфейса считается плюсом.
Стоит отметить, что меню на русском критично, пожалуй, для Transcend RecoveRx и других программ восстановления файлов, удаленных с внешних носителей. В «приложениях-реаниматорах», интерфейс, как правило, «однокнопочный». А когда разбираться не с чем, то и язык не важен — все интуитивно понятно.
Единственная утилита здесь, которой действительно не хватает русификации — Flash Memory Toolkit. Во-первых, в ней очень много функций, а во-вторых, вы отдаете почти 40 долларов за лицензию, поэтому, априори, хотите получить одну из лучших программ на родном языке.
Поиск программы для восстановления флешки
Заходим на сайт FlashBoot.ru и вводим на нем полученные VID и PID.

Жмем на кнопку Search.
В результатах ищем своего производителя и модель флешки. У меня это Kingston DataTraveler 2.0.

В правой колонке будет название нужной нам программы или ссылка на нее.
Все. Теперь ищите в Google программу по названию или качаете по указанной ссылке. Запускаете и следуете инструкциям. Обычно, в подобных программах для восстановления всего одна кнопка, поэтому вопросов у вас возникнуть не должно.
Возникнут вопросы — задавайте в комментариях.













