Восстановление потерянных файлов из резервной или теневой копии Windows
Если не удалось найти файл на компьютере или его случайно изменили или удалили, его можно восстановить из резервной копии (если используется архивация Windows) или его можно восстановить из предыдущей версии.
Чтобы восстановить файл из резервной копии, убедитесь, что носитель или диск, на котором сохранен резервную копию, доступен, а затем выполните следующие действия:
- Откройте окно «Архивация и восстановление».
- Нажмите кнопку Восстановить файлы и выполните указанные в мастере действия.
Как вернуть файлы в Windows 7?
Итак, Вы случайно удалили файлы с компьютера, а как восстановить – не знаете. Как уже отмечалось выше, способов сегодня существует предостаточно. Ведь программ, предназначенных для возвращения стертых файлов – вагон и маленькая тележка. Причем есть и платные, и бесплатные.
Но все забывают о том, что в Windows 7 есть прекрасная функция «Предыдущие версии файлов», с помощью которой можно попробовать их восстановить. Причем она работает гораздо лучше некоторых программ. И если Вы случайно удалили папку с важными документами (или они и вовсе пропали – бывает и такое), то в первую очередь необходимо попробовать восстановление файлов через Windows 7. Ведь на эту процедуру потребуется 4-5 минут, не больше.
Сразу хочу отметить, что ниже будет рассмотрен пример восстановления файлов в Windows 7. В Виндовс 8 и 10 этот процесс осуществляется немного по-другому.
Для этого я зайду на локальный диск С и удалю, к примеру, папку Adobe Photoshop CS2.
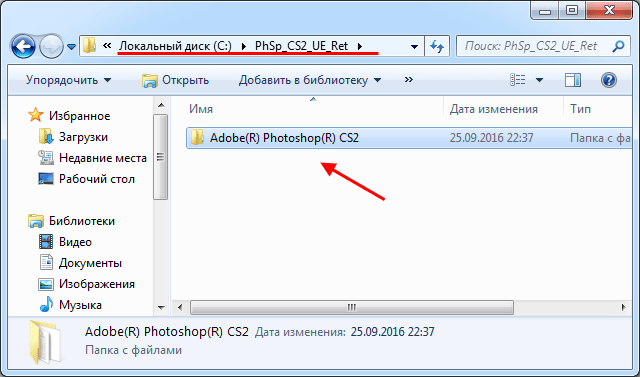
Если вдруг не получится – ничего страшного. Она мне не нужна
Готово. Я удалил папку с файлами, теперь нужно ее восстановить. Кстати, процедуру удаления я выполнил клавишами Shift + Delete, т.е. безвозвратно (минуя корзину).
Теперь открываем «Мой компьютер», выделяем локальный диск С и выбираем пункт «Восстановить прежнюю версию».

Откроется новое окно, где будут отображены все доступные версии этого раздела. В моем случае их целых 3. Поскольку я удалил папку только что, поэтому вариант за 16 число мне вполне подойдет. Чтобы восстановить вчерашнюю версию локального диска С, необходимо дважды кликнуть левой кнопкой мыши по нужному пункту.
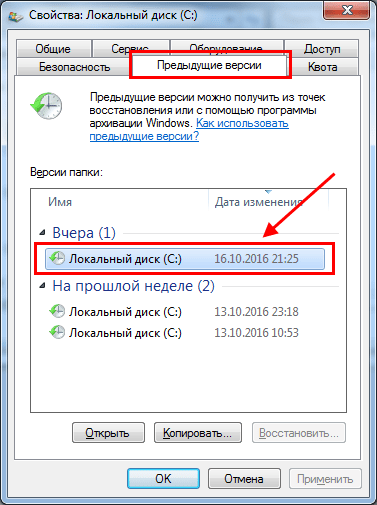
Появится новое окно, в котором отображены все папки на локальном диске С состоянием на 16.10.2016 (т.е. вчера). И я уже вижу нужную мне папку Фотошопа. Выделяю ее, копирую и вставляю, например, на рабочий стол.
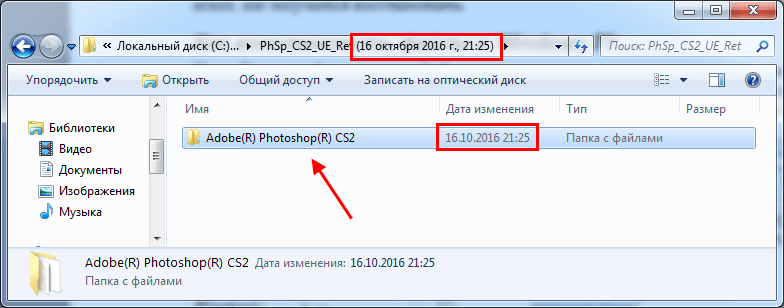
Вот таким способом осуществляется восстановление удаленных файлов с жесткого диска с помощью встроенной функции в Windows 7.
Кстати, можно было восстанавливать Фотошоп не через локальный диск С, а нажав ПКМ на папке, в которой он лежал. Так удобнее. Особенно, если нужный документ лежит где-то глубоко. В таком случае Вам не придется его искать.
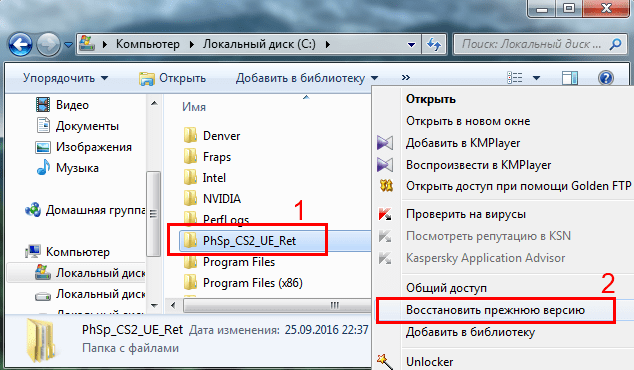
Единственный нюанс, который я заметил – у меня было слишком мало прежних версий папок. Всего две: за 13 и 16 октября. Это связано с тем, что было выделено слишком мало места для сохранения контрольных точек. Впрочем, это легко исправить. Для этого:
Как восстановить файлы, удаленные из корзины
Ситуация номер два: вы не можете найти удаленный файл в корзине вашего компьютера. Скорее всего, вы очистили корзину, или она выполнила это действие автоматически.
Другим способом восстановления удаленных файлов является использование такой функции Windows, как восстановление резервной копии. Чтобы узнать, существуют ли предыдущие версии той или иной папки, выберите Свойства папки — Предыдущие версии.
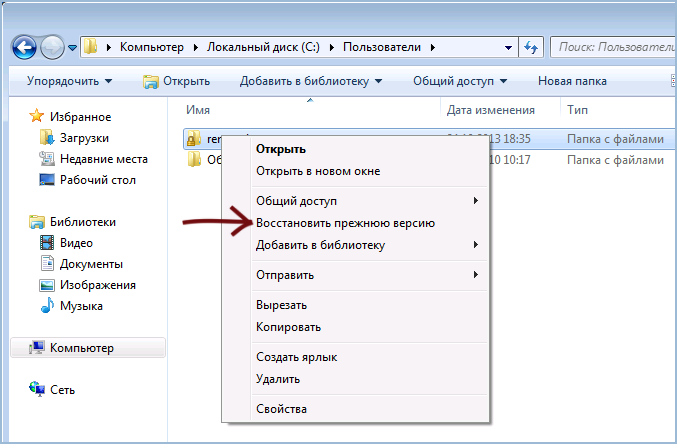
Выбирайте папки предыдущих теневых копий по очередности и ищите необходимую информацию.
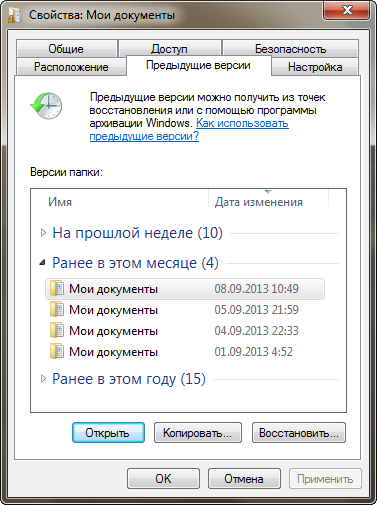
Этот метод сработает только при том условии, что вами не отключена система защиты и восстановления. К сожалению, из-за экономии ресурсов, многие пользователи отключают эту опцию. И наживают себе еще большие проблемы. Поэтому просим вас осознанно выбирать между безопасностью вашего компьютера и сомнительным ускорением быстродействия.
Способ 3. Программа Recovery My Files
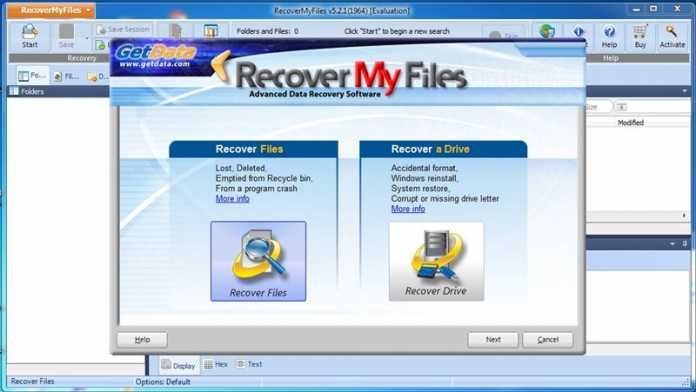
Данная программа позволяет восстановить удаленные файлы с компьютера, даже после очистки корзины, форматирования диска, переустановки жесткого диска, удаления вируса, неожиданном завершении работы системы или сбоя в программном обеспечении.
Как восстановить файлы с помощью Recovery My Files?
Шаг 1. Сначала скачайте программу по этой ссылке и установите ее на свой компьютер.
Шаг 2. После открытия программы, вы увидите два варианта: Восстановление файлов (Recovery files) и Восстановление диска (Recover a drive).
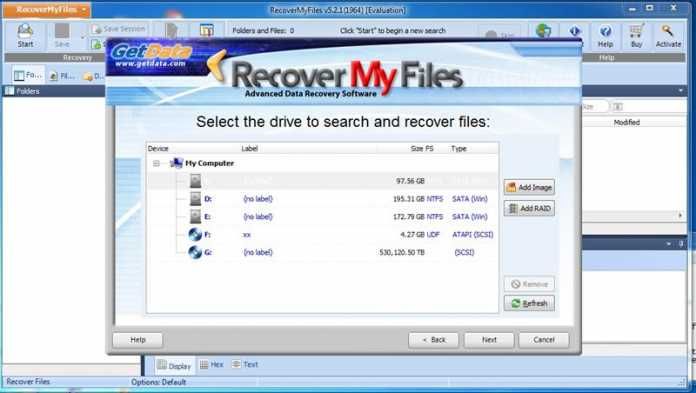
Шаг 3. Если вы хотите восстановить определенные файлы, вам нужно выбрать «Восстановить файлы». Дальше вам будет предложено выбрать диск, на котором находился удаленный файл.
Шаг 4. Дальше выберите опцию «Искать удаленные файлы» (Search for deleted files).
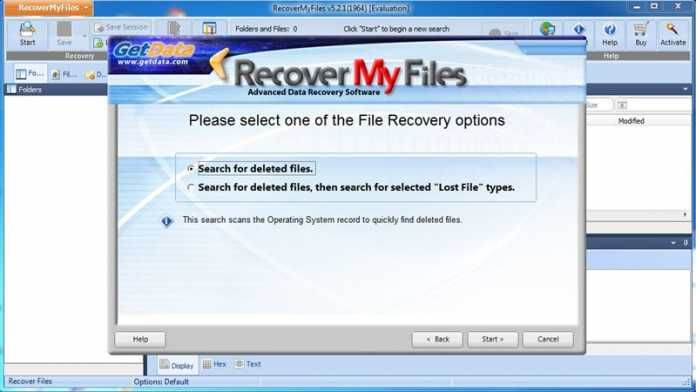
Шаг 5. Подождите несколько секунд, пока программа завершит поиск удаленных файлов.
Шаг 6. После завершения поиска вы увидите все удаленные файлы. Вы можете восстановить их путем простого перемещения в папку.
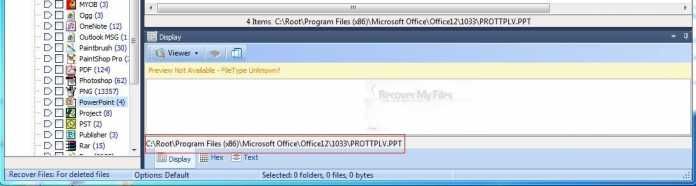
Таким образом, вы можете восстановить удаленные файлы с компьютера Windows.
Часть 1. Любая возможность восстановить перезаписанные файлы.
Как и выше, легко восстановить недавно удаленные файлы без перезаписи. Однако, если вы сохраняете новые элементы на том же диске, легко вызвать ошибку перезаписи данных. Тогда возникает вопрос, возможно ли восстановить перезаписанные файлы?
Чем больше файлов вы перезаписываете, тем меньше данных вы можете получить обратно. Однако все же стоит попробовать. Если вы регулярно выполняете резервное копирование вашего цифрового устройства, вы можете легко переписать перезаписанные файлы. Просто восстановите с помощью последней резервной копии.
В противном случае вам нужно запустить программу восстановления перезаписанных файлов, чтобы попробовать.
Восстановление с помощью специальных утилит
Есть специализированные программы, которые умеют работать с утерянными данными, помеченными «нулём» в свойствах. То есть они позволяют просканировать жёсткий диск и посмотреть те файлы, которые ранее были на жёстком диске, но через проводник уже не отображаются (так как были удалены или повреждены). Для примера приводим самые популярные среди них.
| Программа | Короткое описание | Плюсы | Минусы | Ссылка на скачивание |
| PhotoRec | Оптимально для восстановления изображений, есть встроенный алгоритм восстановления повреждённых фото | Лучше других справляется с изображениями, программа бесплатная | Для восстановления не изображений практически не подходит | https://www.cgsecurity.org/wiki/PhotoRec_RU |
| Recuva | Простая программа для восстановления файлов от создателей CCleaner | Простой интерфейс, очень детальное сканирование жёсткого диска | Не проверяет документы на целостность, поэтому после восстановления они могут попросту не открыться | https://www.ccleaner.com/recuva |
| DiskDril | Специализированная программа с поддержкой практически всех существующих файловых систем, также умеет работать с файловыми таблицами GPT, MBR | Позволяет восстанавливать файлы даже с повреждённых разделов жёсткого диска, есть версия для MacOS | Программа платная, бесплатная версия позволяет восстановить всего 500 Мб данных | https://www.cleverfiles.com/ru/disk-drill-windows.html |
| Ontrack EasyRecovery | Очень мощная программа от студии, которая свыше 10 лет занимается исследованиями и разработками в области восстановления данных | Работает и с шифрованными файлами, архивами, файлами поврёжденными вирусами | Довольно высокая стоимость, бесплатная версия имеет слишком урезанный функционал | https://www.ontrack.com/products/data-recovery-software/ |
| R-Studio | Целый программный комплекс для восстановления файлов и работы с повреждёнными жесткими дисками | Работает с архивами, поддерживает создание быстрых «слепков» жёстких дисков для их последующего детального сканирования уже на другом оборудовании | Высокая стоимость, бесплатная версия восстанавливает файлы размером только до 64 Кб | https://www.r-studio.com/ru/ |
Опытные пользователи рекомендуют использовать Recuva, так как данная программа имеет небольшой размер, бесплатна, для большинства случаев имеет достаточный функционал. Предлагаем к просмотру полезное видео по теме, где детально показано, как с помощью Recuva можно восстановить удалённые файлы:
Восстановить утерянные данные возможно, хоть и не во всех случаях. Если пользователь просто случайно удалил файлы или они пропали, к примеру, из-за аварийного завершения работы, то самое главное — не копировать никаких новых данных после этого на жёсткий диск. Следует попытаться восстановить файлы через встроенные инструменты Windows, а если это не поможет — воспользоваться вышеуказанными утилитами.











