Видеокарта AMD или NVIDIA не обнаружена в Windows 10
Графическая карта — это компьютерное оборудование, которое отвечает за отображение изображения, которое вы видите на экране вашего компьютера. Это отличный способ установить соединение между монитором и компьютером.
Однако иногда вы можете столкнуться с проблемами с графическим драйвером AMD или NVIDIA. В такие моменты ваша система Windows 10 не обнаруживает вашу NVIDIA или видеокарту AMD. Вы можете увидеть сообщения об ошибках, такие как:
- Видеоплата Nvidia не обнаружена
- Видеокарта AMD не обнаружена.
- Не обнаружено поддерживаемой видеокарты
- Сбросить настройки BIOS или обновить.
Как выполнить настройку графического оборудования в Windows 10?
Главной проблемой из-за чего ОС не распознает оборудование, является то, что просто не установлены требуемые драйвера для обеспечения полноценного функционирования, к примеру, видеокарты.

Это происходит по причине нерасторопности некоторых производителей видеокарт, не успевших разработать новое программное обеспечение под Windows 10, а также сама корпорация Microsoft не доработавшая свое программное обеспечение для соответствия конкретным моделям видеокарт. А также очень часто пользователи сталкиваются с проблемой, что необходимое программное обеспечение для графических устройств невозможно установить на ПК.
На что обратить внимание изначально?
Как видим, причин таких сбоев может быть достаточно много. Теперь непосредственно о том, что делать, если компьютер не видит видеокарту.
Первым делом, если это возможно, следует открыть системный блок и почистить его от пыли. Правда, такой вариант годится в основном для стационарных системных блоков. С ноутбуками дело обстоит сложнее.

Если же с подключением все в порядке, стоит проверить совместимость материнской платы и устанавливаемого нового ускорителя. Узнать модель «материнки» можно при помощи специализированных утилит вроде CPU-Z или использовать для этого раздел системной информации, вызываемый через консоль «Выполнить» командой msinfo32. Далее информацию нужно поискать в интернете (на сайте производителей оборудования лучше всего). Если такое несоответствие будет обнаружено, придется менять либо видеокарту, либо материнскую плату (третьего не дано).
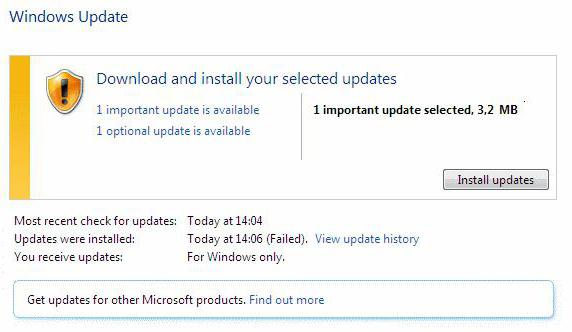
Также стоит обратить внимание на операционную систему. Для официальных сборок желательно установить все важные апдейты через «Центр обновления», задав их ручной поиск. Но иногда только такими примитивными мерами дело может и не ограничиться.
Компьютер не видит видеокарту — что делать?

Метод №1 Установка/переустановка видеодрайвера
Вы ведь установили на свой компьютер драйвер для видеокарты, после того как поставили ее в свою систему? Если же нет, то воспользуйтесь этими ссылками для загрузки нужного драйвера:
Загрузив драйвер, запустите его установщик и следуйте инструкциям на своем экране. После установки перезапустите ПК, а после убедитесь, отображается ли корректно видеокарта или нет.
«Конечно же я устанавливал драйвер!» — могли воскликнуть вы. Тогда вам нужно заняться его переустановкой: он мог начать работать некорректно. Удалить драйвер можно через Диспетчер устройств, тем не менее мы советуем вам использовать такую полезную программку, как Display Driver Uninstaller.

Использовать DDU очень просто — не забудьте только войти в безопасный режим! Полностью очистив свой компьютер от драйвера (и относящихся к нему файлов), воспользуйтесь ссылками выше и установите свежий драйвер. Компьютер все еще не видит ГП? Двигаемся дальше…
Метод №2 Проверка PCI-E слота и питания видеокарты
Возможно, в прошлый раз вы как-то неправильно установили видеокарту в PCI-E слот своей материнской платы или, например, забыли подключить к ней дополнительное питание (6, 6+2, 8-pin). Откройте системный блок, вытащите видеокарту из материнки и как следует ее осмотрите. Все нормально? Далее поставьте видеокарту обратно, подключите доп. питание (при необходимости) и запустите ПК. Посмотрите, отображается ли видеокарта теперь.
Метод №3 Сброс настроек и обновление BIOS
Некоторые пользователи утверждают, что у них проблемы с обнаружением видеокарты разрешились сразу же, как только они сбросили настройки своего BIOS либо выполнили его обновление. К сожалению, и то, и другое вам придется делать самостоятельно: у каждой материнки BIOS разный, процесс апдейта — тоже разный. Вам нужно пройти на официальный сайт производителя материнской платы и найти всю необходимую информацию там.
Вот небольшой пример сброса настроек BIOS:

- перезагружаем ПК;
- нажимаем кнопку входа в BIOS (например, Del, F9 или F5);
- переходим во вкладку «Exit»;
- выбираем опцию «Load Optimized Defaults»;
- подтверждаем свои намерения.
После сброса настроек/обновления BIOS пройдите в Диспетчер устройств и посмотрите, видит ли ваш ПК подключенную видеокарту.
Метод №4 Удаление последних апдейтов Windows
Иногда загвоздки с обнаружением ГП могут вызывать, внимание, апдейты для ОС Windows. Почему бы нам не попробовать удалить последние апдейты и посмотреть, поможет ли это? Удалить обновления для Windows можно вот так:

- нажмите Win+R;
- вставьте appwiz.cpl и нажмите Enter;
- кликните на «Просмотр установленных обновлений»;
- выберите нужные апдейты и нажмите «Удалить»;
- перезапустите ПК.
Ваш компьютер все еще не видит видеокарту? Что же, если ничего из вышеуказанного вам не помогло, то вы можете иметь дело с поломками видеокарты или блока питания. В домашних условиях проверить такую возможность сложно, а поэтому мы советуем вам обратиться в хороший сервисный центр.
Компьютер не видит видеокарту в диспетчере устройств: как устранить проблему

При использовании видеокарты могут возникнуть некоторые трудности. Связаны они с неисправностью устройства. Одна из таких проблем – компьютер не видит видеокарту в диспетчере устройств. Если она отсутствует в списке «Диспетчера устройств», то использовать её невозможно. Чаще всего эта проблема возникает из-за неполадок в ОП или возникающих при переустановке драйверов, ошибок. Есть и другие причины, они связаны с неисправностью видеокарты. Давайте разберёмся.
Что делать, в диспетчере устройств нет видеокарты? Чаще всего это происходит после установки новой видеокарты. Это нормально, так как в системе отсутствуют драйвера неопознанного устройства. Поэтому операционная система не может увидеть их.
После обновления драйверов и перезагрузки ПК, операционная система снова распознаёт графическую плату. Но как быть, если вопрос остался открытым? Что делать, если видеокарта не отображается в диспетчере устройств? Стоит отметить, что данные советы подойдут не только для стационарных компьютеров, но и ноутбуков с внешней видеокартой.
Некорректное подключение видеокарты
Эта проблема актуальна в том случае, когда графический процессор извлекали или только установили. Однако, ПК не видит видеокарту в диспетчере устройств. Убедитесь, что вы плотно прикрепили интерфейсы к разъёмам, и не спутали разъёмы питания.
Как проверить наличие данной неполадки:
- Отключить ПК от питания;
- Снять сбоку крышку компьютера;
- Проверить, насколько плотно карта находится в разъёме на материнской плате;
- При необходимости, извлечь и установить ещё раз;
- Закрыть крышку и включить устройство;
Точно проверьте, соблюдены ли правила подключения интерфейсов. Владелец может не подозревать, что его оборудование несовместимо с чем-то из остальной техники. Для этого просмотрите инструкции процессора, энергоблока, материнской платы и других. Если проделанная работа не помогла, значит проблема в чём-то другом.
Проблемы с драйверами
Программное обеспечение графической карты могут конфликтовать с остальными драйверами или обновлениями Майкрософт, а иногда всё вместе. Это ещё одна причина, почему в диспетчере устройств нет видеокарты. Для устранения программного конфликта достаточно обновить драйвера до последней версии. В большинстве случаев видеоадаптер не пропадает из «Диспетчера устройств», а просто определяется, как неопознанное устройство или помечается восклицательным знаком.
Рекомендуется удалить неисправный драйвер, а после обновить или установить его. Как это выполнить с помощью встроенных инструментов в «Диспетчере устройств»:
- Открываем «Диспетчер устройств» с помощью контекстного меню Windows. Его можно вызвать, нажав сочетание «Win+X».
- Раскрываем ветку с видеоадаптерами. Нет вкладки «Видеоадаптеры» в «Диспетчере устройств»? Значит открываем вкладку с неопознанными устройствами. В первом случае обращаем внимание на пункт, который помечен восклицательным знаком. Он называется «Стандартный VGA графический адаптер»;
- Нажимаем правой кнопкой мыши. Далее выбираем «Удалить устройство»;
- Подтверждаем действие;
- Сверху в «Диспетчере устройств» ищем пункт «Действие». Нажимаем и появляется контекстное меню. Там выбираем вариант «Обновить конфигурацию оборудования»;
- Перезагружаем систему. Во время процесса, Windows вновь попробует инициировать видеокарту и установить для неё драйвера;
- После включения системы, вновь открываем «Диспетчер устройств». Там мы видим, что, либо видеокарта добавилась в диспетчер устройств, либо она снова в ветке с неопознанными объектами. Если у вас второй случай, то жмём по названию карты правой кнопкой мыши;
- Появляется меню. Выбираем «Обновить драйверы»;
- Теперь воспользуемся автоматическим поиском обновлённого программного обеспечения. Нажимаем на соответствующее предложение. Ожидаем, пока система найдет необходимые драйвера. Если поиск прошёл удачно, то система сама установит ПО и обновит его;
- Возможно потребуется перезагрузить комп;
Диспетчер устройств не видит видеокарту «Nvidia», но вы не хотите автоматически обновлять программное обеспечение? Можно и самостоятельно скачать драйвера. Сделайте это с официального сайта производителя. В случае с другими графическими адаптерами, например, «Amd Radeon», проделайте то же самое. Вместо этой инструкции, просто установите ранее загруженное ПО. Драйверы с официального сайта актуальны, однако возможно возникнут трудности со знанием более подробных технических аспектов вашего компьютера или графической карты.
В таком случае установка ПО не вызовет лишних трудностей, нужно просто следовать рекомендациям и советам, которые даёт установщик.
Сбой в работе Windows
Windows 10 не видит видеокарту в диспетчере устройств. Очень часто это происходит в результате сбоя работы ПО. Причины поломки разные.
Чтобы проверить, в каком состоянии ваша операционная система, воспользуйтесь встроенной утилитой — программой SFC. Как это сделать:
Данная утилита проверяет системные файлы на наличие ошибок. При необходимости она предложит установить элементы системы, которые повреждены и исправит сбившиеся настройки. На выполнение операции возможно уйдёт не одна перезагрузка. По завершению проверьте отображение, видеокарта не отображается в диспетчере устройств Windows 10? Если да, то это нормально, потому что далее необходимо установить программное обеспечение. После того, как вы обновите драйвера, перезагрузите комп. Видеоадаптер должен быть добавленным, то есть видеокарта добавиться в «Диспетчер устройств».
Настройки BIOS
Ноутбук не видит видеокарту в диспетчере устройств. Вполне вероятно, что именно BIOS не видит карту. В случае, когда у ноутбука две видеокарты, может стоять неверная приоритетность. Проверим в этом ли проблема и сбросим настройки.

- Перезагружаем компьютер, до того, как появится загрузочное окно Windows зажимаем специальные кнопки для входа в BIOS. Используемые комбинации у всех производителей разные, поэтому уточните их в инструкции к материнской плате. Чаще всего эти кнопки используются для входа в BIOS: DELETE, F10, F11, F12, F1, F2, F3, Esc. Открывается меню. Тут находим вкладку «Load Setup Default». Она отвечает за сброс настроек. Сбрасываем настройки.
- Далее ПК автоматически перезагрузится. После этого проверяем установлена ли видеокарта, добавилась ли в «Диспетчере устройств»;
Устройство отключено в BIOS
На Windows 7 «Диспетчер устройств» не видит видеокарту или Windows 10 не может увидеть видеокарту в «Диспетчере устройств»? Конечно это всё знакомо. Чаще всего это происходит при самостоятельной установке графического адаптера, bios просто не определил его. Стоит сказать, что отключение могло произойти из-за ваших некорректных действий в BIOS, а может и из-за другого пользователя ПК. Редки случаи, когда настройки произвольно сбрасываются.
Путей решения всего два: либо сброс настроек в BIOS по умолчанию (если до этого вы вносили какие-то изменения), либо настраивать подключение лично. Первый вариант универсальный, чем он и удобен. Но сам процесс может отличаться в зависимости от версии BIOS, установленной на компьютере. Рассматривать действия будем на примере UEFI BIOS:
- У некоторых версий UEFI BIOS имеется перевод на русский язык, частный или полный. В верхней части должна быть языковая панель. Выбираем там нужный язык. В случае если её нет или вы знакомы с английским, то пропустите этот шаг;
- Переключаемся во вкладку «Дополнительно» или нажимам «F7» (работает не во всех версиях);
- Теперь вкладка расположена в верхней части интерфейса. Переходим в «Advanced» или же «Дополнительно»;
- Здесь раскрываем «Конфигурация системного агента» или же «System Agent Configuration». В большинстве из версий UEFI BIOS есть возможность взаимодействия с интерфейсом посредством мышки;
- Далее переходим в «Параметры графики» или же «Graphics Configuration»;
- Около «Основного дисплея» или же «Primary Display» выбираем значение «PCIE»;
- С помощью «F10» сохраняем настройки и выходим из BIOS. Перед этим подтверждаем сохранение параметров;
Недостаточная мощность блока питания
Виндовс не видит видеокарту Nvidia в «Диспетчере устройств» — скорее всего проблема с блоком питания. Ели старый графический адаптер работал успешно, а новый видеоадаптер пропал из «Диспетчера устройств». То, вероятнее всего, БП не обеспечивает его достаточной мощностью. Энергоблок должен обеспечивать большей мощностью, чем требуется карте. Поэтому проверьте номинальную мощность блока и требуемое количество энергии. Если БП соответствует только минимальным значениям, то его надо заменить.
Плохой контакт в разъёме дополнительного питания – ещё одна причина, почему видеокарта не отображается в «Диспетчере задач». Повредить разъём можно при чистке системного блока.
Для получения приблизительных цифр, включите в расчёт мощность, которую потребляют другие устройства в системнике. Кроме этого, все провода питания должны быть подключены, проверьте это. Даже если вентиляторы работают, это не признак того, что всё кабеля верно подключены.
Неудачное обновление Windows
После обновления Windows «Диспетчер устройств» не видит видеокарту. Скорее всего проблема с драйверами и поэтому система перестаёт показывать графический процессор.
Есть простой в исполнении способ, чтобы отменить обновление. У Windows есть опция, которая доступна до 30 дней. Она предоставляет возможность откатить обновления до предыдущих. Порядок действий:
- Входим в «Параметры» с помощью сочетания клавиш «WIN+I» и далее в раздел «Обновления и безопасность»;
- На панели слева открываем вкладку «Восстановление» и в разделе «Вернуться к предыдущей версии Windows 10» кликаем на «Начать»;
- Если данный раздел недоступен, то удаляем последнее из обновлений;
- Открываем окно «Выполнить» и вводим «appwiz.cpl»;
- Слева находим и нажимаем на вкладку «Установленные обновления»;
- Выбираем самое последнее по дате обновление и кликаем на «Удалить». Далее помогут инструкции на экране;
- Перезагружаем ПК и смотрим: показывается или не показывается видеокарта в «Диспетчере устройств»;
Данный способ подходит для такой проблемы, как встроенной видеокарты нет в «Диспетчере устройств»».
Действия вирусов
Вирусная деятельность на вашем устройстве может стать очередным виновником того, почему видеокарта отображается в «Диспетчере устройств» Windows и могли привести к некорректному функционированию операционной системы. А это, в свою очередь, к неверному обнаружению дополнительного видеоадаптера. Кроме проверки и устранения данной напасти, необходимо переустановить драйвера и откатить обновления Windows.
На рынке есть множество антивирусных утилит, но рассматривать решение проблемы будем на примере встроенного «Защитника Windows». Способ актуален для владельцев Windows 10.
- Кликаем на иконку лупы или зажимаем «Win+S». Так мы откроем встроенный поиск, с помощью которого запустим «Защитник Windows»;
- Переходим к более подробной настройке за счёт «Параметров сканирования»;
- Среди параметров выбираем нужный нам, то есть «Полное сканирование». Снизу расположена специальная кнопка для запуска. Нажимаем;
- Ожидаем завершения проверки. Она может продлиться до нескольких часов. Наберитесь терпения. Во время сканирования разрешается пользоваться компьютером, но не скачивание или создание файлов;
- После завершения, на экране появится список вредоносных и потенциально вредоносных файлов. Удалите их или поместите в карантин. Для это нажмите соответствующие кнопки около файла;
Что делать, если видеокарта AMD не распознается?
Прежде всего, вы должны быть уверены, что графический драйвер и ваш набор микросхем процессора соответствуют вашему ПК. Кроме того, убедитесь, что ваша Windows обновляется через Центр обновления Windows. После этого проверьте совместимость драйверов и обновления.
- Загрузите драйвер с веб-сайта производителя и сохраните его на локальном диске
- Щелкните правой кнопкой мыши файл установки драйвера и выберите « Свойства » .
- Выберите вкладку “ Совместимость “> .
- Установите флажок « Запустить эту программу в режиме совместимости » и выберите операционную систему в раскрывающемся списке
- Дайте драйверу установить, а затем проверьте работоспособность
Вот еще несколько статей, которые предоставляют дополнительные решения:
- ИСПРАВЛЕНИЕ: драйверы AMD отключены после обновления Windows 10
- Нет звука после обновления драйвера AMD на ПК с Windows 10
- Исправлено: Windows 10 предотвращает установку драйверов AMD
Ноутбук не видит видеокарту
Подобные ситуации, когда ноутбук не видит видеокарту, возникают при переустановке операционной системы Windows. Для решения подобных задач, необходимо в первую очередь удалить все драйвера установленные раньше, чтобы программа не конфликтовала с вновь устанавливаемым программным обеспечением. В диспетчере загрузок находим видеокарту, правой кнопкой мыши нажимаем на (свойства). На вкладке Драйвер (удалить) и ОК.
Для удаления программ, ранее установленных, с драйверами видеокарты. На панели управления откроем (Программы и компоненты).
Для карты AMD Radeon, удалить всё, что связано с AMD (для старых моделей видеокарт — ATI Catalyst).
Для видеокарты nVidia — удалить все, где упоминается nVidia.
Так поступают и для Intel HD Graphics.
Для решения вопроса с установкой драйверов видеокарты, нужно зайти на сайт производителя найти свое устройство и нужные операционные системы.
Среди множества предлагаемых, находим нужные драйвера для видеокарты и устанавливаем. После установки драйверов перезагружаем компьютер.
Подобным методом определяется и производится наладка компьютера, когда компьютер не видит видеокарту Nvidia или когда отключается видеокарта.
Откат и повторная установка «десятки»
Последнее, что можно порекомендовать человеку, который после инсталляции «десятки» столкнулся с проблемой неработоспособности видеокарты, это откат и повторное обновление до Windows 10. Вариант подходит только для тех компьютеров, «десятка» на которые устанавливалась путем обновления Windows 7 SP1 или 8.1. В этом случае Microsoft позволяет выполнить откат операционной системы до старой с сохранением всех программ, их настроек и пользовательских данных.
- Идем в «Параметры».
- Выбираем «Обновление, безопасность».
- Во вкладке «Восстановление» кликаем «Начать».
После перезагрузки компьютер запустится под управлением вашей ОС до ее обновления. Далее воспользуемся утилитой Media Creation Tool, загруженной с сайта Microsoft.
- Запускаем приложение соответствующей разрядности.
- Перемещаем переключатель в положение как на скриншоте и жмем «Далее».
- Принимаем условия «очень демократичного» лицензионного соглашения.
- Ждем, пока выполняется инсталляция обновлений. Длительная процедура, которая может затянуться на десятки минут.
- Кликаем «Установить» и ждем окончания повторного обновления «десятки».
Посмотрите ещё: Настройки Outlook Windows 10
В принципе, это все, что можно сказать о программных проблемах в функционировании видеокарты на Windows 10. Будем надеяться, что Microsoft в скором времени отреагируют на проблему должным образом.
(Visited 27 124 times, 11 visits today) Опубликовано в Windows 10
После обновления до Windows 10 многие пользователи сталкиваются с проблемой, когда компьютер не видит видеокарту Radeon или Geforce. Реже такая проблема возникает при чистой установке операционной системы. Исправить неполадки с видеокартой в Windows 10 можно несколькими способами.
ВАЖНО! Стоит отличать проблему с отсутствием видеокарты в Диспетчере устройств и определением её самой системой. Если операционная система Windows 10 не видит видеокарты, экран компьютера будет полностью чёрный и может даже не пройти пост. В таком случае проблема может крыться в физической поломке самой видеокарты или в несовместимости материнской платы и видеокарты.
Читайте далее:Как исправить ошибку: видеодрайвер перестал отвечать и был успешно восстановлен?
Причина, по которой Windows 10 не видит встроенную видеокарту – отсутствие нужных драйверов. Под новую операционную систему не все производители видеокарт выпустили драйвера, а универсальное обеспечение от компании Майкрософт не всегда подходит под определённую модель устройства. При этом может возникнуть такая ситуация, когда подходящие драйвера просто не устанавливаются или система не находит их на компьютере. В Диспетчере устройств высвечивается базовый видеоадаптер.
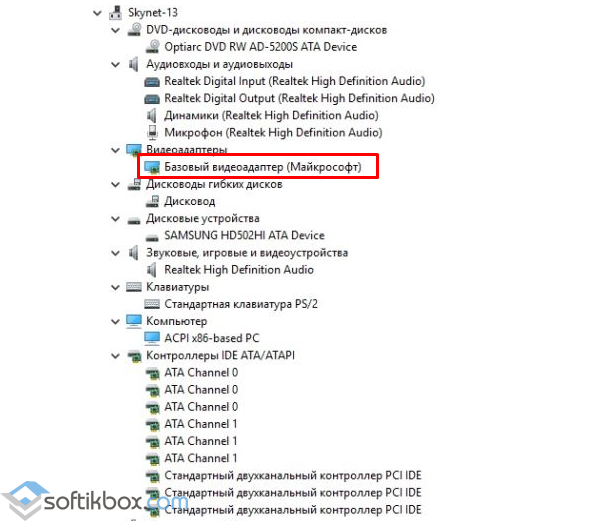
Чтобы решить данную проблему разработчики Windows 10 изначально рекомендуют:
- Установить фреймворки нужной версии до установки драйверов.
- Проверить наличие драйверов чипсета для материнской платы. Зачастую пользователи упускают их при установке ОС или они вовсе не устанавливаются, так как не подходят под модель платы.
- Если у вас встроенная видеокарта или их две, нужно включить в настройках BIOS параметр iGPU. Он зачастую находится в разделе «Advanced», далее «System Configuration» (для каждой модели материнской платы данный путь разный).
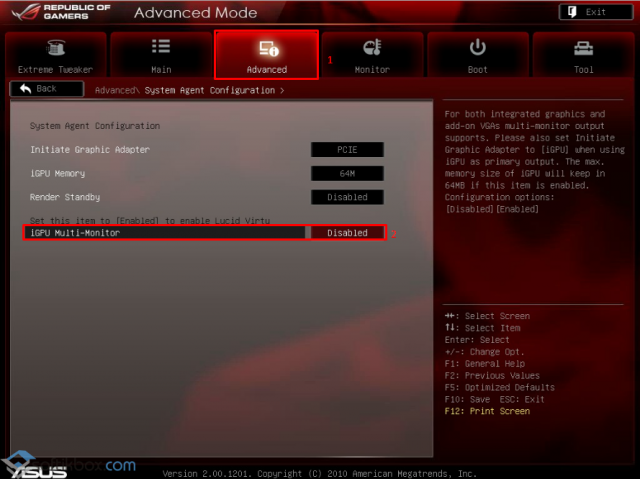
- После его активации нужно перезагрузить ПК. После заходим в диспетчер устройств. Здесь появится дополнительное устройство. Теперь можно переустановить драйвера.
Переустановка видеодрайвера для видеокарт Radeon, Geforce должна начинаться с загрузки актуальных драйверов с официального сайта производителя. Если для вашей модели видеокарты нет драйверов под Виндовс 10, загружаем обеспечение для чистой восьмёрки. Они совместимы с Windows 10. После этого отключаем компьютер от сети интернет и выполняем следующие действия.
- Удаляем драйвера через «Панель управления» раздел «Программы и компоненты». После чистки перезагружаем компьютер.
- Надёжным способом удаления ПО является использование специальных утилит. В случае с Geforce это может быть утилита Display Driver Uninstaller. Запускаем программу на своём ПК (рекомендуется в безопасном режиме) и жмём «Удалить и перезагрузить».
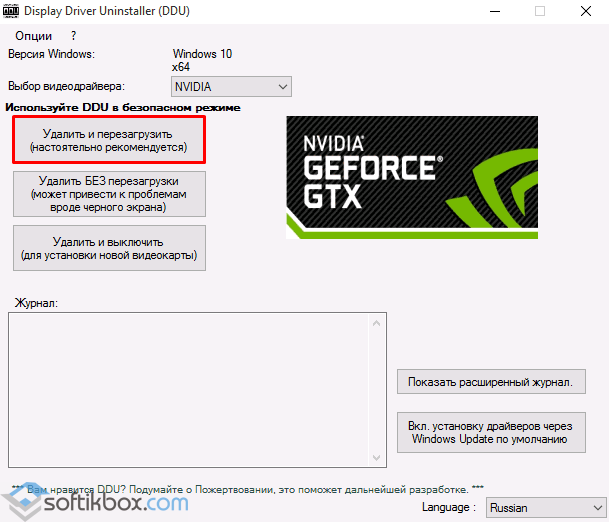
- После перезагрузки компьютера стоит запустить программу Geforce для установки драйверов.
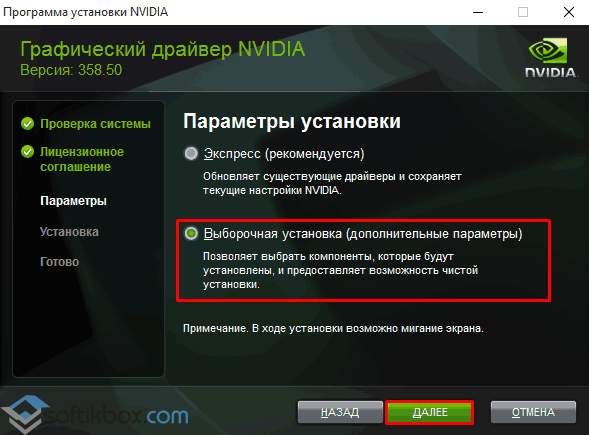
- Или в диспетчере устройств нажимаем на видеокарту, которая отображается, пусть это даже базовый адаптер и выбираем «Обновить». Выбираем «Поиск на данном компьютере».
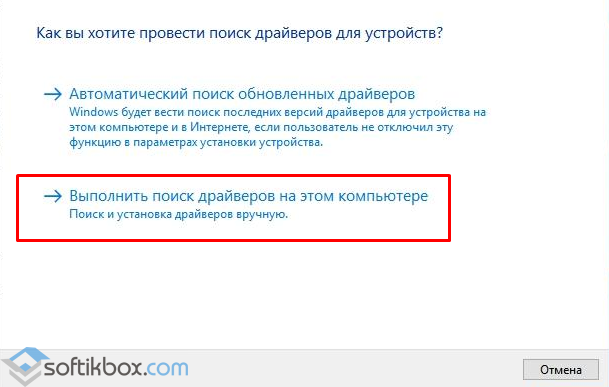
- Указав путь к драйверу, ждём окончания установки. После этого нужно перезагрузить компьютер и включить роутер или подключиться к сети по Wi-Fi.
ВАЖНО! Если после установки драйвера экран стал чёрный, стоит подождать несколько секунд, если проблема не исчезнет, набираем комбинацию клавиш «Win+R» и вводим «shutdown /r». Запустится консоль. Её мы не видим. Через 10 секунд после ввода команды жмём «Enter», а затем еще раз «Enter» через 5 секунд. Не рекомендуется выключать компьютер кнопкой питания.












