Как восстановить данные на жестком диске после форматирования
Если случилось несчастье и потеряны файлы, уже не важно, как это произошло– случайное удаление, отказ жесткого диска либо просто сбой файловой системы при переустановке Windows не на тот диск. Все мы задумываемся о том, как вернуть драгоценные данные. Но для выбора правильного способа, сначала стоит узнать, какие есть программы восстановления данных .
Очень часто разработчики подобных программ сознательно урезают функционал, оставляя только возможности поиска стертых файлов на различных носителях, делая при этом их совершенно бесплатными и максимально простыми в использовании. Яркий пример – Recuva . Возможностей программы хватит на устранения большинства типичных проблем.
Если же проблема серьёзнее, нужно найди поврежденный или удаленный раздел жесткого диска или USB носителя, причем не выходя за диапазон определенных секторов – тут нам в помощь более продвинутые программы типа PC INSPECTOR File Recovery либо GetDataBack.
Как правило, подобный софт уже является в лучшем случае условно-бесплатным. Это и понятно — обилие возможностей и уникальные алгоритмы работы стоят денег, но при этом гарантируют высокий процент удачного восстановления потерянных файлов.
Задача пользователя сводится к выбору софта, подходящего именно для ваших задач и доступного вам уровня знаний.
В нашем примере для восстановления потерянных данных после форматирования жесткого диска, мы будем использовать профессиональную утилиту GetDataBac k , которая предназначена для широкого спектра задач, но и — что не менее важно — имеет понятный интерфейс и очень неплохой перевод на русский язык специфических терминов.
Существует две различные версии программы GetDataBac k — для дисков с файловой системой NTFS и с файловой системой FAT . От пользователя требуется только предполагать, какая версия файловой системы была на диске до форматирования. Обычно это NTFS, а вот FAT используется на флешках.
Поскольку сам процесс восстановления упрощен до ответов на вопросы Мастера, нам останется запустить программу и выбирать действия из предложенных вариантов.
В первом окне Мастера нам нужно будет выбрать свой вариант потери данных — это либо сбой файловой системы, например, из-за программ работы с дисками типа Acronis Disk Director , либо непреднамеренная установка Windows на уже существующий раздел с данными. В последнем случае выбирайте — “Значительные потери файловой системы” и так далее.
В нашем примере рассмотрим вариант, когда при установке Windows мы случайно отформатировали диск, на котором есть данные и теперь желаем восстановить с него файлы.
В этом случае наиболее подходящий пункт – Потери файловой системы. Отмечаем этот пункт в окне выбора и нажимаем “Далее”.
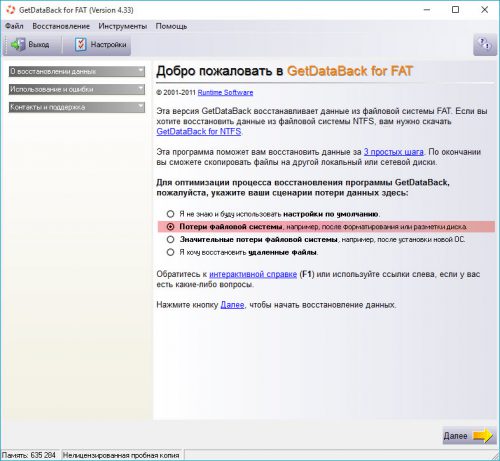
Шаг 1: Выбор дисков для восстановления.
Далее Мастер предложит в левой части окна выбрать диск, на котором и будем искать удаленные данные. Не забывайте — это именно физический диск вашего компьютера, на котором и находились потерянные данные.
Даже если в раскрывающемся списке разделов на физическом диске видно поврежденный раздел, лучше выбрать весь жесткий диск, как это сделано на скриншоте.
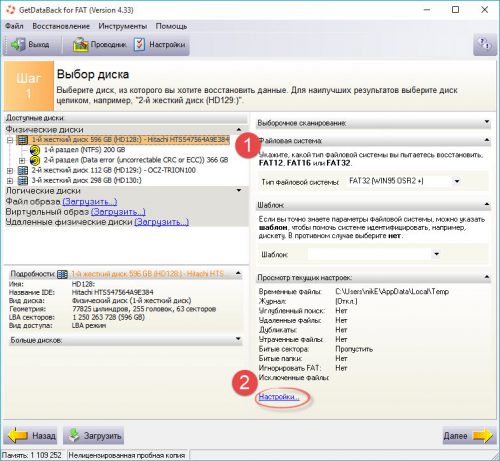
Все остальные настройки, например, выборочное сканирование, мы рассматривать не будем, обычно в этом нет необходимости. Поэтому лучше просканируем весь диск, оставив значения по умолчанию.
Но обратим внимание на раздел «Настройки» в которых отметим пункты:
“ Восстанавливать удаленные”
“Разрешить дубликаты файлов”
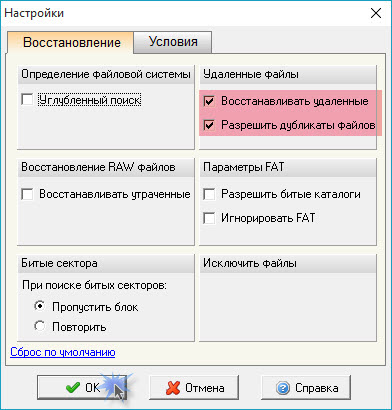
Вот только теперь можно приступить к самому процессу сканирования, нажав кнопку “Далее”. Ход выполнения поиска данных, доступных для восстановления, отображается в виде бегущей строки.
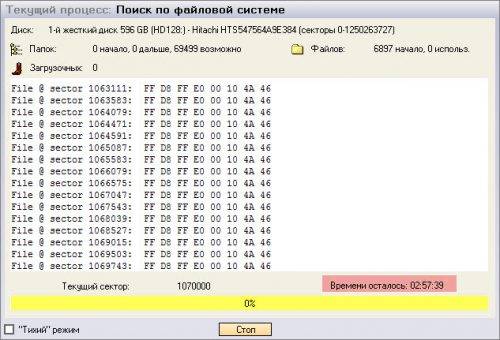
После завершения сканирования откроется список найденных файловых систем, выбираем его и нажимаем “Далее”.
В этом окне мы сможем увидеть файлы, которые доступны для восстановления.
При необходимости их содержимое можно просмотреть прямо из интерфейса программы, чтобы убедиться, что файлы не повреждены.
Следующим нашим шагом будет сохранение найденных данных, для чего кликните правой кнопкой мыши на интересующей нас папке и выберите команду “ Копировать ” из открывшегося контекстного меню.
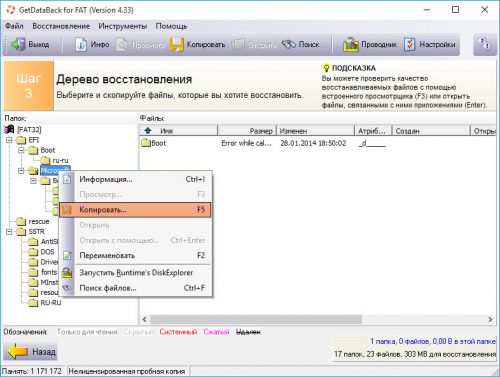
Нажмите кнопку «Копировать» и выберите место, куда восстанавливать файлы. Разумеется, это должен быть другой диск, а не тот, с которого выполняется восстановление файлов.
Отлично, восстановление удаленных после форматирования данных окончено!
Иногда может понадобиться повторение описанных действий для других дисков и разделов, начиная с Шага 1. Только в меню удобно выбрать «искать удаленные файлы».
Как восстановить отформатированные файлы на компьютере
В большинстве случаев, восстановление данных после форматирования возможно. При форматировании происходит уничтожение части информации о расположении данных на диске. В этом смысле работы по восстановлению данных после форматирования на большинстве файловых систем похожи на восстановление удалённых файлов.
Суть работы, в этом случае, заключаются в поиске и анализе оставшихся на диске данных. Затем на основе собранной информации строится предположение о расположении частей файлов, согласно которому выполняется реконструкция и копирование данных на другой носитель.
Вероятность успеха зависит от типа файловой системы, характера данных и объёма файлов, фрагментированности, а также от того, что и в каких объёмах писалось на диск после форматирования.
Если вас интересует восстановление данных после форматирования без помощи специалистов, рекомендуем обратить внимание на следующие материалы:
В ряде случаев, например при потере данных на исправных накопителях и выходе из строя RAID массивов, возможно восстановление через интернет.
Выбор логического диска или сменного носителя для сканирования
Первое, что нужно сделать для того, чтобы восстановить необходимые данные, – выбрать диск, раздел или сменный носитель, с которого пропали или были удалены необходимые файлы. В RS Partition Recovery содержимое нужного диска или папки можно просматривать так же, как в стандартном Проводнике MS Windows. Просто выделите в дереве проводника логический диск (или пр. директорию), чтобы восстановить с него информацию. При выборе логического диска мастер восстановления будет запущен автоматически.
Если необходимо восстановить данные с удаленного раздела, запустите мастер кнопкой на панели инструментов или через меню Файл – Мастер. В окне «Выбор диска» нажмите кнопку «Найти диски». Все найденные диски появятся в дереве проводника, и вы сможете работать с ними, как с существующими.

Возможности
DMDE функционирует на всех ОС Windows, на MacOS, DOS и многих дистрибутивах Linux, а также поддерживает все файловые системы: FAT, Ext, HFS и NTFS. Главная особенность утилиты – наличие продвинутых эвристических алгоритмов поиска, позволяющих в точности воссоздать прежнюю структуру файловой системы даже после частичной перезаписи, удаления либо преобразования раздела. В случаях, когда данные были повреждены не сильно, возможно их восстановление без глубокого сканирования накопителя. При невозможности восстановления структуры файловой системы доступна функция поиска по сигнатурам.

Файловый менеджер
Менеджер разделов отображает все найденные тома с подробной сводкой о каждом. После открытия раздела DMDE позволяет вернуть потерянные разделы, например, удалённые, с сохранением имён файлов и структуры директорий. Для этого утилита прибегает к помощи загрузочных секторов разделов, а также их суперблоков. Все данные интерпретируются в удобочитаемом для неподготовленного пользователя виде.
Редактор дисков
Инструмент создан для просмотра и модификации файлов и служебной информации, такой как таблицы дисков, загрузочные секторы. Благодаря карте кластеров пользователю доступно определение типа и содержимого файлов по месту их расположения на физическом носителе.
Прочие инструменты
В DMDE интегрированы и следующие средства:
- конструктор RAID – поддержка работы с RAID-0, 1, 4-6 с автоматическим определением конфигурации массива;
- модуль для работы с образами клонирует диски и восстанавливает их из образов;
- NTFS-утилиты – с ними доступно копирование, перемещение, переименование и редактирование файлов в NTFS без драйвера данной файловой системы.


Июль 31, 2013 0
DMDE (DM Disk Editor and Data Recovery Software) – компьютерная программа для поиска, редактирования и восстановления информации на жёстких дисках, RAID-массивах, флеш-накопителях. Работает под управлением операционных систем Microsoft Windows, DOS и Linux.
Программа DMDE осуществляет поиск удалённых файлов, восстановление информации с повреждённых разделов, восстановление таблицы разделов. Имеет встроенный дисковый редактор, работающий с физическими носителями или их посекторными образами.
Программа DMDE распространяется в различных редакциях. Free Edition (Freeware) содержит основные функции, за исключением возможности восстановления групп файлов и директорий (файлы можно восстанавливать только по одному), Home Edition (Shareware) не имеет этого ограничения, Professional Edition (коммерческая) содержит также дополнительные функции для коммерческого использования.
Программа DMDE позволяет гибко настраивать параметры работы и вручную редактировать структуру данных на диске, поэтому подойдёт скорее для продвинутых пользователей (в отличие от R-Studio, EasyRecovery).
Умеет восстанавливать удалённые файлы, а также данные с повреждённых разделов (при повреждении поверхности, форматировании, частичной перезаписи новой информацией), при этом поиск может производиться на самом носителе или его посекторной копии. Возможно создание, заливка посекторных образов, клонирование дисков (аналогично UNIX-утилите dd), просмотр структуры файлов и каталогов образа.
В случае повреждения таблицы разделов возможен поиск и последующее восстановление разделов по загрузочным секторам, а также ускоренный поиск с учётом особенностей структуры томов FAT и NTFS. Имеется поддержка RAID-массивов (RAID-0, RAID-1, RAID-5, JBOD/Spanned).
Встроенный дисковый редактор имеет специфические режимы для работы с таблицами разделов, загрузочными секторами FAT/FAT32/NTFS, директориями файловых систем FAT (просмотр и редактирование) и NTFS (только просмотр), таблицами кластеров FAT/FAT32, $MFT FILE файловой системы NTFS (только просмотр).
Режимы дискового редактора
- Текстовый/шестнадцатиричный.
- Таблица разделов.
- Загрузочный сектор FAT/FAT32/NTFS.
- Директория файловой системы FAT/FAT32.
- Таблица кластеров FAT/FAT32.
- Директория файловой системы NTFS (просмотр).
- Файловая запись NTFS – MFT FILE record (просмотр):
список атрибутов, стандартная информация, имя файла, список занятых кластеров, расширенные атрибуты.
- В бесплатной редакции Free Edition доступны все функции дискового редактора, управления разделами и восстановления файлов, за исключением возможности группового восстановления файлов и директорий.
- Платные редакции позволяют восстанавливать группы файлов и директории с сохранением структуры каталогов.
- Дополнительные возможности в редакции Professional Edition.
- Версия с графическим интерфейсом (GUI) для Microsoft Windows 9x/ME/2K/XP/Vista/7, консольные версии для DOS, Microsoft Windows, Linux.
- Файловые системы FAT12/16, FAT32, NTFS/NTFS5 (просмотр директорий, файлов, восстановление данных).
- Экспресс-поиск разделов по загрузочным секторам и суперблокам для разделов FAT, NTFS, exFAT, Ext2/3/4, потерянных вследствие повреждения таблиц разделов, после удаления разделов, изменения разметки.
- Поиск потерянных или поврежденных томов NTFS, FAT эвристическими методами после различных повреждений файловой системы, в том числе, если уже частично произошла запись новой информации, после форматирования, перемещения данных (при незначительных повреждениях можно не дожидаться полного сканирования диска).
- Восстановление удалённых файлов.
- Работа с образами дисков (создание, заливка образов, просмотр образов, клонирование дисков).
- Ручная сборка массивов RAID (RAID-0, RAID-1, RAID-4, RAID-5, с задержкой чётности, JBOD/Spanned).
- Русский интерфейс.
- NTFS-утилиты (копирование, удаление файлов, создание, исправление, удаление директорий, минуя стандартный NTFS-драйвер).
- Поддержка больших файлов (просмотр и восстановление).
- Поддержка больших секторов.
- Чтение и восстановление сжатых файлов NTFS.
- Поддержка русскоязычных имён файлов.
- Портативное программное обеспечение (не требует установки).

Восстановление данных после форматирования

Как сохранить информацию? Над этим вопросом в ведущих IT-компаниях трудятся специалисты с большими зарплатами, придумывая технологии длительного хранения данных. Правда, даже самые долговечные накопители бессильны против банального человеческого фактора. Эта статья посвящена восстановлению данных с накопителя после того, как он был отформатирован.
Штатными средствами Windows такую процедуру выполнить нельзя, форматирование ведь вообще предполагает полное удаление данных. Однако некоторые программы способны отыскать уничтоженные форматированием файлы. Мы рассмотрим спасение данных на примере программы EaseUS Data Recovery Wizard Free 9.9.
- Первое ваше действие, когда вы поняли, что утратили важные файлы – изолируйте носитель и прекратите его использование. Чем больше времени прошло с момента удаления или форматирования, чем больше файлов было потом на этот диск записано, тем меньше шансов восстановить ваши файлы.
- Скачайте программу Data Recovery с официального сайта, нажав на кнопку Free Download, и запустите установочный файл: http://www.easeus.com/datarecoverywizard/free-data-recovery-software.htm
- К сожалению, разработчики не предусмотрели русский язык в программе. Оставьте язык установки “English”, следуйте указаниям программы установки. Не устанавливайте ее на тот диск, который придется восстанавливать. Смените путь установки при необходимости.
- Процесс поиска файлов разделен всего на два простых шага: необходимо выбрать типы искомых файлов и задать локацию для их поиска. Сначала выберите тип потерянных файлов: текстовые файлы, фотографии и др. Снимите галочки с пунктов, которые вам не нужно искать. Это потом облегчит вам задачу по поиску нужных файлов.
- Программа начнет сканирование носителей и через пару минут предложит выбрать место для поиска. Выберите носитель, который был отформатирован, чтобы программа начала на нем поиск файлов.
- Будет запущен поиск файлов на выбранном носителе. Время выполнения поиска зависит от размера диска (флешки). Не удивляйтесь, если программа найдет и те файлы, которые были давно удалены. Названия многих утраченных файлов могут не сохраниться.
- Все найденные файлы можно отсортировать в виде древовидной структуры, в зависимости от папок, где они находились. Есть и вариант сортировки по типу файлов или по дате изменения. Если не можете найти нужный файл, попробуйте все способы сортировки и воспользуйтесь поиском. Отсортировав файлы по типу, мы нашли специально созданный перед форматированием флешки скриншот. Картинки отображаются сразу, а файлы можно просмотреть, нажав кнопку Preview.
- Отметив нужные файлы галочкой, нажмите кнопку “Recover” для их восстановления.
- Затем выберите место сохранения восстановленных файлов. Не выбирайте для сохранения тот диск, с которого вы восстанавливаете файлы.
- В рамках бесплатной версии программы вы можете восстановить до 1 ГБ файлов. Если вы нажмете кнопку одной из социальных сетей, это добавит к лимиту еще 1 ГБ бесплатного объема восстановления.
(1 оценок, среднее: 5,00 из 5)
Советы по использованию флешки
Можно минимизировать риск потери данных, если правильно использовать флеш-накопитель. Все устройства имеют свой запас прочности и ресурс эксплуатации. Их правильное использование автоматически продлевает жизнь устройства.
Основное правило — не доставать накопитель во время чтения/записи информации. Это не всегда приводит к непосредственной поломке, но регулярное повторение подобного действия значительно повышает шансы на выход из строя устройства. Перед тем как достать флешку из порта, необходимо использовать безопасное извлечение. В нижнем правом углу располагается необходимая пиктограмма. Надо нажать правой кнопкой мыши на нее и выбрать “Извлечение устройства”.
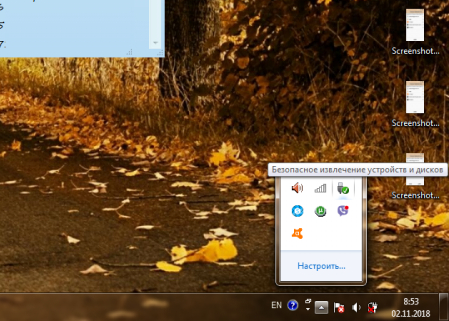
Windows оснащена специальной защитой съемных носителей, но на нее можно надеяться только в тот момент, когда флешка не производит никаких операций чтения или записи.
Даже если вся необходимая информация была уже записана и прочитана с флешки, то это не значит, что она находится в режиме ожидания. Могут быть другие программы, которые к ней обращаются в данный момент, например, антивирус, проверяющий на наличие вредоносного ПО, или обновление индексной таблицы на флешке.
Еще один важный фактор, который определяет ресурс пользования устройством — частота перезаписи ячеек памяти. На физическом уровне организация ее имеет специфику, которую необходимо учитывать. При записи информации занимаются начальные ячейки памяти. После удаления они занимаются новыми данными при записи.
Чаще всего средние и последние ячейки остаются не задействованы и в ходе частой перезаписи информации первые изнашиваются быстрее. Чтобы этого избежать, нужно не удалять по возможности файлы с карты и пытаться загрузить ее полностью. Это поможет максимально задействовать все ячейки и гарантирует их равномерный износ.
Вероятность потери информации можно снизить, поставив пароль. Несмотря на все преимущества накопителя в плане хранения передачи данных, к нему могут получить доступ другие пользователи. Чтобы деловые и личные файлы находились в безопасности, необходимо флешку.
Иногда удобно использовать носитель в качестве загрузочной флешки или для хранения необходимых в работе программ, которые не всегда есть на любом устройстве.











