Как удалить системные приложения на Самсунг без рут прав
Если вы владелец телефона Самсунг, то скорее всего вы столкнулись с ситуацией, что на вашем телефоне много различных приложений, которыми вы не пользуетесь. Вы пробовали их удалить, но кнопки удаления нет, а есть только кнопка блокировки или остановки. К сожалению, остановка приложения не решает задачу. Приложение все еще остается в памяти телефона и может запустится в любой момент.
При этом, на официальных телефонах Самсунг теперь сразу предустановлены различные российские приложения: ICQ, Яндекс, Госуслуги и др. Некоторые из этих приложений удалить нельзя, а хотелось бы. В этой статье расскажу, как на Самсунг удалить системные приложения.
Содержание
Стандартное удаление приложений
Приложения, которые не относятся к системным, легко удалить стандартным методом. Без его описания инструкция была бы неполной. Итак, проделайте следующие действия:
- Найдите иконку нужной программы на одном из рабочих столов или на экране приложений.
- Нажмите на неё и удерживайте до появления меню.
- Выберите пункт «Удалить» – но не «Удалить ярлык».
- Подтверждайте удаление, нажав ОК.
Есть ещё один способ стандартного удаления ПО, он тоже очень прост:
- Заходите в «Настройки» – «Приложения».
- Находите нужный значок.
- Жмёте на него, чтобы открыть.
- Выбираете «Удалить».
Есть ещё несколько способов, как удалить ненужные приложения на Андроиде Samsung, вроде использования Google Play, но я не буду на них останавливаться. Описанные выше инструкции работают во всех случаях. За исключением того, если ПО, которое вы собрались удалить, относится к системным. Но и здесь ситуация решаема.
Удаляем приложения на Android без root-доступа, способ первый
Прелесть Android в том, что вы можете управлять своим смартфоном, у вас максимум возможностей, в том числе и без получения прав администратора (root-доступа). Для начала вам нужно стать разработчиком, для этого отправляетесь в «Настройки», ищете пункт «О телефоне», где смотрите на номер сборки. В зависимости от производителя пункты могут располагаться немного иначе, вам нужно включить режим разработчика. Для этого нужно десять раз нажать на номер сборки, после чего появится пункт меню «Параметры разработчика».
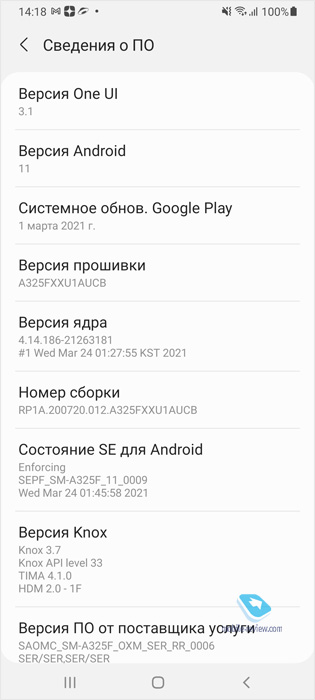
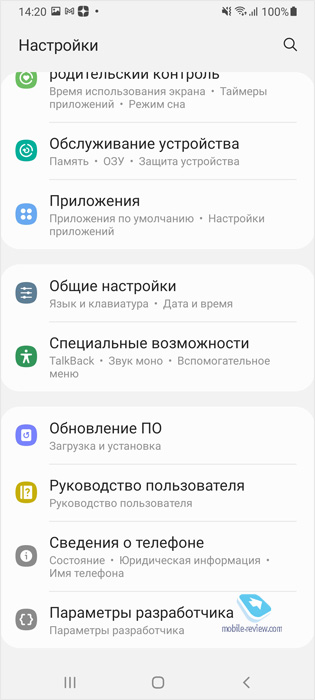
Во всех способах нам необходимо включить режим разработчика, без этого не обойтись. Далее заходите в это меню и включаете режим «Отладка по USB». Из дополнительных пунктов найдите поиском режим работы USB, выберите «Только зарядка».
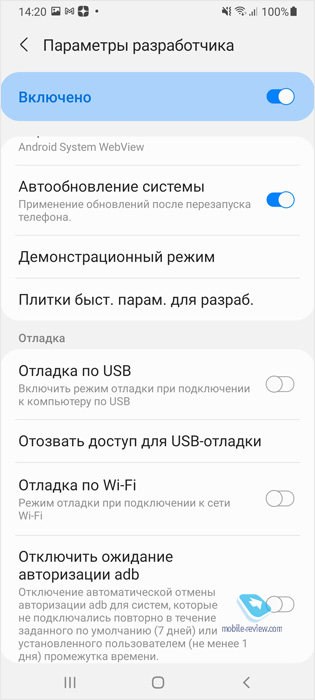
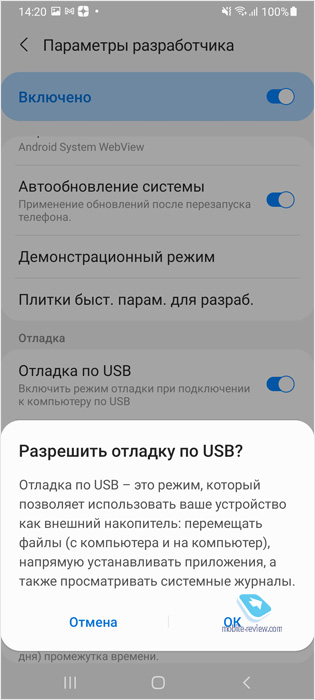
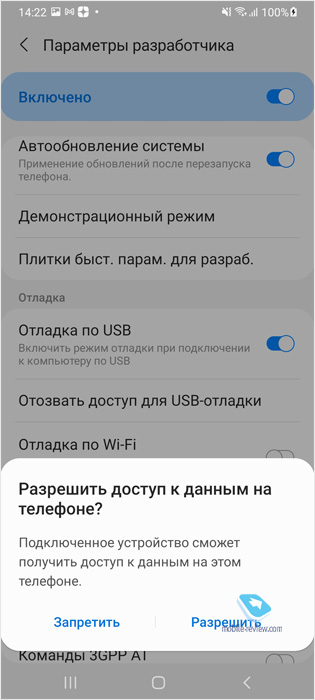
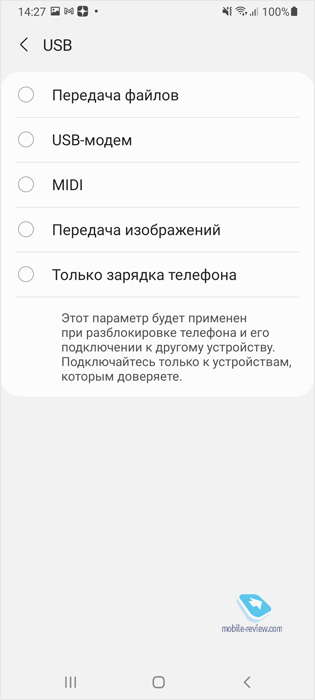
Теперь нам нужно загрузить приложение App Inspector, вы можете найти его вот здесь.
Чтобы все заработало, нам нужен Windows-компьютер, версия Windows большой роли не играет. Для начала нужно установить ADB, это бесплатный набор инструментов для разработчиков, найти его можно, например, на сайте Google вот тут.
Также нам понадобится Universal ADB Driver, его можно скачать вот здесь.
Устанавливаем драйвер, затем подключаем смартфон или планшет к компьютеру (могут возникнуть проблемы с вашим кабелем, поэтому лучше использовать тот, что шел в комплекте). При установке пакета ADB лучше поставить его в корневую директорию диска С, так будет проще работать с ним (папку можно назвать Android, как в моем примере).
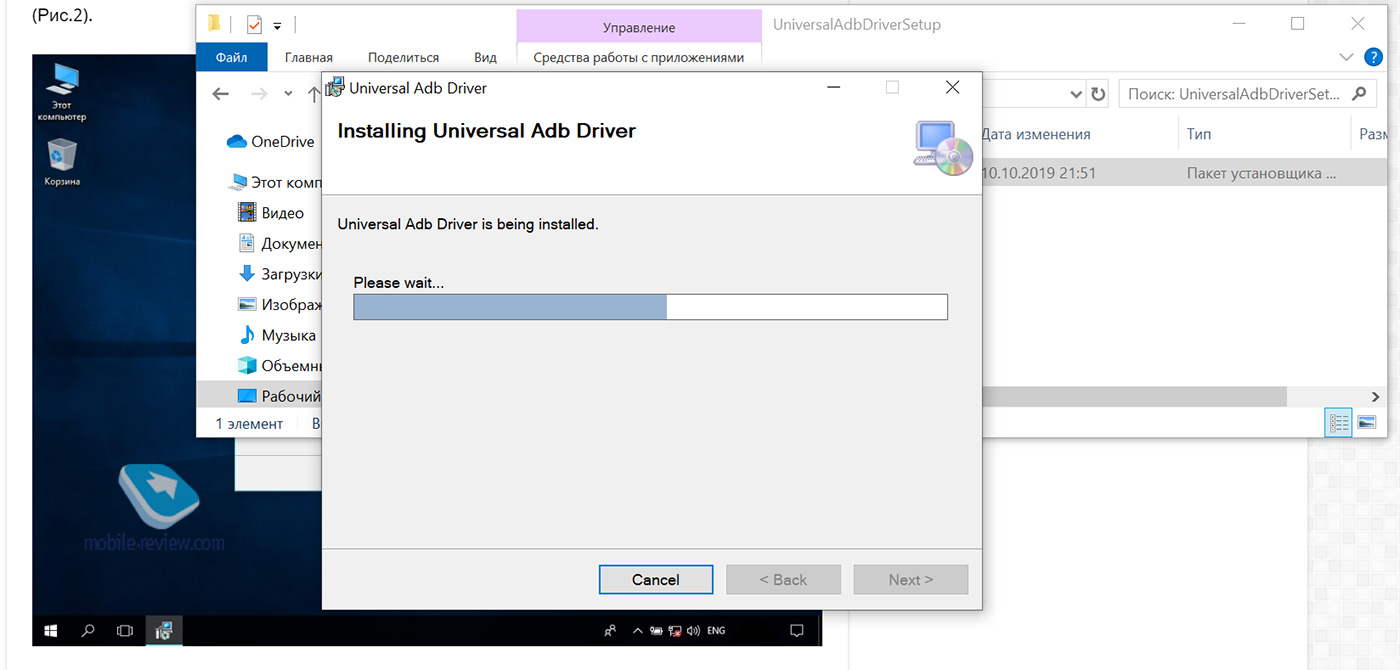
При подключении смартфона у вас спросят, разрешаете ли вы отладку по USB, отвечаем, что да.
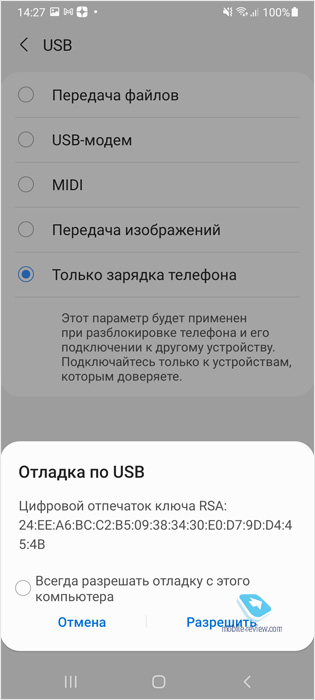
Теперь дело за малым – в консоли Windows проделать все, что нам нужно для удаления программ. Запускаем терминал (поиск в Windows, набираем cmd, запускаем правым щелчком с правами администратора, это важно!).
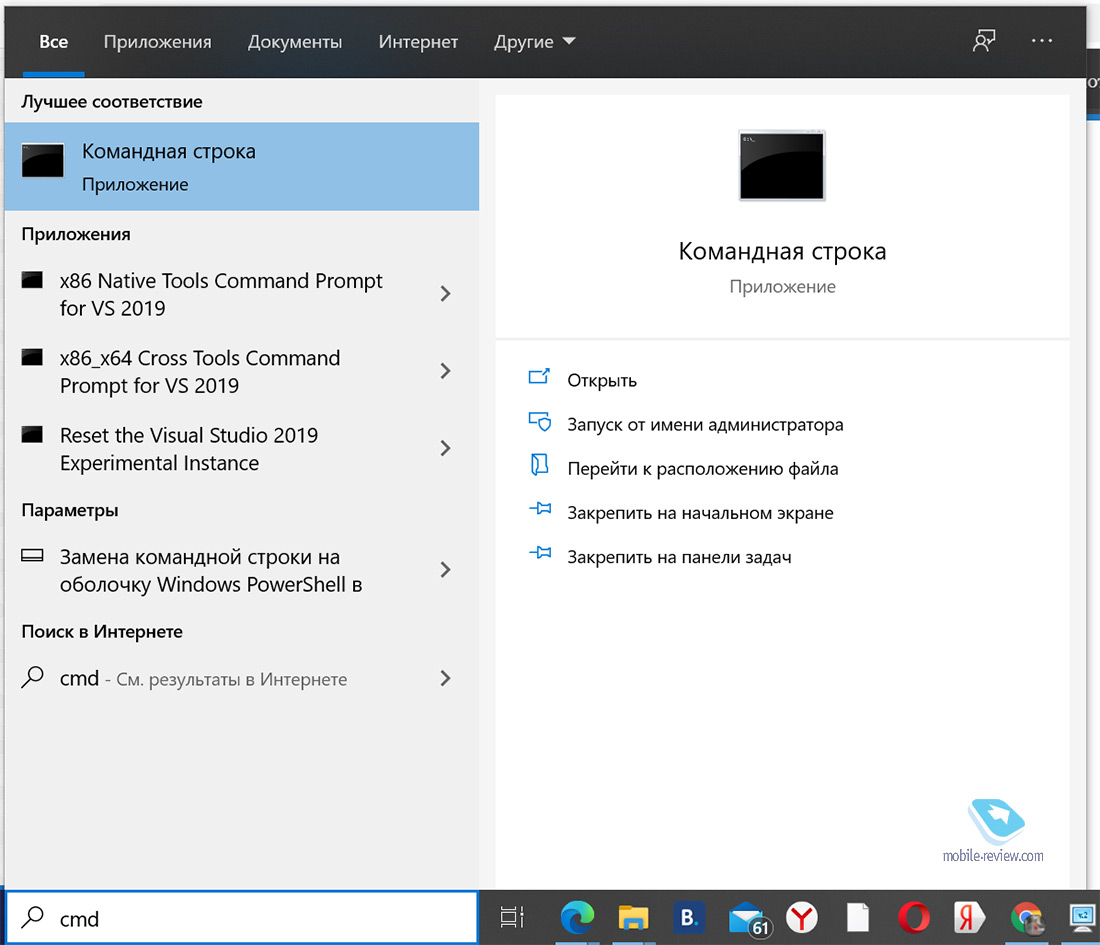
Переходим в каталог, который нужен нам (команда cd/ далее «Ввод», потом cd android и «Ввод»). Если у вас другой каталог, то указываете его. Команда adb devices покажет подключенный к компьютеру смартфон (работает со всеми марками).
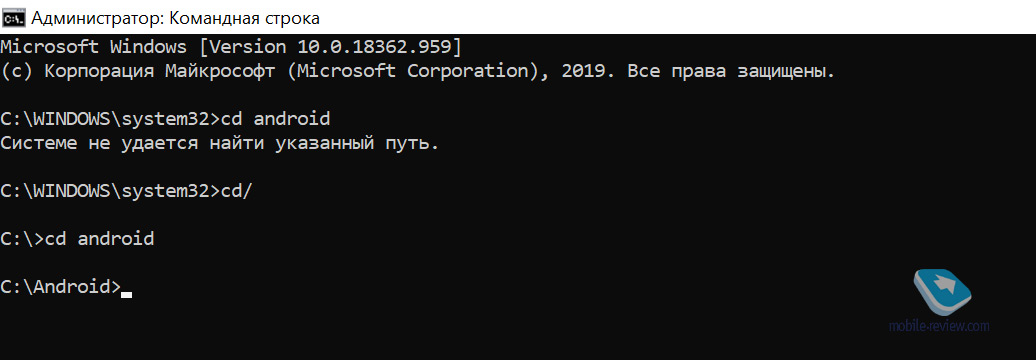
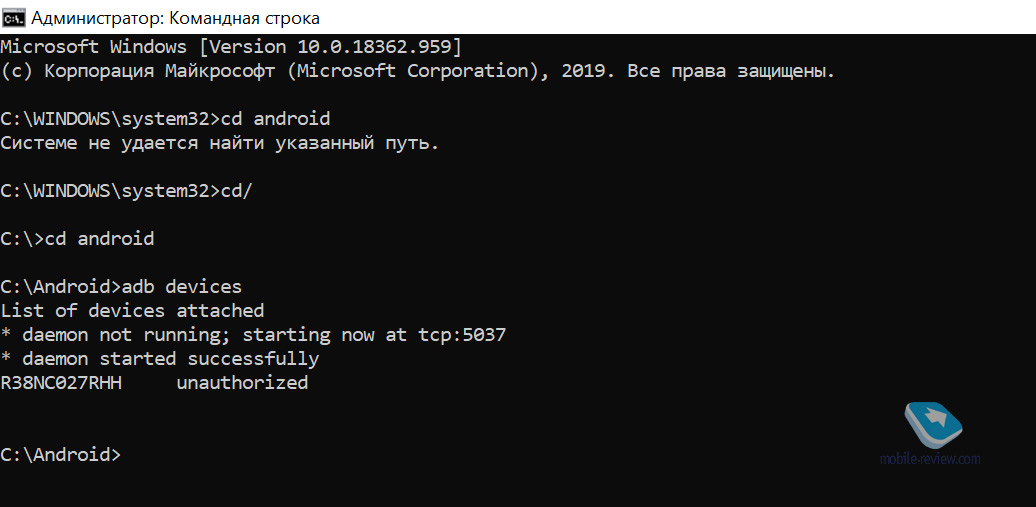
Теперь нам нужно вызвать оболочку инструмента, набираем команду adb shell и нажимаем «Ввод». Не отключая устройство от ПК, запускаем App Inspector, смотрим те приложения, что хотим удалить, ищем название пакета (package name). Запоминаем его.
Теперь набираем команду в терминале pm uninstall -k —user 0 ru.yandexmaps.app и нажимаем «Ввод». Перед user нужно поставить два дефиса, иначе ничего не получится. При правильной настройке в терминале появится надпись «Успешно» (Success). Если вы хотите удалить несколько приложений, то повторяете эти шаги. Звучит этот способ сложно, на практике нужно потратить 10-15 минут, и вы научитесь управлять своим смартфоном и удалять с него все что угодно.
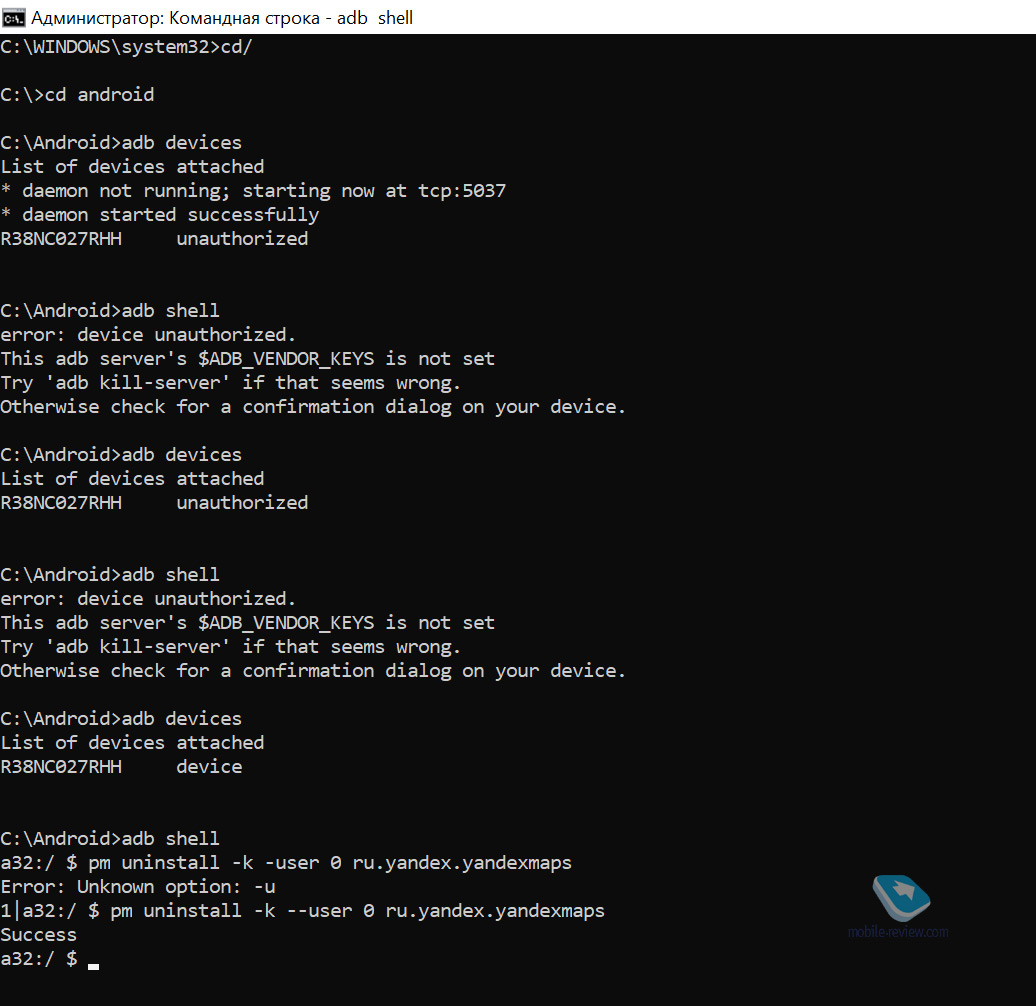
После отключения от ПК перезагружаете ваше устройство, и на нем исчезают ненужные приложения. Никакого root-доступа не требуется. С последующим обновлением от производителя эти приложения могут быть установлены принудительно, тут как повезет.
Важно понимать, что так можно удалить в том числе и системные приложения, которые вам могут понадобиться в будущем. Поэтому используйте этот способ осмотрительно, чтобы не наворотить лишнего, не увлекайтесь удалением ненужного, которое на поверку окажется очень даже нужным. Вы действуете на свой страх и риск, сломать устройство так почти невозможно, но создать проблемы в производительности вполне можно. Поэтому смело можно удалять только сторонний софт, про который вы уверены, что его не должно быть по умолчанию для вашего устройства.
Удаление установленных приложений через Google Play Маркет
Этот способ может быть более удобным для пользователей, загружающих программы с ресурса «Гугл Плей». Ваши действия:
- Запускаем Google Play Market, нажимам на значок «Плей Маркета», расположенный вверху экрана (изображение сумки со стрелкой вправо).
- Выбираем пункт «Мои приложения», откроется список всего установленного вами через Google Play.
- Среди списка, ищем подлежащее деинсталляции, кликаем на него и жмём кнопку «Удалить».
Но вот предустановленные программы или игры удалить не так-то просто, потому, что они вшиты в «тело» системы, добраться до которого смогут достаточно опытные пользователи. Но, тем не менее, «снести» ненужную службу или ПО возможно. Эта операция позволяет освободить значительный объём, что сделает работу с вашим девайсом значительно комфортнее.
Как удалить сторонние программы на Андроид смартфоне?
Для удаления стороннего софта используйте системные настройки либо, для удобства, скачайте сторонний пакет софта из Маркета для более удобной чистки.
Одной из таких удобных программ для удаления других приложений есть CCleaner. В этой программе можно быстро и, главное, удобно перебирать все приложения на своем устройстве и при необходимости удалить либо отключить их.
Если вы не хотите ничего скачивать, то можно без проблем воспользоваться стандартными функциями Андроида через настройки, об этом ниже в статье.
Через CCleaner
CCleaner создан специально для удаления мусора из системы Android. Благодаря ей можно быстро и без тревоги удалить ненужное: как встроенные, так и скачанные самим пользователем программы.
Программа очень удобна для очистки системы не только от приложений, но и от других мусорных файлов по типу кэша, документов и так далее. Сейчас мы поговорим только о функции удаления приложений.
Скачать данную программу вы можете с официального магазина приложений от компании Google под названием Google Play (или Play Market). Ссылка на установку из Маркета.
Для удаления приложений через CCleaner сделайте следующее:
-
Запустите приложение. На главном экране откройте боковое меню нажатием на три линии сверху слева.


Через системные настройки
Данный способ удаления ненужных приложений не менее удобный, но в нём придется долго листать список всех программ и сервисов без какой-либо сортировки.
Для удаления через системные настройки проделайте следующие действия:
- Откройте меню «Настройки». Сделать это можно через шторку уведомлений, в ней нажмите на шестеренку либо запустите настройки через специальный ярлык в лаунчере смартфона.
- Найдите и откройте пункт «Приложения и уведомления». На старых версиях системы пункт называется просто «Приложения».
Удаление приложений (Андроид)
Вообще, любое приложение для Андроид состоит из 3-х частей (если утрировать): файлы самого ПО, рабочие данные и кэш.
Для удаления большинства приложений достаточно использовать классические возможности, которые предоставляет сама система.
Рассмотрю по порядку:
-
сначала заходим в настройки (здесь без комментариев);

Настройки — Android 10.0


Находим ненужное приложение

Очистить данные, стереть кэш, удалить приложение
Какие системные приложения есть в Андроиде
Есть предустановленные приложения на Андроид, но они могут отличаться в зависимости от бренда и фирменной оболочки. Например, в мобильных устройствах от Samsung есть несколько программ от южнокорейского производителя, например, S Fitness и Galaxy Watch.
Есть и другой пример, более привычный для пользователей, потому что смартфоны Xiaomi заняли первое место по популярности за первую половину 2021 года.
Все телефоны и планшеты Xiaomi оборудованы фирменной оболочкой MIUI. В ней есть такие приложения, как Mi Remote и Mi Roaming Core.
Все дополнительные системные приложения можно удалить, не лишившись действительно важных функций.
Так как некоторые программы встречаются лишь на мобильных устройствах определенного бренда, я не буду рассматривать их в списке системных приложений.
Зато перечислю весь софт от Гугла, который есть на всех аппаратах под управлением операционной системы Android.

Перечень предустановленного программного обеспечения на Андроиде:
- Google Карты. Навигатор и карты в одном лице. Отличный сервис, полезный как за рулем, так и при использовании других способов передвижения.
- Google Диск. Облачный сервис, в котором можно хранить файлы любого типа. Удобный и работающий быстро, я сам им пользуюсь.
- Google Фото. Еще один облачный сервис для фотографий и видео. В нем есть простой редактор и инструменты для взаимодействия с медиафайлами.
- Duo. Гугловское приложение для осуществления бесплатных видеозвонков. Первый кандидат на удаление, так как для видеозвонков есть множество других сервисов, начиная от WhatsApp и заканчивая Skype.
- GMail. Почтовый ящик, к которому можно привязать не только аккаунт Google, но и ящики из других сервисов. Если не планируете устанавливать другие ящики, советую оставить GMail.
- Google Музыка. Плеер и стриминговый сервис для музыки. Не может похвастаться широким выбором композиций по сравнению со Spotify, Apple Music, Deezer и другими конкурентами. Рекомендуется к удалению.
- Google Фильмы. Софт для приобретения и просмотра фильмов. Крайне непопулярен в России и странах ближнего зарубежья. Стоит удалить.
- Google Книги. Сервис для покупки и прочтения книг. Не пользуется популярностью и довольно неудобный. Стоит удалить.
- Google Ассистент. Голосовой ассистент, известный по фразе-активаторе “Окей, Гугл”. Если будете использовать другой, например, Алису от Яндекса, от Гугловского помощника можно отказаться.
- YouTube. Пожалуй, самое популярное и действительно незаменимое предустановленное приложение на Андроидах. Про ведущий мировой хостинг знают все.
- Google Chrome. Мобильный браузер. Во множестве тестов и сравнений Google Chrome занимает первое место по скорости загрузки страниц, поэтому я не рекомендую удалять браузер. Если же вы предпочитаете другой, то Хром можно удалить.
- Погода. Конкретное приложение и его функции зависят от бренда аппарата.
Такие инструменты, как календарь, часы, калькулятор и прочее я не вносил в список стандартных приложений, потому что назвать их полноценными сложно. К тому же, они вообще не нагружают гаджет и не занимают места в памяти.
Удаление системных приложений с рут-правами
Чтобы не возникало никаких проблем с процессом удаления системного «мусора», необходимо получить права суперпользователя. Рутирование многофункционального устройства позволит не просто удалить занимающие место и оперативную память стандартные утилиты, но и с легкостью избавиться от рекламы в играх и приложениях, которые часто используются. Также рут-права существенно расширяют возможности гаджета. После получения доступа администратора можно корректировать работу девайса даже со стандартным предустановленным файловым менеджером.
Рутирован ли ваш гаджет
Наличие прав суперпользвоателя проверяется посредством обычных программ, которые можно скачать в Google Play. Они бесплатны, не занимают много места в памяти и не спамят пользователя рекламой. К таким программам можно отнести различный софт, вызывающий терминалы управления, или утилиты Root Cheker, Rom Manager и прочие. При этом поиск информации в приложениях интуитивен, а для проверки посредством терминалов необходимо ввести команду «SU». При наличии доступа ответ последует в виде знаков «#» или «$».
С помощью Root Explorer
При наличии доступа администратора удалить надоедливые системные приложения можно, используя как обычный файловый менеджер, так и специальный. Root Explorer как раз относится к программам данного класса.
Установив утилиту на девайс, вы сможете удалить системные приложения на Android с root-правами в считанные секунды. Достаточно найти программу посредством привычного меню, выделить ее и удалить.
К дополнительным возможностям Root Explorer следует отнести:
- поддержку большого количества вкладок;
- возможность передачи данных напрямую в облачное хранилище, встроенный редактор и архиватор;
- возможность создания дополнительных скриптов;
- оптимизированный поиск и многое другое.
При необходимости приложение с легкостью заменит ваш стандартный предустановленный файловый менеджер.
Через Titanium Backup
Titanium Backup – это еще одна программа, которая поможет вам быстро разобраться с предустановленными системными утилитами.
Принцип ее использования полностью отличается от вышеописанного. Titanium Backup предложит удалить программы и службы, именно засоряющие гаджет. Меню приложения интуитивно понятно даже для рядового пользователя.
К дополнительным возможностям утилиты следует отнести возможность восстановления удаленной программы, а также открытие полного доступа к системным файлам, хранящимся на SD-карте. Более того, посредством Titanium Backup вы научитесь перемещать системные файлы на внешний носитель, тем самым освобождая место, но сохраняя функционал и возможности, которые предоставляют перемещаемые приложения.












