Как вернуть старую версию Скайпа после обновления
Как вернуть старый Скайп, который был до обновления? Этот вопрос интересует многих. Но стоит сразу оговориться: классический Skype вы больше не увидите. Вы просто не сможете в нем авторизоваться (превосходный подарок от создателей Windows). Но если потребуется «откатиться» на немного более раннюю версию из-за того, что обновление работает некорректно, то с этим проблем нет. И в данном материале мы расскажем о том, как выполнить данную процедуру.
Это наиболее правильный и доступный каждому вариант. Только так можно справиться с задачей на Windows 7, к примеру. Сам процесс не особенно сложен. Но его нужно будет разделить на два этапа. Вот что нужно сделать.
-
Сначала деинсталлируем мессенджер. Открываем меню «Пуск», ищем каталог «Служебные – Windows» и кликаем по пункту «Панель управления».
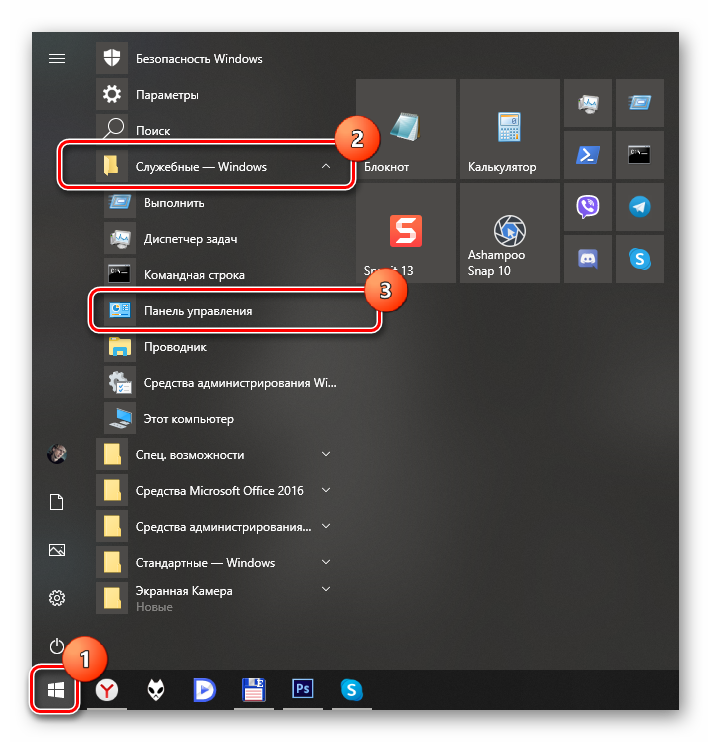
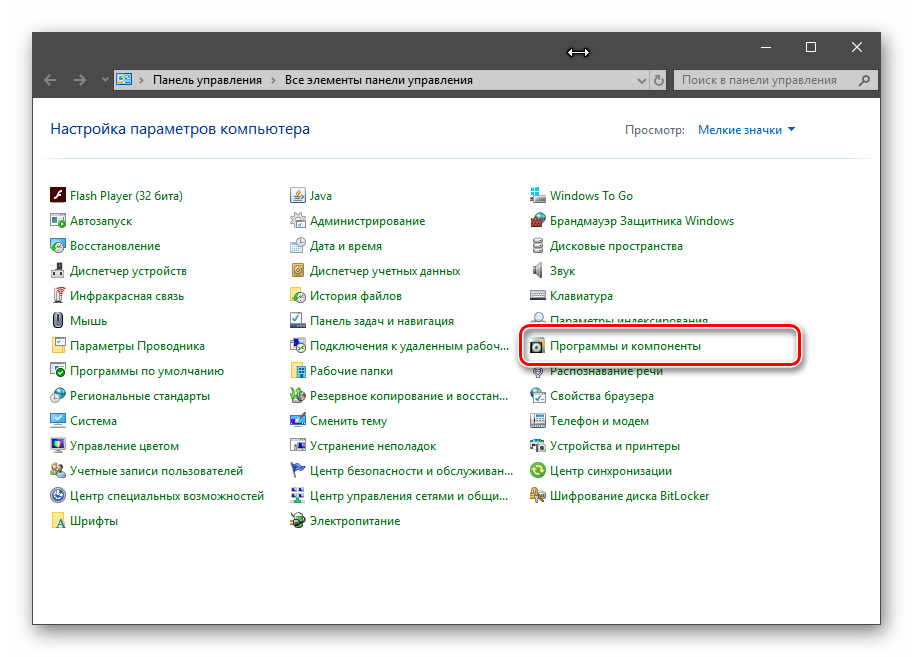
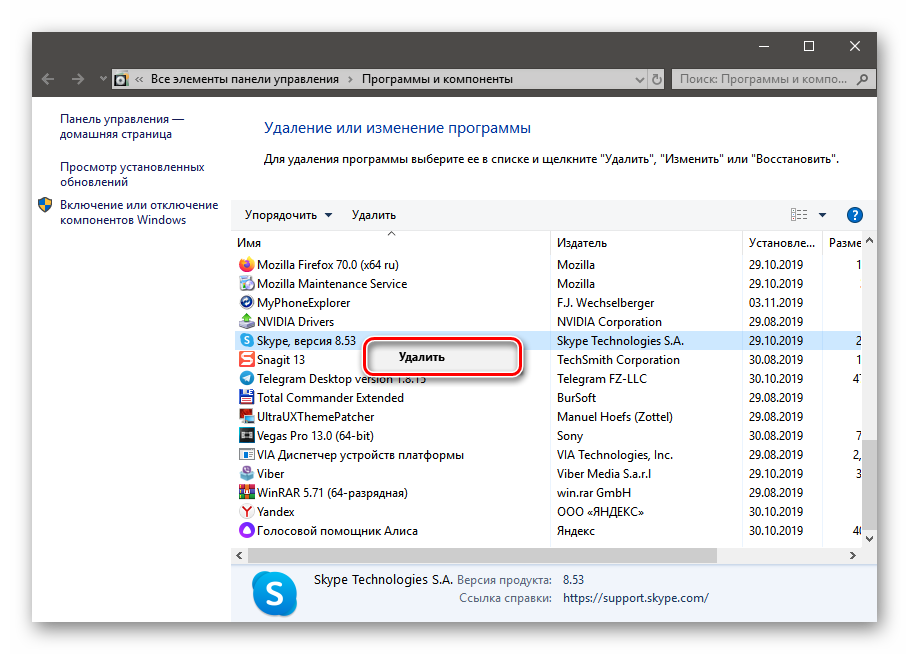
Вот так. Теперь нужно сделать еще кое-что: удалить остаточные файлы в системе. Иначе старую версию невозможно будет установить. Для этого имеется специальный алгоритм действий:
-
Вызываем инструмент «Выполнить» при помощи клавиш Win + R , вписываем в соответствующую строку %AppData% и жмем на «ОК».
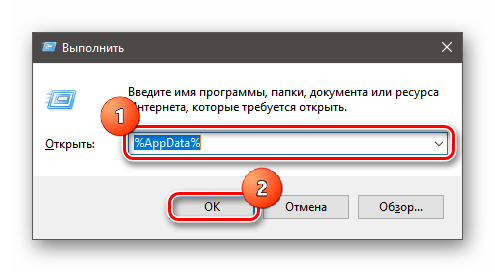
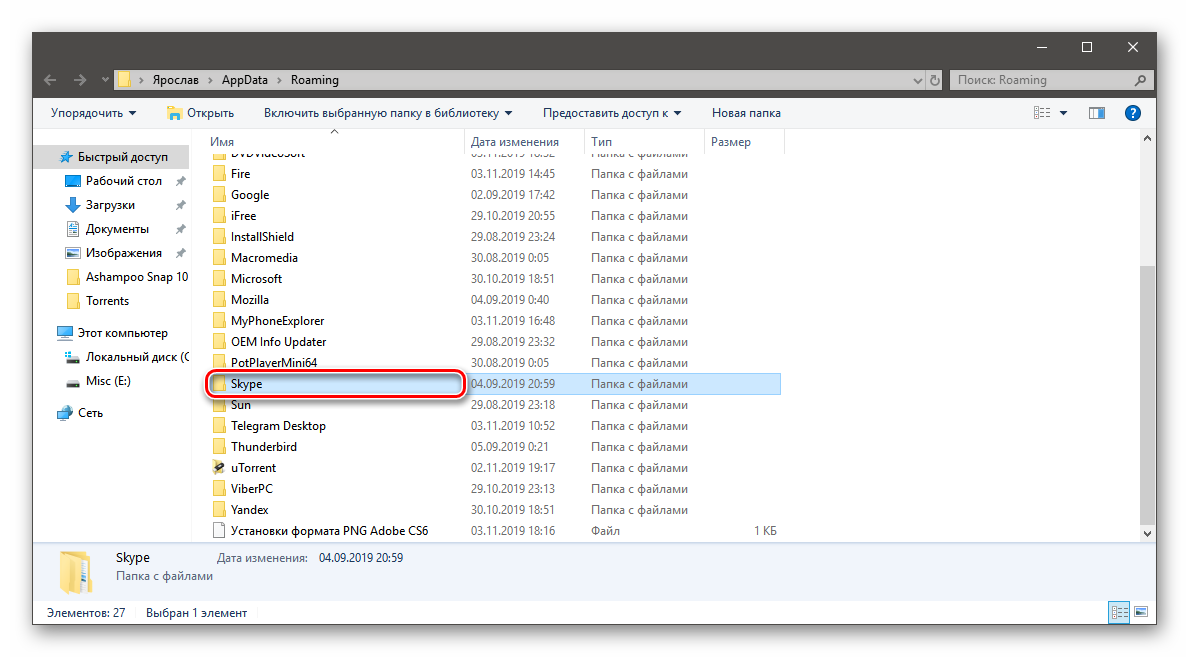
А вот теперь можно приступать к инсталляции старой версии. Она происходит по стандартному сценарию:
-
Открываем браузер, переходим на необходимый сайт, выбираем необходимую версию и просто скачиваем ее.
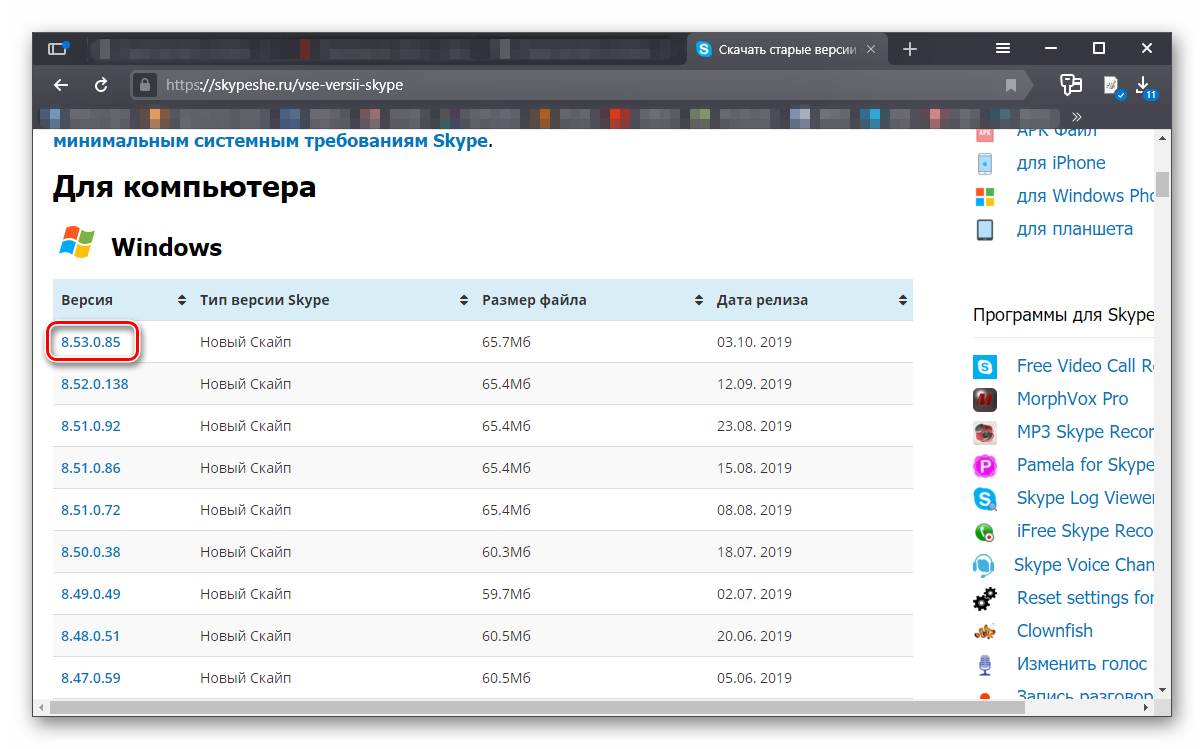
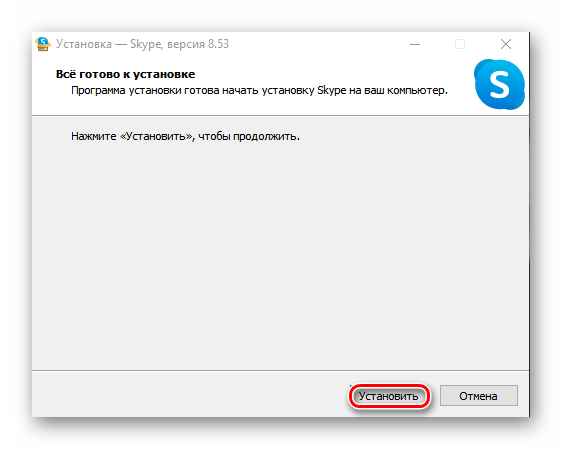
Вот теперь инсталляция завершена. Можно приступать к вводу регистрационных данных и первичной настройке мессенджера. Только после этого можно будет полноценно пользоваться программой и общаться без проблем.
Есть еще один сюрприз от компании Microsoft. Разработчики сознательно занижают производительность старых версий Skype. То есть, если вы сделаете «даунгрейд», то программа может работать медленно и нестабильно.
С использованием электронного адреса
Проблема забытых данных в случае, если имеется адрес электронной почты, на которую была зарегистрирована учетная запись, решается довольно быстро и легко. Нужно:

- рядом с полями для ввода логина и пароля нажать на ссылку «Не можете войти в Skype»;
- на открывшейся странице ввести адрес электронной почты;
- на указанный адрес придет ссылка и специальный код активации. Нужно будет перейти по ссылке и в соответствующее поле ввести полученный код. Важно помнить, что сам код действует только три часа;
- далее будет предложено ввести новые логин и пароль.
Доступ к аккаунту
Вход в учетную запись Скайпа осуществляется по логину, электронной почте или номеру телефона. Если эти данные недоступны, то получить подключиться к уже существующему аккаунту можно несколькими способами:
- На странице авторизации нужно кликнуть на пункт «Параметры входа», выбрать «Забыли имя пользователя?». Потребуется ввести либо адрес электронной почты, либо номер телефона.
- На выбранный вариант будет выслан код, который надо ввести в открывшееся поле. Если на эту почту или номер зарегистрирован аккаунт, то Microsoft оповестит пользователя об этом.
- Если есть логин, но пароль забыт, можно выбрать способ его восстановления: через SMS или звонок.
- Если нет доступа к телефону, будет предложено перейти по указанной ссылке в браузер для сброса пароля.
- В открывшейся вкладке надо ввести логин, использующийся для входа, контактный адрес электронной почты и капчу. В скором времени придет сообщение из службы поддержки для проверки удостоверения личности.

Как вернуть старую версию Скайпа
В последней версии Скайпа, по мнению пользователей программы, есть много недоработок и неудачные смайлы. Это и послужило причиной вернуться к прежней модификации.

- Как вернуть старую версию Скайпа
- Как обновить версию Скайпа
- Как восстановить удаленный Скайп
Вернуться к прежней версии Скайп одним кликом мыши вряд ли удастся, но если немного поковыряться в компьютере, проблему можно решить.
Например, скачать предыдущую версию программы с сайта разработчика. Или, если вы не удалили сохраненный ранее установочный файл, воспользоваться им. Затем произвести очистку компьютера от Скайп, то есть полностью удалить его из системы. Для этого в меню «Пуск» на рабочей панели компьютера найдите раздел «Панель управления» и перейдите к пункту «Удаление или изменение программы». В Windows 7 он располагается в поддиректории «Программы и компоненты». Откройте окно «Удаление или изменение программы», найдите в списке Скайп. Кликните на него и выберите опцию «Удалить».
Другой способ удаления программы – через то же меню «Пуск». Но в этом случае нужно выбрать пункт «Все программы», в списке которого предстоит найти и отметить папку с названием Скайп. Затем выбрать для нее действие – «Удалить». Правда, иногда в данном случае в меню отсутствует ярлык для удаления этой программы. Поэтому полагаться только на этот метод не стоит.
Тогда можно попробовать воспользоваться откатом системы. Для этого в меню «Пуск» во «Всех программах» найдите папку «Стандартные». Откройте ее и выберите раздел «Служебные». Дважды кликните по этой папке и в открывшемся списке найдите пункт «Восстановление системы». Кликните по этой надписи и выполните откат системы до той даты, когда было произведено обновление Скайп.
После того как вы удалите последнюю версию программы, выполните установку предыдущей. Запустите установочный файл (в формате .exe) и далее следуйте подсказкам программы. После завершения процесса откройте Скайп и введите для входа свои учетные данные. Для удобства пользования программой поставьте метку в поле «Сохранить пароль». Это позволит в дальнейшем не тратить ваше время на введение после каждого запуска Скайпа ваших логина и пароля.
С помощью другой учетной записи
Если вы не помните своих учетных данных (адрес электронной почты или номер мобильного телефона, к которым привязан ваш аккаунт), то воспользуйтесь следующим алгоритмом действий:
- Создайте новый аккаунт скайп или же попросите знакомых.
- Найдите свой утерянный профиль в поиске по логину или имени пользователя.
- Просмотрите личные данные.
- Восстановите доступ одним из вышеперечисленных методов.
Восстановление на мобильных устройствах и планшетах
Касательно планшетов и смартфонов с успехом могут быть применены рассмотренные инструкции из пунктов:
- автоматическое восстановление;
- по логину;
- по адресу электронной почты;
- по номеру телефона;
- через другую учетную запись;
- через службу поддержки.
- устаревшая версия программы;
- приложение было установлено из ненадёжного источника (не через Google Play Market в случае с Андроид);
- имеет место так называемая «бесконечная авторизация».
В последних версиях Skype появилась возможность входа в аккаунт по логину Microsoft. Сложности со входом с мобильного устройства могут иметь место, если эти учётные записи не связаны. Рекомендуемая схема выхода из ситуации следующая:
- Осуществите вход через аккаунт Microsoft.
- Выберите «У меня есть аккаунт Skype».
- Введите необходимые данные.
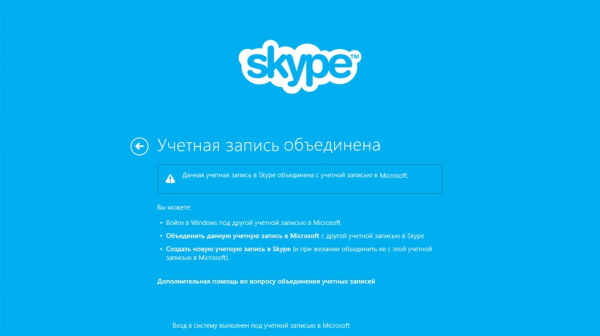
Приложение Skype является передовым ПО, которое постоянно дорабатывается и изменяется. По этой причине отдельные рекомендации, описанные в статье, со временем могут терять свою актуальность. В целом общие моменты по настройке применимы как к новым, так и к устаревшим версиям программы.









