Сильно греется процессор на компьютере. Что делать?
Процессор — это главная часть аппаратного обеспечения компьютера. Иногда его называют ЦПУ — центральное процессорное устройство. Чем выше производительность ЦПУ, тем больше тепла оно отдает. Однако слишком высокая температура понижает производительность устройства, поэтому, используются кулеры для охлаждения. Если происходит перегрев, то компьютер автоматически перезагружается, а иногда просто выключается. Если этого не произойдет, то ЦПУ может выйти из строя. С этим, мы уверены, сталкивался практически каждый из вас.
- Между процессором и радиатором системы охлаждения недостаточно пасты. Для наилучшего отвода тепла эти два устройства должны соприкасаться как можно более плотно друг с другом, чему способствует паста.
- Кулер банально забился пылью. В этом случае он не способен эффективно отводить тепло.
- Кулер слишком слабый для вашего процессора. Допустим, вы решили поменять ЦПУ на более современное, а вентилятор оставили старым. Поскольку мощность устройства увеличилась, вентилятор не в состоянии отводить тепло.
Чем опасен перегрев комплектующих?
Во-первых, троттлингом и понижением производительности. Процессоры пропускают такты, видеокарты снижают частоту и напряжение, чтобы уложиться в лимиты по температуре.
реклама
В результате компьютер и ноутбук начинают тормозить.
Во-вторых, быстрым выходом комплектующих из строя. Практически все они рассчитаны на работу при определенной влажности и температуре и превышение этих параметров при длительной работе опасно.

Конденсаторы на материнской плате, видеокарте и блоке питания начинают деградировать, что вызывает высокие пульсации токов, которые могут вывести ваше устройство из строя.
Выход из строя некоторых конденсаторов, например в цепи дежурного питания БП, может подать на материнскую плату такое завышенное напряжение, что выведет ее из строя мгновенно.

Если ваш процессор и видеокарта в разгоне, то повышение температуры вдобавок к повышенному напряжению вызывает быструю их деградацию.
Очень страдают от перегрева те компоненты, которые перегревались и в холодную пору и не имеют своих термодатчиков. Например, модули памяти видеокарты.

Резкие и большие перепады температуры при включении и выключении вызывают так называемый «отвал». Когда шарики припоя у BGA чипов теряют контакт между чипом и платой. Одно дело, когда температура видеопамяти видеокарты доходит до 60 градусов и совсем другое, если до 90, а потом резко остывает.

Очень не любят жару жесткие диски. При нагреве выше 45-50 градусов есть большой риск появления большого количество плохих секторов и потери информации.

Давайте разберем действенные и проверенные способы избежать перегрева комплектующих. От простых, к сложным. Может вам хватит и самых простых действия, чтобы спасти свое «железо».
Все способы устранения проблемы
Рассмотрим, что же делать, если обнаружена нестандартно высокая температура на процессоре.
Меняем термопасту
Термопаста имеет ограниченный срок годности. Из-за различных внешних факторов возможно её высыхание или деградирование. Из проводника теплоты она запросто может превратиться в изолятор.
Чтобы сменить термопасту, сначала нужно подготовить компьютер:
- Отсоедините все кабели и снимите крышку так, чтобы было удобно добираться до внутренностей устройства.
- Теперь нужно снять систему охлаждения процессора. Сейчас мы добрались до него. Снимите процессор с материнской платы (если этого не сделать, можно что-нибудь повредить при стирании засохшей термопасты).
- Теперь с помощью ваты удалите старую термопасту. Если она прикипела, то размочите её маленьким количеством спирта.
- Точно так же удалите остатки старой термопасты с нижней части радиатора.
- Пришло время обратно установить процессор и нанести новый слой термопасты. Главное, не переборщите с ней: слой должен быть не толще 1 милиметра! Хотя в сети много споров на эту тему, мы рекомендуем делать именно так.
- Равномерно распределите его по площади процессора (удобно будет пользоваться пластиковой картой).
- Осталось только собрать компьютер обратно и проверить улучшения в охлаждении от проделанных действий.
Очищаем корпус ПК
Множество людей не лезут внутрь компьютера не потому, что не любят чистоту, а потому что бояться «что-то задеть». Но если ПК полгода (или даже больше!) стоит без уборки, то это чревато плохими последствиями — например, перегревом. Займитесь чисткой своего устройства. Для этого:

- Отключите его от кабелей и снимите крышку.
- Аккуратно воспользуйтесь пылесосом и пройдитесь по всей поверхности материнской платы (не используя максимальную мощность — чувствуйте хрупкость микросхем). Затем возьмите старую зубную щётку или же тряпочку (никакой воды!) и протрите внутренности компьютера.
- Уборка закончена. Собирайте ПК обратно и включайте его.
Обеспечиваем достаточный уровень вентиляции
Рассмотрим основные советы по вентиляции в системной блоке:
- Компьютер не должен стоять в коробке.
- Ему нужно находиться практически на открытом пространстве, чтобы воздух был всегда свежий.
- Если он достаточно мощный, то покупка просторного и современного корпуса — необходимость.
- Внутри него всегда должен быть сквозняк. Тогда компоненты будут в безопасности. Ещё для достаточного обеспечения уровня вентиляции необходимо как можно более компактней уложить кабели. Но только не перегните их! Иначе в работе ПК начнутся сбои.
Проверяем работоспособность вентиляторов
Износ вентиляторов — редкая, но очень пагубная причина повышения температуры в системе. Они изживают своё, в итоге вентилятор начинает «гулять» или, что самое страшное, вращаться медленнее. В таком случае уменьшается поток воздуха, и ПК охлаждается не так хорошо.
- Проверьте свои вентиляторы на добросовестность работы.
- Почистите их и смажьте.
- В случае их неисправности незамедлительно приобретайте новый.
- Если в устройстве есть специально отведенные места для установки вентилятора, но Вы по какой-то причине его туда не вставляли, — исправьте это. Чем больше продува, тем лучше.
Чем мощнее компьютер, тем больше ему требуется продув.
Настраиваем радиаторы
Кулер на процессоре — самый важный элемент его охлаждения. За его исправностью необходимо постоянно следить. Поэтому при установке очень аккуратно обращайтесь с ножками: их легко погнуть, а обратно выгнуть практически невозможно.
Проверяем водяное охлаждение
В случае, если водяное охлаждение работает неисправно, то можно попробовать сменить воду. Для этого разберите его.
Важно! используйте только дистиллированную воду, её можно купить в автосалоне.
Урезаем производительность процессора
Чем менее мощный процессор, тем меньше его нужно охлаждать. Поэтому имеет смысл понизить мощность искусственно, используя следующую инструкцию:

- Зайдите в BIOS. Найдите в нём вкладку с характеристиками Вашего процессора (чтобы понять, как называется вкладка, нужно обратиться к инструкции по материнской плате).
- Для понижения частоты процессора надо понизить частоту системной шины. В биосе эта характеристики обычно называется CPU Clock или CPU Frequency .
- Теперь Вам доступно уменьшение данной характеристики.
Учитывайте, понижать частоту более, чем на 30% от исходной не следует: тепловыделение останется на том же уровне, а эффективность системы заметно упадёт.
Перегревание видеокарты
Второй по частоте перегревающийся компонент компьютера — видеокарта. Чаще всего они перегреваются из-за недостатка охлаждения и высоких нагрузок. Идущие в комплекте системы понижения температуры не справляются со своей задачей. Главные симптомы перегрева видеокарты:
- гаснущий экран;
- беспричинная перезагрузка компьютера;
- появление артефактов и других графических багов во время игры;
- громкий шум встроенного вентилятора.
Узнать температуру видеокарты можно при помощи программы CPUID. Она способна показывать температуру не только видеокарты, но и других комплектующих. Также вы можете пользоваться программой AIDA 64 или MSI Afterburner, способной менять скорость вращения кулера и разгонять устройство.
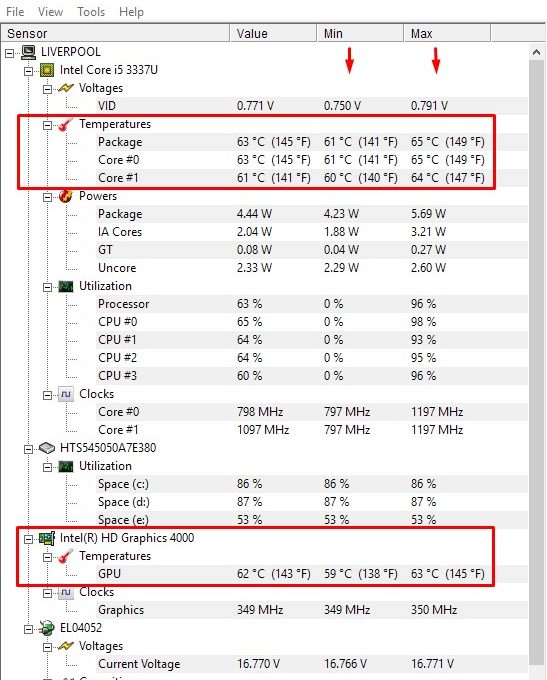
Нормальная температура видеокарты во время простоя — 30–50 градусов. При нагрузке температура может повышаться до 80 градусов. Показатели выше указывают на перегрев устройства.
Понизить температуру видеокарты можно следующим образом.
Очистка устройства от пыли
Этот способ помогает в случаях со всеми компонентами ПК, потому что пыль, задерживающаяся в кулере и на плате видеокарты, действительно способствует нагреву и снижению производительности.

Замена термопасты
Смена высохшей термопасты на видеокарте — процесс чуть более сложный, нежели на процессоре. Иногда для того, чтобы добраться до графического чипа, необходимо разбирать корпус и снимать кулер. Далее необходимо аккуратно удалить старую термопасту и нанести новую.

Замена кулера
На не самых дорогих сборках видеокарт нередко кулеры мало того что работают недостаточно мощно, так ещё и недолговечны, поэтому порой необходимо прибегать к их замене. С этим вопросом лучше обратиться к мастеру.

Сброс заводского разгона
Такое бывает редко, но всё же бывает. Заводской разгон видеокарты может быть выполнен чрезмерно сильно, поэтому охлаждающие элементы не справляются с задачей, и устройство перегревается. Стоит обратиться к профессионалам или изучить процесс разгона и дебуста видеокарты самостоятельно.
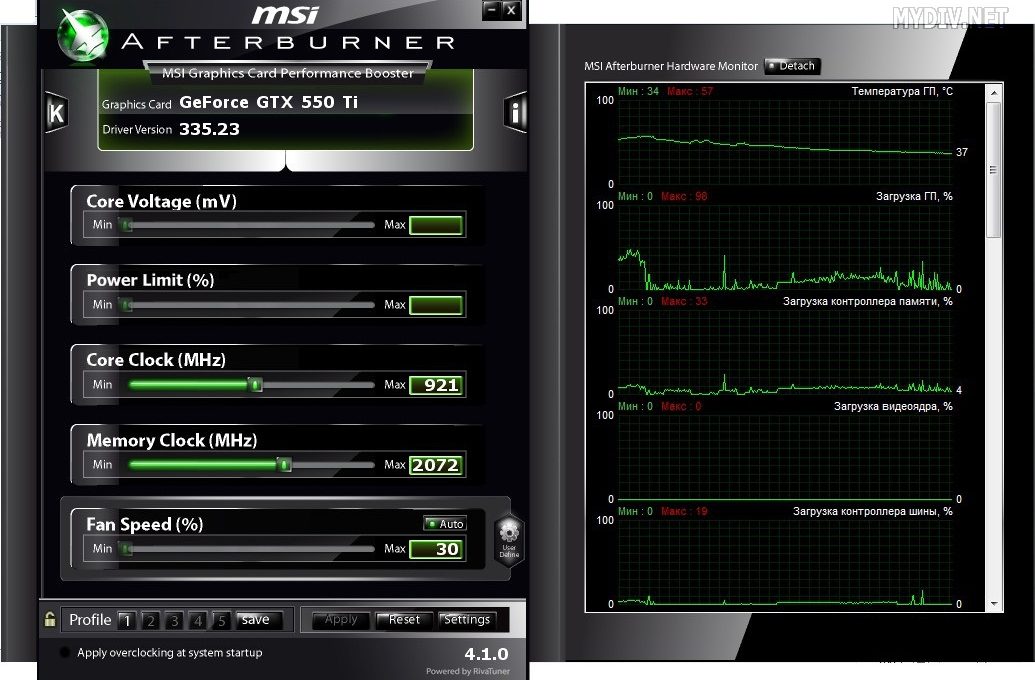
Замена термопасты
Снизить тепловыделение процессора поможет обновление, замена термопасты на процессоре. Термопаста — не что иное, как смазка для охлаждения процессора. Она является теплопроводником между ЦПУ и радиатором, устраняет микроскопические неровности соприкасающихся поверхностей, удаляет между ними воздух, который препятствует теплоотводу. Хорошая, качественная термопаста снизит температуру на 5–10 градусов.
Со временем паста высыхает, теряет все свои свойства, не охлаждает процессор. Поэтому ее замену нужно проводить раз в полгода. Если на ПК установлен более современный ЦПУ, теплопроводную пасту можно менять реже. Приобрести ее можно в любом магазине компьютерной техники. Термопаста должна быть качественной, хорошей.
Перед тем, как будет нанесена термопаста, которая охлаждает ЦПУ, нужно добраться до самого процессора. Для этого:

- Отключаем питание, снимаем крышку системного блока.
- Аккуратно откручиваем материнскую плату, отсоединяем провода, чтобы добраться до кулера с радиатором. При этом некоторые модели кулеров, к примеру, штатные от Интел, позволяют добраться до процессора без снятия материнской платы.
- Снимаем радиатор, очищаем от пыли радиатор и вентилятор.
- Удаляем остатки старой пасты с процессора.
- Наносим слой пасты. Наносить термопасту на процессор нужно в небольшом количестве, тонким, равномерным, полупрозрачным слоем. Выдавливаем небольшое количество пасты на центр процессора, размазываем аккуратно по всей поверхности. Распределить ее можно любым плоским пластиковым предметом. Излишки смазки необходимо убрать, чтобы избежать снижения эффективности теплообмена.
- После проведенных манипуляций устанавливаем радиатор, плотно его фиксируем, подсоединяем кулер.
- Если снималась материнская плата, то устанавливаем ее на место и подсоединяем провода.
- Закрываем крышку системного блока, подключаем питание. Компьютер готов к работе.
Какая температура является нормальной: 80, 90, 95, 100 и более градусов?
При использовании диагностических программ пользователи замечают, что процессор греется и температура поднимается до 70, 80 и более градусов. Когда стоит обращать внимание на повышенные значения?
Для начала, нужно определить, какое значение является высоким. В таблице приведены средние значения температур для процессоров Intelи AMDв состоянии нагрузки и простое.
| Марка | Простой, ºC | Нагрузка, ºC | Максимальная температура, ºC |
|---|---|---|---|
| Intel | 35-45 | 60-70 | 85-90+ |
| AMD | 40-50 | 60-80 | 85-90+ |
Как указано в таблице, обращать внимание следует на температуру, которая явно отклоняется от нормы для заданного режима работы. Так, выше 40-50 градусов в режиме простоя или выше 70-80 в нагрузке – это явное отклонение, необходимо выяснить причину и устранить перегрев.
В таблице указаны средние значения. Узнать сколько градусов является пределом температур для отдельного процессора можно в инструкции по эксплуатации или на ресурсах производителя.
На форумах сети существует поверье, что процессоры AMD греются больше чем Intel. Без учета режимов работы это утверждение очень спорное и даже ложное, уходит корнями в первые поколения процессоров. У какого производителя процессор греется больше или меньше – суждение оценочное и зависит от качества системы охлаждения.
Когда стоит беспокоиться из-за перегрева?
- Зависание и неожиданное выключение компьютера в простое или нагрузке
- Выключение спустя определенное время после начала работы
- Возникновение синего экрана с ошибками
Стоит отметить, что потребности среднестатического пользователя – офисные программы, графические редакторы, нетребовательные компьютерные игры, просмотр видео-контента и использование браузера не приводят к перегреву. Если проявляются вышеуказанные симптомы – следует провести диагностику на основе советов в этой статье.
Греется ли процессор при нагрузке или простое пк: как посмотреть?
Чтобы диагностировать проблему в температуре, нужно провести измерение. Существуют разные способы определения температуры. Ниже представлены наиболее простые и доступные способы.
- Cпомощью микропрограммы BIOS. Температура будет отображаться на главном экране (UEFI), в разделах Power, PCHealth, Status, HardwareMonitorдля более старых версий биоса (AMI, Phoenix – Award).
- С помощью диагностических программ. Наиболее простая и доступная для использования – Aida (в прошлом Everest).
Быстро узнать температуру процессора по шагам:
-
Скачать и установить утилиту с официального сайта. Софт платный, но доступен 30-ти дневный период для бесплатного использования.

В меню датчики указана температура для центрального процессора (ЦП), каждого из физических ядер (ЦП 1 / Ядро 1), вычислительных ядер (CPUIACores) и другая информация. AIDAпредоставляет полную и детальную информацию о компьютере:musthaveдля каждого пользователя.
Что делать, если перегревается процессор на пк?
При обнаружении перегрева следует, в первую очередь, понять, почему это происходит. Причины этого неприятного явления имеют общую природу – неспособность кулера отводить вырабатываемое ядрами тепло. Но специфика проблемы в конкретном случае может отличаться. От нее зависят и способы решения вопроса с перегревом.
Насколько бы чистой не была комната, полностью от пыли избавиться не выйдет. Ее источником, в том числе, выступает и сам человек: клетки кожи постоянно обновляются, а отмерший их слой постепенно отпадает. Этот процесс незаметен, но происходит все время. Мягкая мебель, подушки, матрасы, перины, одеяла склонны накапливать пыль, из них она тоже попадает в воздух. Вентиляторы в компьютере создают перепад давления, всасывая воздух. Мелкие частицы пыли из него попадают внутрь системного блока и оседают на компонентах ПК. Душ дважды в день и ежедневная уборка способны замедлить накопление пыли, но не остановить его.

Ухудшение контакта с системой охлаждения
Подсоединить к кристаллу процессора радиатор «мертвым швом» не получится. Для того, чтобы металлическая подошва кулера лучше контактировала с кристаллом и между ними не было воздуха, применяется термопаста. Сам кулер с помощью винтов или специальных зажимов фиксируется на чипе для плотного контакта.
Термопаста (особенно дешевая) имеет ограниченный срок годности. Со временем, под действием температуры и атмосферного воздуха, она может высыхать и деградировать, меняя структуру. Из проводника тепла она превращается в изолятор.
Кулер тоже, из-за перепадов температур, может деформироваться. Прогибаются и материнская плата, крепления радиатора. В итоге чип прилегает к подошве кулера не так плотно, между ними образуется микроскопическая прослойка воздуха, являющегося хорошим изолятором для тепла.

Износ вентиляторов
Срок службы современного вентилятора составляет тысячи и десятки тысяч часов, но он все же ограничен. Подшипники, валы и втулки истираются, в смазку попадают пыль и частицы металла. В итоге вентилятор или начинает «гулять» (что неприятно из-за шума, но не страшно), или же вращается хуже. В этом случае поток воздуха уменьшается, производительность системы охлаждения падает.
Деградация тепловых трубок
Тепловые трубки, применяемые в кулерах, представляют собой полые медные капилляры, заполненные веществом-хладагентом и запаянные с концов. Один их конец контактирует с горячей частью (кристаллом процессора), а другой – холодной (радиатор кулера). Вещество-хладагент подобрано по химическому составу таким образом, что при комнатной температуре оно находится в жидком состоянии, а при ее существенном превышении (40 градусов и выше) – испаряется. Пар от горячего участка поднимается к ребрам кулера, где конденсируется и стекает обратно вниз, охлаждая процессор. Этот процесс протекает циклически и непрерывно.

Вещества-фреоны обладают большой текучестью. Они способны просачиваться сквозь стенки из материалов, непроницаемых для воды (например, каучук и латекс). При деградации теплотрубок на них могут образоваться микротрещины, незаметные человеческим глазом. Но даже их достаточно, чтобы газ испарился. Без хладагента трубка теряет теплопроводимость и не успевает отводить тепло с ядра процессора на радиатор, что приводит к перегреву.
Неправильная настройка
От неправильных действий пользователя (или сервисного персонала) тоже может возникать перегрев. Ограничение оборотов кулеров (не важно, в BIOS или с помощью программ), для устранения шума, снижает мощность кулера, и он уже не справляется с заданием. У многих компьютеров в BIOS также имеется настройка, ответственная за температуры выключения. Она позволяет вручную задать порог температуры, по достижении которой будет происходить аварийное выключение для охлаждения. Слишком маленькое число, выставленное в этом пункте, приводит к выключениям даже при отсутствии опасного нагрева. К примеру, при пороге 60 °C компьютер может исправно работать зимой (когда в комнате около +20 °C), но выключается летом (при росте температуры в помещении до +25-30 °C).

Как уменьшить температуру процессора
1. Улучшите вентиляцию
Простейший способ уменьшить температуру процессора, это улучшить воздушные потоки внутри корпуса. К сожалению, не у всех это получается.
Есть положительный (больше воздуха идёт в корпус, чем выходит), отрицательный (больше воздуха выходит из корпуса, чем входит) и нейтральный или сбалансированный поток воздуха. Последний вариант наилучший.
Если вы не можете настроить обороты каждого вентилятора в корпусе, то лучше иметь больше кулеров на вдув, чем на что-либо ещё. Так вы сможете сделать наилучший поток воздуха в системном блоке.
2. Организуйте кабели

Большинство не утруждается аккуратной расстановкой кабелей. Факт в том, что если кабели занимают много места, то они препятствуют нормальному потоку воздуха. Приберёте кабели — освободите место воздушным потокам.
3. Переставьте системный блок
Если ваш компьютер стоит в плохо вентилируемом месте, то вероятность перегрева повышается. Даже с хорошо настроенными кулерами и убранными кабелями, плохо вентилируемое помещение будет серьёзной проблемой.
4. Прочистите кулеры и корпус
Кулеры постоянно вдувают и выдувают воздух из корпуса. Со временем на них скапливается пыль, поэтому их нужно регулярно прочищать. Обычно это решает проблемы с температурой. Чистите компьютер регулярно, чтобы поддерживать нормальную температуру ПК. Вам понадобятся две вещи:
- Баллончик сжатого воздуха или резиновая груша;
- Маска для защиты от пыли.
Выкрутите болты сзади корпуса:

Осторожно снимите боковую крышку:

Не забудьте про маску:
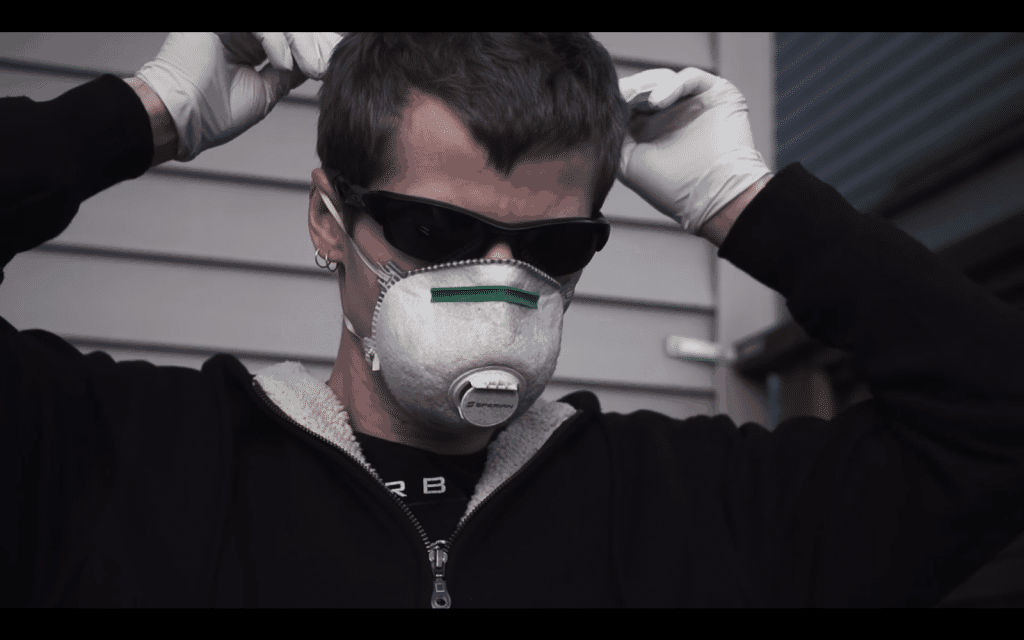
Сдуйте пыль при помощи баллончика:
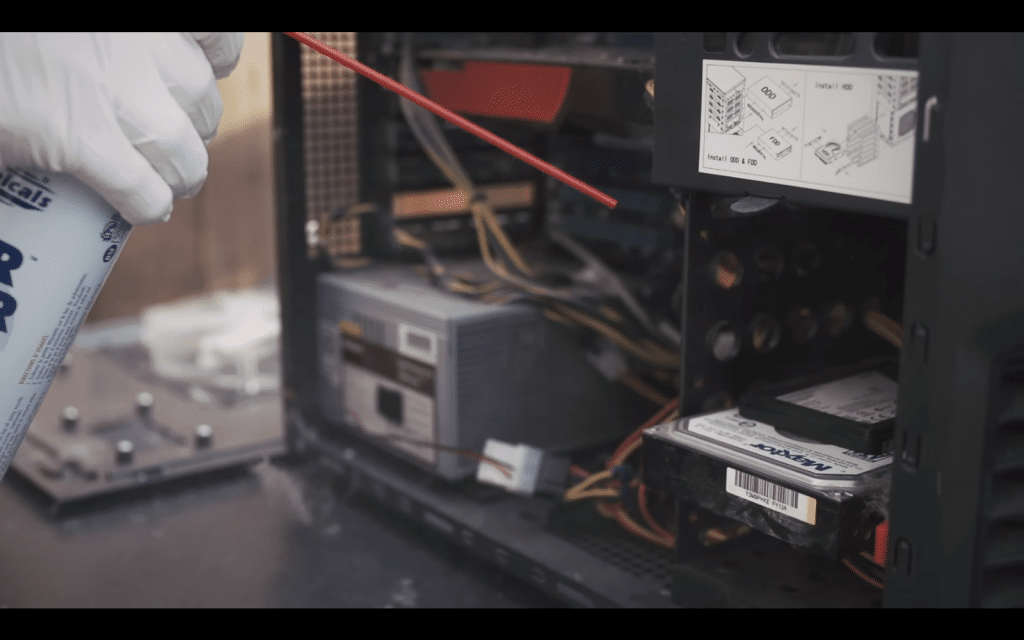
Уберите пыль с кулеров:

ВНИМАНИЕ: когда дуете баллончиком на кулер, придерживайте кулер пальцем. Если он будет крутиться, возможны повреждения. Уберите пыль с блока питания:

Уберите пыль по всему корпусу, особенно там, где стоят вентиляторы:

Поставьте боковую крышку на место и закрутите болты обратно:

5. Закрывайте корпус

Много лет обсуждалось, лучше ли открытая сборка закрытой. Кажется логичным, что чем больше воздуха, тем лучше охлаждение. Но пыли тоже становится больше. Закрытый корпус улучшит поток воздуха и убережёт комплектующие от пыли, поэтому вам придётся реже их чистить.
Примечание админа: С другой стороны, если у вас старый корпус и в нём нет специальных отверстий для вентиляции и специальных кулеров для создания потока воздуха, то открытый корпус будет лучше. Так как общая температура в корпусе будет расти и соответственно будет расти температура компонентов.
6. Нанесите термопасту

Замена термопасты обычно делает своё дело. Со временем термопаста высыхает, из-за чего процессор может перегреваться. Термопаста лучшего качества лучше передаёт тепло от процессора к радиатору.
7. Купите процессорный кулер получше

Стоковый кулер — это хорошо, но не так эффективно, как б/у кулер. Рекомендуем купить б/у охлаждение для процессора, особенно для разгона.
8. Купите вентиляторы в корпус получше
Если в вашем корпусе всего 2 вентилятора, то покупка ещё одного или двух даст заметный результат. Эти дополнительные вентиляторы улучшат и сделают потоки воздуха эффективнее.
9. Купите блок питания получше

Модульный блок питания позволяет подключать только нужные кабели, что освободит место в корпусе и улучшит поток воздуха.
10. Увеличьте скорость вентилятора через SpeedFan
Настроить обороты процессорного кулера вручную также легко и просто. Скачайте установщик SpeedFan отсюда:
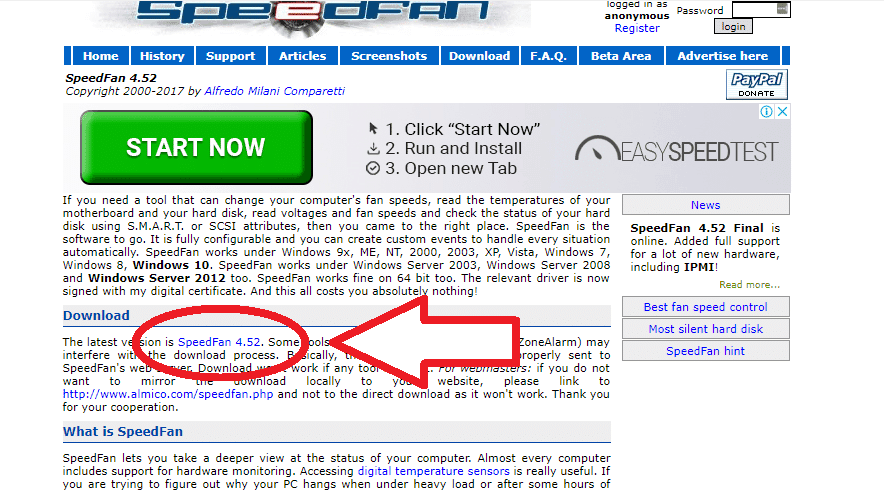
Откройте установщик и установите программу:

Запустите SpeedFan и нажмите стрелку вверх или вниз соответственно, чтобы увеличить или уменьшить скорость оборотов кулера:
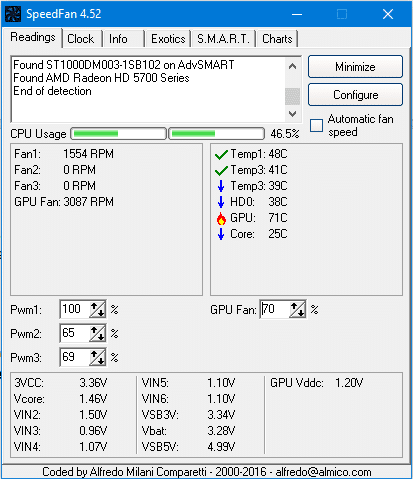
ВНИМАНИЕ: обязательно увеличите обороты кулера во время игр. Когда кулер работает на половину мощности, у вас должна быть низкая температура в простое и лёгких задачах.
11. Настройка плана электропитания
Один из простейших способов снизить температуру процессора — уменьшить максимальную нагрузку на него. Вам вообще не нужно ни на что тратиться. Откройте Панель управления:

Кликните Hardware and Sound:
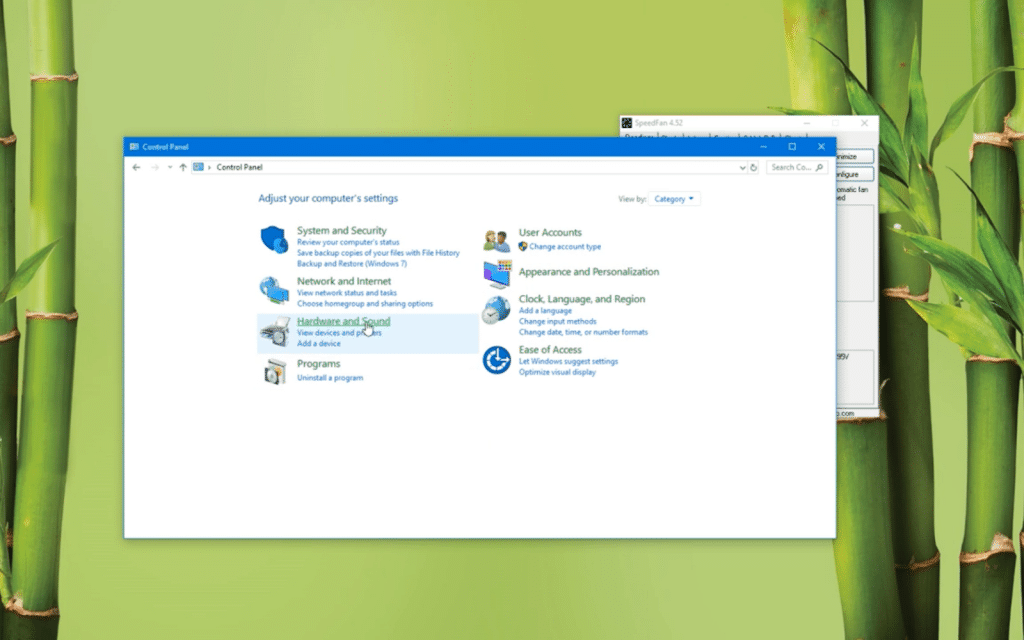
Перейдите в Электропитание:
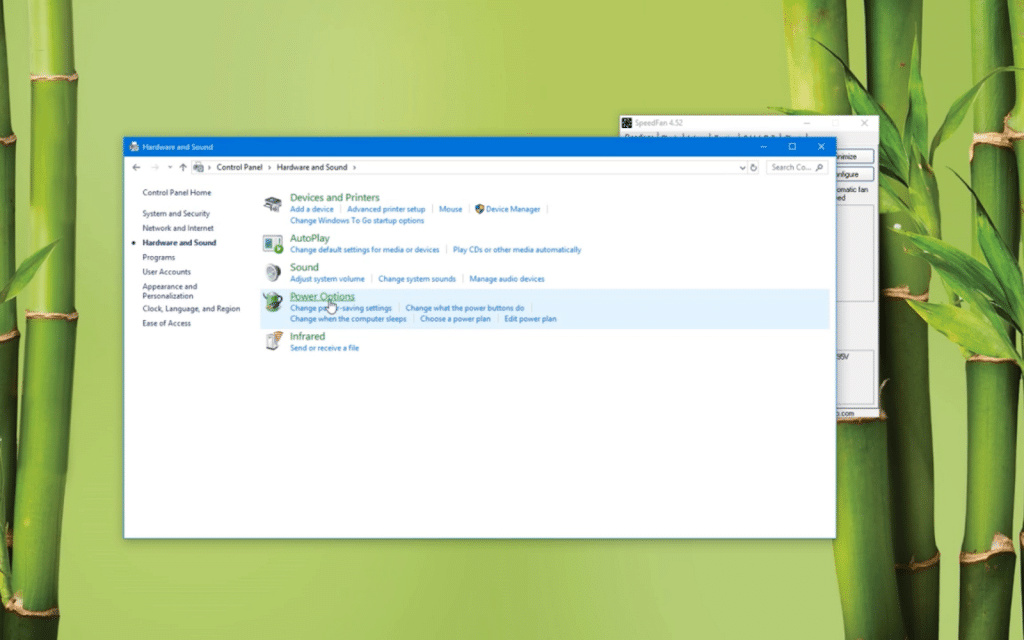
Нажмите Сбалансированный перед тем, как нажмёте Change plan settings:
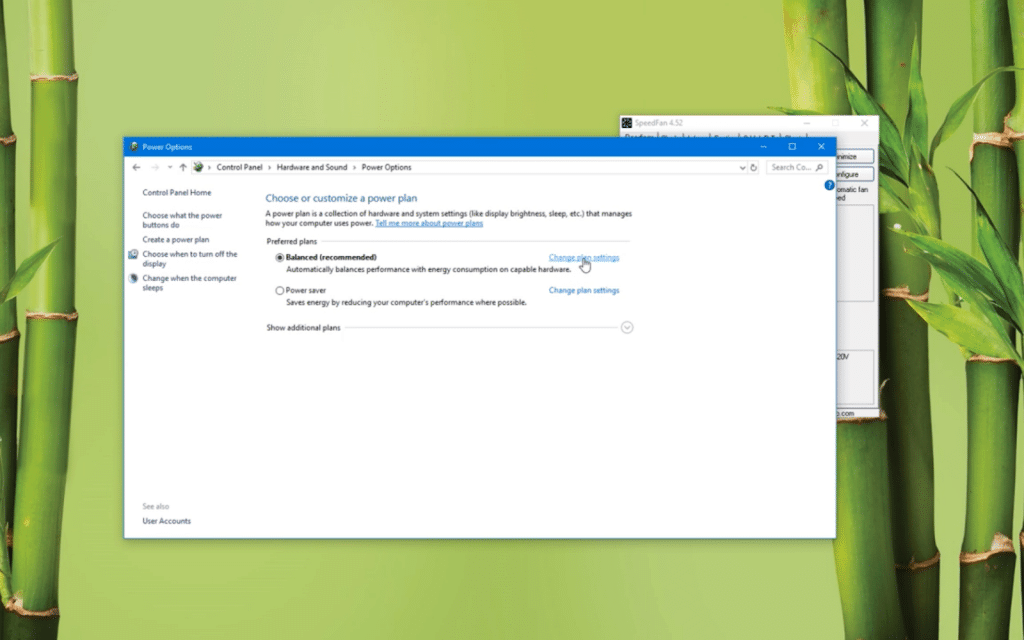
Нажмите Change advanced power settings:
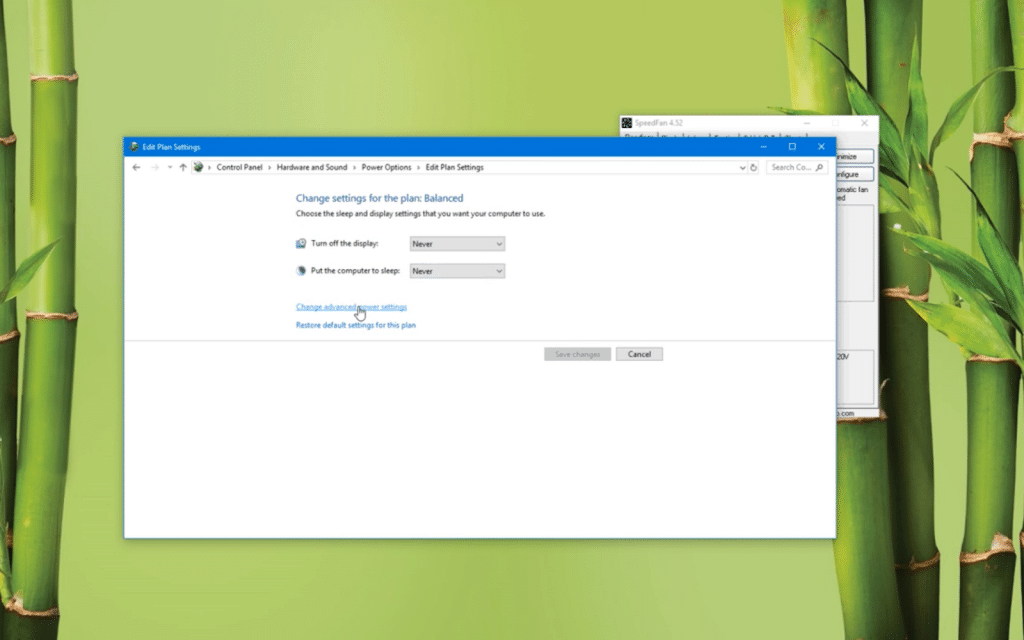
Нажмите на значок + напротив Processor power management в окне Power Options:
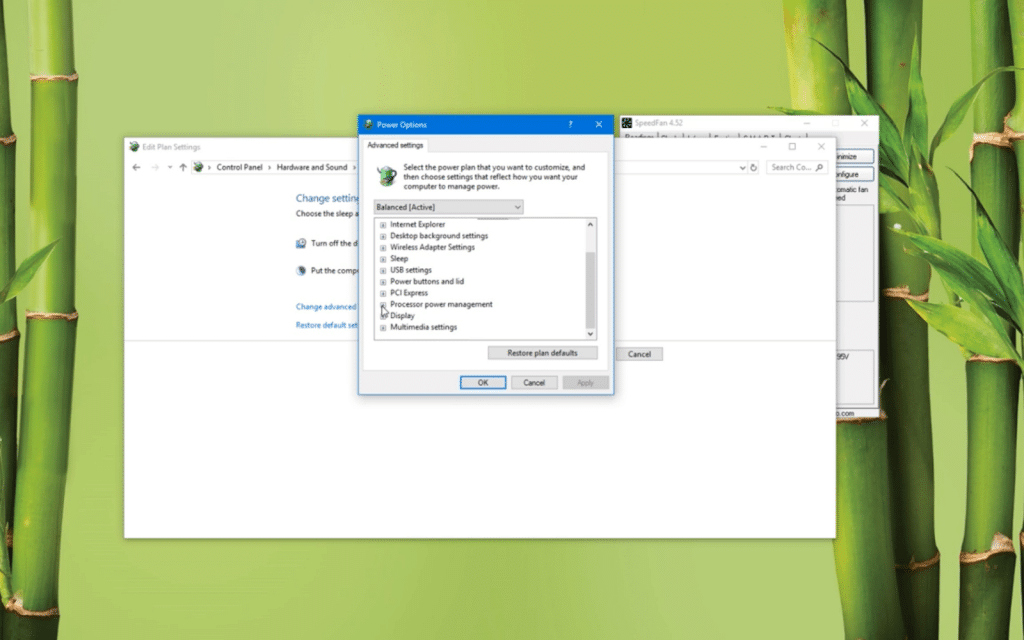
Измените Maximum processor state со 100% до 80%:
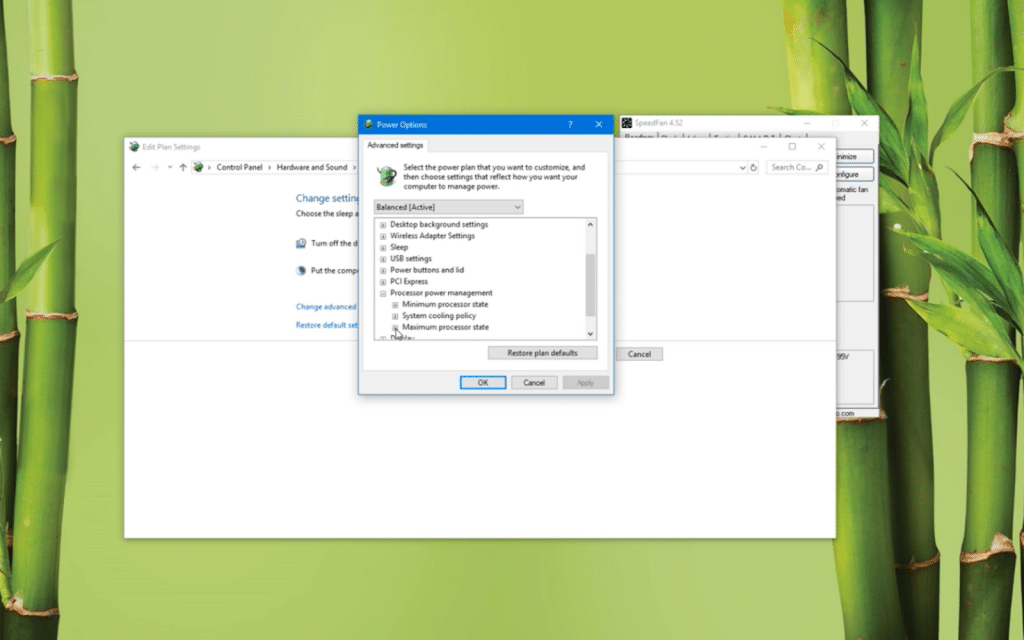
ВАЖНО: не ставьте 0 — это приведёт к сбоям. Со значениями не ниже 75% проблем быть не должно.
Нажмите Применить. Температура процессора уменьшиться в течение 10-30 секунд.












