Как в Windows 11 включить автоматический вход в систему без пароля
Если вы хотите включить автоматический вход в систему в Windows 11 без пароля, вы можете создать локальный профиль и использовать пустой пароль. Хотя этот метод работает нормально, многие люди хотят использовать свои учетные записи Microsoft в Windows 11 для дополнительных услуг, синхронизации, приложений и т.п.
Когда вы входите в Windows 11 с учетной записью Microsoft, операционная система вынуждает вас использовать пароль или PIN-код. Некоторых пользователей может раздражать каждый раз вводить пароль. Поскольку никто другой не имеет доступа к их компьютерам, безопасность они не считают проблемой. Эта статья покажет вам, как автоматических входить в Windows 11 без пароля.
Стоит отметить, что вы можете заменить не самые удобные пароли на более простую и безопасную биометрическую аутентификацию. В случае, если на вашем устройстве есть веб-камера, совместимая с Windows Hello, или сканер отпечатков пальцев, вы можете войти в Windows 11, используя распознавание лица или отпечаток пальца.
Как включить вход без пароля для Microsoft
Прежде чем двигаться дальше, убедитесь, что на вашем смартфоне установлено приложение Microsoft Authenticator. Вы будете использовать его для получения временного кода для входа в систему. Вы можете бесплатно загрузить приложение из Google Play Store для телефонов Android и Apple App Store для iOS.
Шаг 1. Войдите в свою учетную запись Microsoft и после входа в систему нажмите «Безопасность» на верхней панели.
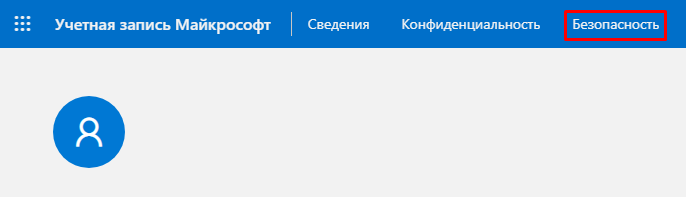
Шаг 2. Теперь в разделе «Основные сведения о безопасности» вы найдете «Расширенные параметры безопасности». Нажмите кнопку «Начало работы», чтобы просмотреть все доступные параметры безопасности.
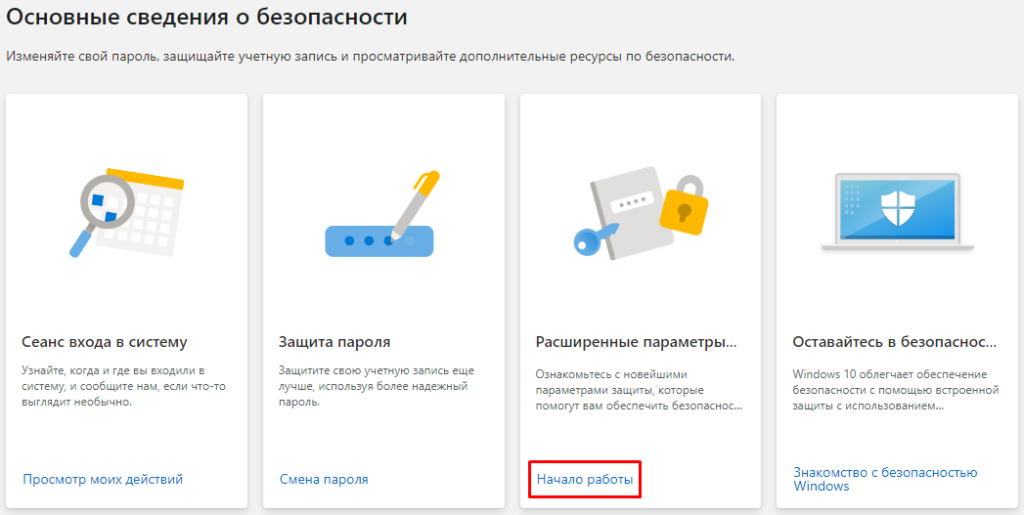
Шаг 3. Найдите раздел «Дополнительная безопасность», и там вы увидите вариант «Учетная запись без пароля». Затем нажмите «Включить», чтобы активировать беспарольный вход в вашу учетную запись.
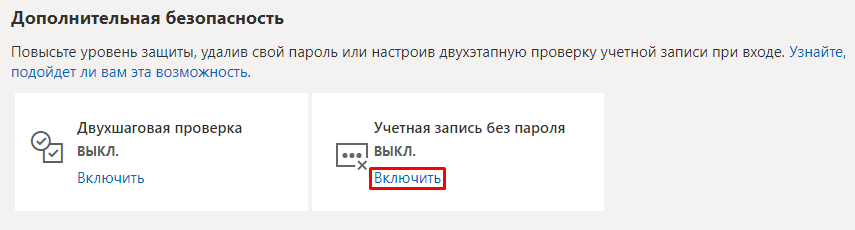
Шаг 4. В появившемся всплывающем окне нажмите кнопку «Далее», чтобы продолжить.
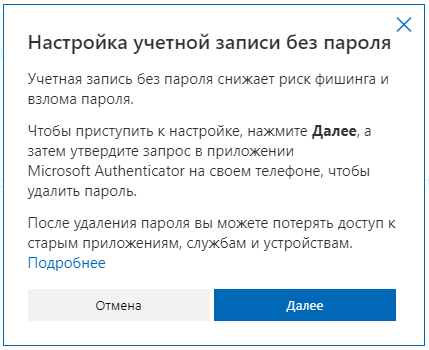
Теперь вы увидите приглашение проверить приложение Authenticator на вашем телефоне, чтобы подтвердить запрос на удаление пароля.
Шаг 5. Откройте приложение Authenticator на своем телефоне и нажмите кнопку «Утвердить», чтобы подтвердить запрос.
Вот и все. Вы успешно удалили пароль из своей учетной записи Microsoft, и с этого момента всякий раз, когда вы пытаетесь войти в свою учетную запись, вместо пароля вам будет предложено ввести временный код из приложения Authenticator. Вы также можете войти в учетную запись, используя физический ключ безопасности или биометрические данные Windows Hello.
Войти в компьютер без учетной записи
1. Информация на сайте 2HPC.RU носит ознакомительный характер. Все действия описанные в статьях вы совершаете на свой страх и риск! При копировании материалов, прямая индексируемая ссылка на 2HPC.RU — обязательна!
2. Любые предложения представленные на сайте, с указанием цены на тот или иной товар (услугу), носят информативный характер и не являются публичной офертой!
3. Сайт использует файлы cookie. Продолжая работу с сайтом, вы соглашаетесь с этим. Политика конфиденциальности.
Вход на доменный компьютер под локальной учетной записью
В некоторых случаях требуется на компьютере, который включен в домен Active Directory войти не под доменной, а под локальной учетной записью. Большинству администраторов этот трюк знаком, но пользователи зачастую о нем не знают.
Немного предыстории. После того, как компьютер добавлен в домен Active Directory, вы можете войти в него под учетной записью домена или локального пользователя (если конечно локальная учетная запись не отключена и вход под ней не заблокирован через групповые политики). В Windows XP и Windows Server 2003 на экране входа в систему имелся раскрывающийся список «Вход в систему», в котором можно было выбрать в какой домен вы хотите войти, либо, если нужно зайти под локальной учетной, для этого нужно выбрать пункт «Этот компьютер» — @Computer_Name (this computer) .

Однако в последующих версиях Windows это раскрывающийся список из интерфейса входа в систему убрали. Вместо этого списка на экране входа в систему, появилась небольшая кнопка «Как я могу войти в другой домен» (How to log on to another domain). Если вы нажмете эту кнопку, появится следующий совет.
Type domain namedomain user name to sign in to another domain.
Type РKZ-ТZI01K1local user name to sign in to this PC only (not a domain )
Чтобы войти в другой домен, введите имя_доменаимя_пользователя_домена
Чтобы войти только на этот компьютер (не в домен), введите РKZ-ТZI01K1локальное_имя_пользователя

Как вы видите, в тексте сообщения присутствует имя данного компьютера (в нашем примере РKZ-ТZI01K1). И если вы хотите войти под локальной учетной записью, в поле с именем пользователя нужно указать имя локального пользователя в следующем формате РKZ-ТZI01K1Administrator. Естественно, если имя компьютера довольно длинное и не несет смысловой нагрузки, его набор с клавиатуры может стать настоящим испытанием.

К счастью, есть простой способ, который позволит вам войти в систему под локальной учеткой без указания имени компьютера.
Секрет в том, что Windows использует символ точки (.) в качестве псевдонима для локального компьютера. Поэтому, если в поле с именем пользователя поставить . , то система будет считать, что вы хотите авторизоваться под локальной учеткой. Соответственно изменится поле Sign in to, вместо имени домена там уже будет указано имя данного компьютера.

Теперь после . осталось набрать имя локальной учетной записи и пароль.

Этот небольшой трюк может использоваться для входа на доменный компьютер под локальной учетной записью во всех поддерживаемых версиях Windows, начиная с Windows Vista и заканчивая Windows 10 и Windows Server 2016.
Совет. Аналогичным образом можно авторизоваться на удаленном компьютере в рабочей группе под локальной учетной запись при доступе к общим файлам по протоколу SMB.
Где отключается запрос ввода сетевых учетных данных?
Делается это через панель управления. Зайдя в нее, находим там значок “Центр управления сетями и общим доступом” и переходим по нему.

Центр управления сетями и общим доступом
В открывшемся окне слева вверху выбираем “Изменить дополнительные параметры общего доступа”.

Настройка сетевого доступа
Здесь раскрываем подпункт “Все сети” и в самом низу в разделе “Общий доступ с парольной защитой” отключаем его, переведя переключатель в соответствующее положение.

Отключение запроса пароля по сети
Стоит отметить что таким образом можно отключить запрос ввода сетевых учетных данных не только в Windows 10, но также в Windows 7 и Windows 8.1.











