Как записать звук через микрофон на компьютер
Микрофон является одним из самых востребованных внешних устройств для компьютера. С помощью микрофона можно общаться в интернете, петь караоке или просто записывать звук. В этом материале мы рассмотрим, как раз последний вариант. Здесь вы узнаете, как записать звук через микрофон на компьютер, как его сохранить и что делать если звук с микрофона не записывается.
Если вы пользуетесь операционной системой Windows 7 или Windows XP, то вы можете записать звук с микрофона через стандартную программу «Звукозапись». Данная программа почти не имеет никаких настроек, но зато ее очень легко использовать. В общем она подойдет если в вас мало опыта, и вы хотите познакомиться с записью звука через микрофон на компьютер.
В Windows XP программу «Звукозапись» можно запустить если перейти по пути «Пуск – Все программы – Стандартные – Развлечения – Звукозапись». В Windows 7 путь к программе чуть короче «Пуск – Все программы – Стандартные – Звукозапись». Кроме этого в Windows 7 можно воспользоваться поиском. Для этого откройте меню Пуск, введите поисковый запрос «Звукозапись» и откройте найденную программу.
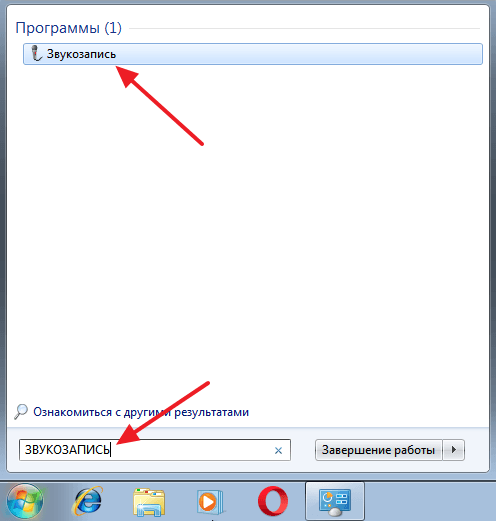
После того, как запустите программу «Звукозапись», можно приступать к записи звука через микрофон на компьютер. Для этого нажмите на кнопку «Начать запись» и начинайте говорить в микрофон. При этом обращайте внимание на полоску, справа от кнопки «Начать запись». Если микрофон работает, то в данной полоске должны появляться зеленные линии, сигнализирующие об уровне сигнала от микрофона.

Для того чтобы закончить запись звука нажмите на кнопку «Остановить запись». После остановки записи программа предложит сохранить записанный звук в формате WMA. В дальнейшем сохраненный WMA файл можно будет прослушать с помощью любой программы для воспроизведения звука, например, с помощью Winamp.
Нужно отметить, что в Windows 10 программа «Звукозапись» уже не доступна. Вместо нее в Windows 10 предусмотрена стандартная программа «Voice Recorder». Вы можете запустить «Voice Recorder» найдя ее в списке всех программ или с помощью поиска в меню «Пуск».
Voice Recorder — это бесплатный онлайн диктофон голоса!

Онлайн диктофон – это эффективная онлайн программа записи голоса через микрофон. Вы можете использовать внешний микрофон, подключив его к Вашему компьютеру, или же строенный микрофон, например — микрофон ноутбука.
Отметим, что качество записи зависит только от Вашего микрофона и посторонних шумов, в месте, где Вы проводите запись.
Исходящий формат записи голоса через наш онлайн диктофон — WAV, а это значит — запись без сжатия и искажний при сохранении!
Для соблюдения конфиденциальности, онлайн диктофон содержит запись только до перезагрузки страницы с диктофоном! Как только Вы завершите запись голоса, нажмите кнопку «Стоп» и сохраните записанный файл на Ваш ПК. Если Вы не сохраните запись и перезагрузите страницу — записанный файл будет автоматически удален без возможности восстановления!
Будьте внимательны, если в у Вас небольшой объем оперативной памяти и выделенного места для временных файлов — то объем записанного материала будет соответствовать этим харакеристиками!
Записать аудио mp3 wav онлайн
У нас доступна запись в нескольких распространенных форматов. При этом не требуется установка специального ПО. На ваш компьютер.
Для торговых центров, оповещений об опасности, а также прикольных рингтонов. Можно найти много применений такой полезной функции
Как записать голос на компьютере
Запись звука может понадобиться во многих случаях – при изучении языка, записи аудио поздравления, даже песни, а почему бы и нет? Студия звукозаписи Вам пока не понадобиться, для начала достаточно компьютера с установленной операционной системой «Windows». Здесь мы рассмотрим два варианта ОС: Windows 10 и windows 7. Как вы понимаете, во всех случаях вам понадобится подключённый к компьютеру или встроенный микрофон. Для того, чтобы сделать свой аудио клип, для начала, запишите на компьютере свой голос. Вот инструкция для тех у кого нет специальной программы звукозаписи.
Начнём с Windows 10, так как эта система уже установлена у большинства пользователей, да и процесс звукозаписи здесь значительно упрощён. Нажмите на кнопку Windows (бывшая ПУСК, маленькое окошечко в нижнем левом углу экрана), нажмите на запись голоса. В открывшемся окне жмите на значок микрофона и смело начинайте говорить, петь, кричать (если очень хочется), продемонстрируйте свои способности, стучите, скрипите дверью, играйте на гитаре – теперь все зависит от вашей фантазии. В вашем распоряжении целых 3(!) кнопки: ПАУЗА, СТОП И МЕТКА (флажок). С первыми двумя, думаю, всё ясно, а с помощью флажка мы можем отметить нужное место на записи. Кстати, метку можно добавлять и при воспроизведении.
В режиме воспроизведения (в основном окне программы) тоже всё просто: можно обрезать лишние фрагменты, поделиться записью с друзьями в социальных сетях или полностью удалить файл. В левой панели показаны все ваши записи. Они уже сохранены в папке Аудиозаписи. Здесь также можно переименовать или удалить любой файл или похвастаться своей записью в соцсетях.
А теперь Windows 7, так как данная система по разным причинам установлена ещё у многих пользователей.
Нажмите кнопку «пуск»(start) -> «программы»(programs) -> «стандартные»(accessories) -> «развлечения»(entertainment) -> «звукозапись»(sound recording). Появится панель звукозаписи. Нажмите «файл»(file) -> «свойства»(properties) -> «преобразовать»(convert). Выбираем качество компакт диска (CD quality PCM 44,100 kHz; 16 bit; Stereo).
Жмём OK. Далее кнопка «правка(edit)», «свойства аудио(audio properties)», вкладка «запись звука(sound recording)» «громкость(volume)». Ставим птичку на микрофон (microphone), устанавливаем громкость чуть выше минимальной – это уменьшит уровень внешних шумов (лучше громче говорить). Можно подобрать громкость экспериментально. Закрываем окно «уровень записи».
У Вас есть 1 минута для записи вашего поздравительного рекламного или любого другого ролика. Жмём красную кнопку, и запись пошла.
По окончании минуты запись остановиться автоматически, если Вы сами не остановите её раньше, после этого можно продолжить запись, и так до бесконечности. Время звукозаписи для данного файла соответственно увеличивается.
Вы также можете записать пустую минуту, а затем через кнопку «правка(edit)» копировать и вставлять её столько раз, сколько надо для получения необходимого времени звукозаписи.
Конечно это не совсем удобно, но это простейшая программа в составе «Windows» и она может стать Вашим стартовым рубежом. Если Вы хотите заниматься звукозаписью более серьёзно, необходима специальная программа – звуковой редактор, например, Sony Sound Forge, WaveLab, GoldWave, Audacity. Последняя, кстати, распространяется бесплатно по лицензии GNU, при этом отлично работает под Windows. Подробнее о работе с ней Вы можете прочитать здесь.
В меню «правка(edit)» можно найти простейшие средства редактирования. Записи можно состыковать или смешать, а также удалить до или после текущей позиции.
Включаем воспроизведение – слушаем. Проводим работу над ошибками. Можете поиграть с эффектами (эхо, скорость, реверс звука), но если Вы собираетесь редактировать файл сами или с чьей-то помощью – желательно, чтобы он был без эффектов.
Сохранение файла: Вы можете сохранить Ваш звуковой файл в оригинальном формате записи – WAV качество звука будет максимальным, но и объем файла тоже.
Для пересылки файла по e-mail лучше сохранить его в формате MP3 (если, конечно, речь не идёт о высококачественной записи музыки). Для этого нажимаем «файл» (file), «сохранить как» (save as), в появившемся окне внизу находим пункт формат((format), нажимаем кнопку «изменить» (change).
В выпадающем меню «формат» выбираем MPEG Layer-3, «атрибуты» (attributes): 128 kBit/s, 44,100 Hz, Stereo. При этом качество звука остаётся приемлемым, а объем файла уменьшается в несколько раз. Если качество критично, цифры атрибутов желательно увеличить, если нет – уменьшить, объем файла изменится соответственно.
Как записывать звук на этом сайте?
Чтобы записать звук голоса, нажмите на круглую красную кнопку по середине. После этого начнется запись, а в правом верхнем углу будет отображаться текущий хронометраж. Чтобы завершить запись, нажмите на красный квадратик. Сразу после этого вы сможете прослушать получившуюся аудио запись. Если она вам не нарвится, то нажмите на кнопку «Сбросить» (сверху) и попробуйте еще раз. Если все хорошо, то нажимайте кнопку «Далее«.
В следующем окне вы можете отредактировать и обрезать трек, если это необходимо. Для этого перемещайте левые и правые маркеры, тем самым отмечая начало и конец необходимого фрагмента дорожки. После этого снова нажмите «Далее«. Если вам ничего не нужно редактировать, то просто ничего не трогайте и нажмите «Далее».
В последнем окне вы можете скачать готовый mp3 файл. Можно вписать нужное название файла в специальное поле, или просто скачать трек, нажав на кнопку «Сохранить«. Таким образом, очень легко и просто можно записать голос онлайн на микрофон или через камеру.
Запись аудио онлайн
По своему функционалу это просто онлайн диктофон, который очень удобен в использовании. Задача сервиса – напрямую с микрофона писать голос с сохранением в формате MP3. Устанавливать приложение на ПК не нужно. Можно работать непосредственно из любого браузера.
Оплата не требуется
За удобное и простое пользование онлайн диктофоном не требуется оплаты. Все функции доступны на бесплатной основе. Отсутствуют ограничения для пользователей и скрытые платежи.
Автоопределение тихих участков
На концах звуковой дорожки сервис производит автоматическое определение тихих участков. Онлайн диктофон сам, в автоматическом режиме, производит их удаление.
Вырезаем фрагменты
Приложение позволяет воспользоваться отдельными фрагментами сделанной на диктофон записи. Сервис производит обрезку файла с выделением необходимого вам фрагмента.
Гарантируем конфиденциальность
Использование приложения абсолютно безопасно. Гарантируется полная безопасность ваших данных при работе с файлами. Они не сохраняются на сервере и автоматически удаляются после завершения всех операций.












