Что делать, если компьютер «не видит» внешний жесткий диск
Внешний жесткий диск все больше и больше приобретает популярность среди пользователей, заменяя USB флеш-накопитель. Происходит это потому, что сегодняшние модели имеют небольшой размер, не больше сотового телефона, а информации могут вместить 1−2 ТБ. Это очень удобно и выгодно.
Бывают случаи, когда компьютер «не видит» подключенный к нему жесткий диск. Это случается с операционными системами Windows или на других устройствах, имеющих USB-разъемы.
Возможны следующие причины:
- винчестер, являющийся съемным, может быть не виден компьютеру или ноутбуку;
- произошла ошибка при форматировании раздела;
- используется неправильная файловая сигнатура;
- произошла поломка входа USB;
- не установлены необходимые программы;
- иные причины.
Самая серьезная проблема, которая может произойти, — полная поломка винчестера. И большие внешние HDD, и карманные флеш-накопители работают одинаково, по одному принципу, потому решение проблем с ними одно и то же. Причины, почему карты памяти могут стать невидимыми на разных устройствах, приведены ниже. Но для начала надо понять, почему не определяется жесткий диск.
Поэтому производят следующие действия:
- Присоединяют к компьютеру любой внешний накопитель.
- На жестком диске включают питание, а при необходимости используют отдельный кабель для подключения к сети.
- Открывают программу для управления накопителями, нажимая одновременно клавиши Windows и R.
- После этого действия должна появиться строка, в которую вводят diskmgmt.msc и нажимают клавишу Enter.
- Выходит список всех имеющихся и подключенных к устройству накопителей. Среди них должен быть внешний HDD. Он будет здесь даже тогда, когда на Windows нет раздела, помогающего Explorer его распознать.
- В ситуации, когда система определила накопитель, но не открыла, ей надо помочь его отформатировать для удобства распознавания разными устройствами. Если же он и здесь не найден, надо искать другую причину.

Симптоматика и причины проблемы с внешним диском
Во многих случаях подключённый внешний диск попросту не отображается среди имеющихся дисков в «Мой компьютер». Часто это случается в ситуациях, когда данный диск подключался к компьютеру ранее, и работал доселе без каких-либо проблем.
Если у вас также бывают проблемы с тем, чтобы открыть внешний жесткий диск — тогда перейти по ссылке и ознакомьтесь с инструкцией по её решению.
Причины, по которым внешний диск не виден на PC, могут быть следующими:
- Некорректное назначение буквы данного диска (к примеру, она совпадает с уже имеющимся на ПК диском);
- Подключаемый новый диск ещё не отформатирован;
- Злокачественная деятельность вирусных программ;
- Операционная система по каким-либо причинам не имеет драйверов, поддерживающих работу данного диска;
- Не работает конкретный ЮСБ-порт, через который данный диск подключается к компьютеру;
- Реестр операционной системы повреждён;
- Повреждён шнур, благодаря которому жёсткий диск подключается к ПК.
После того, как мы разобрались с причинами, по которым компьютер не видит внешний жёсткий диск, перейдём к детальным инструкциям по решению данной проблемы.
Внешний жесткий диск не читается, не определяется, не отображается
Еще одно полезное видео, в котором рассказано, что делать если внешний жесткий диск не читается (не определяется, не отображается, не подключается, не инициализируется, не работает) при подсоединении по USB к компьютеру или ноуту с OS Windows:
Не нашли ответ? Тогда воспользуйтесь формой поиска:
Здравствуйте! Меня зовут Юрий Белоусов. Я автор и администратор сайта urfix.ru. Все возникшие вопросы задавайте в комментариях.
2 комментария
Здравствуйте! В заголовке вашей статьи «Не определяется внешний жесткий диск — 100% рабочее решение» сквозит дикой уверенностью в решении проблемы с не определением операционной системой данных дисков по какой-то причине. Причин на самом деле очень много. В вашей статье 99% описания относится к проблеме новых дисков и лишь 1 процент относится к более старым — это механическая поломка диска с вмятинами и т.д. Не густо скажем!. А вопросы у пользователей в основном возникают именно из-за того, что УЖЕ ДАВНО РАБОЧИЙ HDD С БОЛЬШИМ ОБЪЁМОМ ЦЕННОЙ ИНФОРМАЦИИ ВДРУГ ПЕРЕСТАЛ ОПРЕДЕЛЯТЬСЯ ОПЕРАЦИОННОЙ СИСТЕМОЙ! Он целый, не битый, с горящим индикатором при включении в разъём USB, тёплый! И эту информацию нужно как-то из этого диска извлечь без сервисных центров. И что у вас в статье для таких проблем с HDD. Правильно, — ничего! В лучшем случае отнесите его в сервисный центр.(((
Да, на первый взгляд это может сквозить уверенностью, но люди, работающие в сфере инфо-контента точно знают, что подобные приемы лишь способ привлечь внимание и заполучить трафик, который, зачастую, весьма трудно добыть органическим путем. Естественно, в статье описаны частые причины неисправности и основные пути исправления. Нет никаких гарантий, что что какой-либо индивидуальный случай попадает под описанное тут.
И даже по вашей проблеме можно дать лишь общие рекомендации:
— Попробовать подключить жесткий дик к другому ПК;
— Подключить другой, работающий диск, установить на него ОС и попробовать вытащить информацию с неработающего диска с помощью специализированного софта, например, Zero Assumption Recovery или EaseUS Data Recovery Wizard;
— Есть специальные комплексы для восстановления данных с ЖД, но стоимость таковых весьма высока. Их целесообразно приобретать лишь, если это основная сфера деятельности, приносящая доход.
А обычному пользователю только и остается, что обратиться в сервисный центр.
Как решить проблему с помощью управления дисками
Чтобы жёсткий диск отображался в проводнике, необходимо выполнить несколько требований. Устройство должно быть активно и инициализировано. Необходимо правильно настроить разделы. Должна быть назначена буква диска или он должен быть смонтирован как папка.
Если вы столкнулись с какой-либо из этих проблем, советы ниже помогут вам найти и устранить их с помощью управления дисками.
Сделайте диск активным
- Откройте меню «Пуск».
- Введите в поиск diskmgmt.msc и нажмите на верхний результат, чтобы открыть приложение.
- Правой кнопкой мыши нажмите на диск, у которого написано «Вне сети», нажмите команду «Онлайн».

Не виден внешний жесткий диск в проводнике Windows 10! Почему и как исправить?!

Последнее время ко мне часто обращаются подписчики вот с какой проблемой: после подключения к компьютеру не виден внешний жесткий диск. Подключение проходит нормально, без ошибок устанавливаются драйвера, но в списке логических дисков проводника Windows 10 он не появляется. Почему это происходит. Причин у такой неприятности бывает несколько, причём как программные, так и аппаратные.
Прежде чем приступать к поискам неисправностей, сначала попробуйте отсоединить съёмный накопитель от компьютера и заново подключить его в соседний порт.

На некоторых моделях кабель идёт с двумя USB-разъёмами с одной стороны. Первый используется для основного подключения, а второй — обеспечивает дополнительное питание. Если второй не подключен, то устройству элементарно может не хватать питания.
Если Вы подсоединили гаджет к портам USB 3.0 и компьютер не видит внешний диск, то попробуйте подключить его к обычным портам. Отличаются они по цвету. Высокоскоростные разъёмы нового стандарта обычно выделяются цветом — синим или желтым. Вот так:

Обычные же — серого или черного цвета. Этим шагом Вы исключите возможные проблемы с драйвером USB 3.0 на компьютере или ноутбуке, из-за которых может быть не виден съёмный диск.
Теперь давайте перейдём к причинам программного уровня.
Одна из самых распространённых случаев, когда съёмный внешний диск не виден в проводнике, является то, что операционная система Windows не назначила при подключении букву для нового логического раздела. Соответственно в списке логических разделов проводника он не появится. Исправляется это просто.
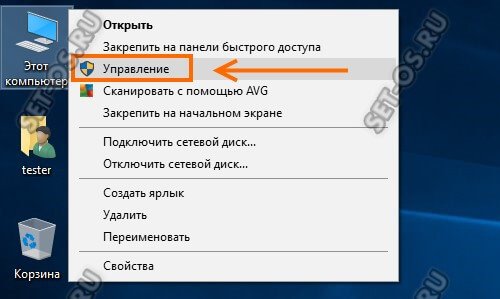
На рабочем столе кликаем по значку компьютера правой кнопкой и выбираем пункт «Управление компьютером.»
Откроется вот такое окно:

Находим раздел «Запоминающие устройства», а в нём — пункт «Управление дисками». В правой части окна должен будет появится список логических и физических диском. В нем по объёму находим свой внешний жесткий диск:
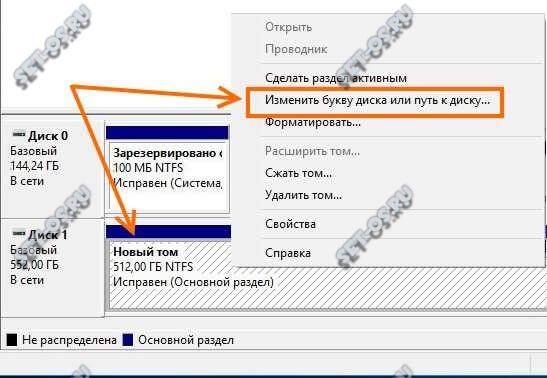
Далее кликаем по нему правой кнопкой мыши и в появившемся меню выбираем пункт «Изменить букву диска».
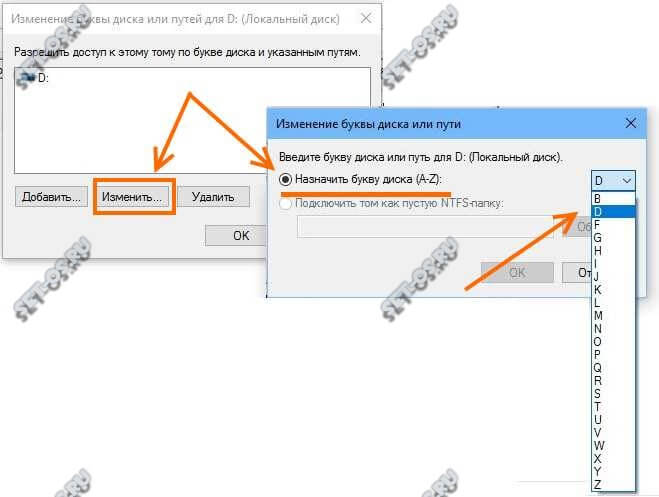
Выбираем свободную букву и нажимаем на «ОК». Лично я люблю выставлять буквы с самого конца алфавита — X, Y или Z.
Так же, при наличии проблем в работе съёмного USB-диска, я бы советовал открыть Диспетчер устройств и заглянуть в раздел «Переносные устройства»:
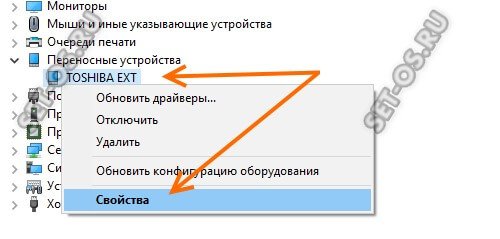
Здесь должен отображаться Ваш гаджет. Кликаем по нему правой кнопкой мыши и выбираем пункт «Свойства».
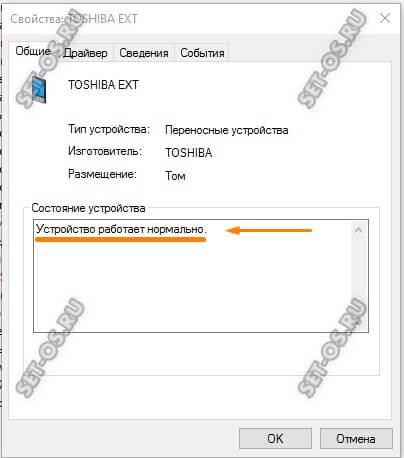
В появившемся окне на вкладке «Общие» смотрим в поле «Состояние устройства». Там не должно быть ошибок, всё должно быть нормально. Затем открываем вкладку «Драйвер»:
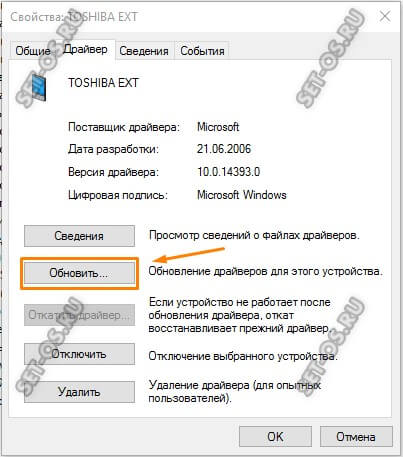
Если у Вас по прежнему не виден внешний жесткий диск в проводнике Windows 10, то попробуйте обновить драйвер. В некоторых случаях помогает полное удаление устройства и установка драйвера заново.
P.S.: Если все рекомендуемые шаги не принесли ожидаемого результата, то я бы порекомендовал попробовать подключить свой съёмный накопитель к другому компьютеру или ноутбуку и проверить его работоспособность на нём, так как скорее всего имеет место аппаратная неисправность.
Переустановка драйвера устройства
Если у вас всё ещё возникают проблемы, иногда удаление и повторная установка драйвера может помочь обнаружить внешний диск на вашем компьютере.
- Откройте Диспетчер устройств.
- Разверните Дисковые устройства.
- Щелкните правой кнопкой мыши внешний накопитель с проблемой, щелкните Удалить устройство.

После выполнения этих действий Windows 10 должна определить и настроить диск автоматически.
Хотя существует множество факторов, которые могут помешать обнаружению внешнего диска, эти решения должны помочь устранить наиболее распространенные проблемы. Если привод работает после выполнения этих инструкций, это хорошо, но помните, что приводы отказывают довольно часто. Таким образом, вы должны рассматривать это как напоминание, чтобы регулярно сохранять обновленную резервную копию ваших файлов. (Вы всегда можете использовать службу OneDrive или Историю файлов для резервного копирования данных.)
Если внешний диск всё ещё не появляется на вашем компьютере, вы, вероятно, имеете дело с поврежденным диском, и вы должны рассмотреть возможность покупки нового.









