Восстановление данных после падения внешнего диска
Внешние жесткие диски очень активно используются многими людьми и далеко не всегда эксплуатацию накопителя можно назвать аккуратной. Многие люди почему-то считают, что раз диск переносной, значит, он защищен от всего и ему не страшны падения и удары. Но, это далеко не так, и сотрудник Kiev Data Recovery Вам расскажет подробнее.
Все дело в том, что USB переносные накопители представляют собой «защитную коробку», которою больше хочется назвать чехлом и непосредственно сам жесткий диск. Сам диск тут используется точно такой же, как в ноутбуках и компьютерах, что несет в себе все стандартные «проблемы» накопителей с механической частью (винчестеры). Большинство внешних диско с USB подключением представляют собой «ноутбучный» жесткий диск, в котором вместо обычного SATA подключение используется встроенное USB вход для кабеля, который представляет собой информационный и кабель питания в одном шнуре. На фото ниже можете увидеть внешний диск WD My Passport Essential, после изъятия из заводской коробки. Как видите – это точно такой же накопитель, как стоит в Вашем лептопе. В этой статьи мы рассмотрим, что нужно делать, чтобы восстановить данные с внешнего диска после падения или ударов. Тут будут небольшие рекомендации и советы.
Как вы уже поняли, внешний жесткий не любит падений, ударов, а также сильных вибраций, как и диски в ноутбуках. Именно после такого к нам часто и обращаются наши клиенты с необходимостью восстановить данные с упавшего внешнего жесткого диска.

Симптоматика и причины проблемы с внешним диском
Во многих случаях подключённый внешний диск попросту не отображается среди имеющихся дисков в «Мой компьютер». Часто это случается в ситуациях, когда данный диск подключался к компьютеру ранее, и работал доселе без каких-либо проблем.
Если у вас также бывают проблемы с тем, чтобы открыть внешний жесткий диск — тогда перейти по ссылке и ознакомьтесь с инструкцией по её решению.
Причины, по которым внешний диск не виден на PC, могут быть следующими:
- Некорректное назначение буквы данного диска (к примеру, она совпадает с уже имеющимся на ПК диском);
- Подключаемый новый диск ещё не отформатирован;
- Злокачественная деятельность вирусных программ;
- Операционная система по каким-либо причинам не имеет драйверов, поддерживающих работу данного диска;
- Не работает конкретный ЮСБ-порт, через который данный диск подключается к компьютеру;
- Реестр операционной системы повреждён;
- Повреждён шнур, благодаря которому жёсткий диск подключается к ПК.
После того, как мы разобрались с причинами, по которым компьютер не видит внешний жёсткий диск, перейдём к детальным инструкциям по решению данной проблемы.
Re: Упал жесткий диск, как попытаться восстановить не навредив ему? ¶
А с чего по Вашему загрузочный сектор испортился после падения ? Скорость чтения крайне низкая по Вашим же словам, следовательно диск стал плохо читаться что является физической неисправностью. Мой Вам совет читается, пусть и медленно, читайте — лучшее враг хорошего. Пока Вы ищете и пробуете разные программы может случится так что диск вообще перестанет читаться.

Спасибо за ваш ответ. Я что-то мудрил, да сейчас такая проблема «Нет доступа к G: ошибка данных (CRC).» И когда пытаюсь войти в мой компьютер например, очень медленно движется полоса загрузки папки
Есть варианты как-то попытаться вернуться назад? До того момента когда можно было копировать файлы хоть и медленно.
p.s. как думаете, в сервис центрах при их оборудовании, они например извлекут 500гб инфы с такой же скоростью как и я? или у них быстрее?
Форматирование и файловая система
Сбои, появившиеся в работе файловой системы и в разделах, можно решить, используя менеджер дисков. Если открылось изображение диска с полностью занятым пространством, придется создать новый раздел, и тогда диск, возможно, откроется. Чтобы это сделать, внутри свободного пространства щелкают правой кнопкой мышки и создают новый раздел.
В случае, когда HDD разделен на несколько секторов, но компьютер внешний диск видеть перестал, следует убедиться в получении обозначения (это может быть определенная буква). Если устройство диск видит, оно делает это автоматически. Но иногда бывает, что литера случайно удалена пользователем, и тогда диск становится для устройства невидимым. Если буквы нет, ее нужно ввести вручную.
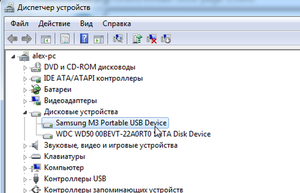
Возможно, привод нельзя прочитать, так как используется не та файловая система, которая нужна. Отформатировать накопитель можно при помощи ext 4 на Linux и HFS Plus для Macbook. Менять местами их нельзя, они останутся невидимыми. С этими файловыми системами не работает даже планшет. Для накопителя надо будет провести переформатирование. Сделать это можно при помощи NTFS или даже FAT 32 — более старой версии. К этому прибегают тогда, когда первую версию компьютер не видит.
Для выбора подходящей системы мышку наводят на диск и щелкают правой кнопкой. Нельзя забывать, что все файлы, имеющиеся на нем, при этом будут удалены. Когда Macbook не видит внешний диск, следует провести форматирование, используя HFS Plus.
Если определять HDD отказываются разные устройства (плеер, музыкальный центр или приставка для игр), возможно, виноватого нужно искать в файловой системе NTFS. Многие устройства, в том числе и Xbox 360, с ней не работают. Чтобы это исправить, придется внешний накопитель вынуть и сформировать структуры доступа, используя старую систему формирования файлов FAT 32. Она является стандартной и используется во всех сменных носителях. Но при этом файлы с диска будут удалены, поэтому их надо заранее куда-то скопировать.

Что можно предпринять, если все эти советы не смогли помочь, и HDD по-прежнему остается для Windows невидимым? Тогда сам собой напрашивается вывод, что жесткий диск неисправен, восстановить его невозможно и извлечь информацию, записанную на нем, нельзя. Очень жаль, но при интенсивном использовании в течение нескольких лет такие устройства ломаются часто. Это считается нормальным. Для подстраховки и при возникших сомнениях можно обратиться за диагностикой в специализированные компании. Особенно если информация на диске является ценной, а ее восстановление потребует много времени и сил.
Вирусы
Содержимое накопителя может открываться, но файлов и каталогов вы не увидите, хотя место они занимают. Проверьте HDD на вирусы с помощью CureIt, возможно, на нём обжился один из вирусов из семейства Win.32 – они скрывают содержимое цифровых носителей, а себя помещают в автозапуск для заражения других компьютеров.
Если система и далее не видит внешний жёсткий диск, создайте загрузочную флешку LiveCD, Hiren`s BootCD с программами для работы с накопителями (Partition Magic, Acronis Disk Director Suite, DMDE, Victoria) и загрузитесь с неё.
Эффективнее всего зарекомендовали себя загрузочные флешки LiveCD с дистрибутивами Linux. Для их формирования воспользуйтесь Universal USB Installer. Так вы получите шанс вернуть ценные файлы, восстановить случайно удалённые разделы.
Windows XP не поддерживает UEFI и не увидит внешний жёсткий диск объёмом более 2 ТБ, на котором используется новая таблица разделов GPT. С этим ничего не поделать.
Что делать, если компьютер не видит внешний жесткий диск?

Добрый день.
Внешние жесткие диски (HDD) день ото дня становятся популярнее, иногда кажется, совсем скоро будут популярнее, чем флешки. И неудивительно, ведь современные модели представляют из себя какую-то коробочку, размером с сотовый телефон и вмещают в себя 1-2 ТБ информации!
Многие пользователи сталкиваются с тем, что компьютер не видит внешнего жесткого диска. Чаще всего, это происходит сразу же после покупки нового устройства. Попробуем разобраться по порядку, в чем же здесь дело…
Проверка состояния диска Seagate средствами Windows
Если внешний жесткий диск Seagate не работает, но загружается механически и определяется в BIOS, мы рассмотрим ряд вариантов активации жесткого диска в системе. Первый шаг — открыть диспетчер устройств и выполнить ряд простых шагов, связанных с Windows 7-10.
Щелкните правой кнопкой мыши значок «Мой компьютер» и перейдите в «Управление».

Щелкните вкладку «Диспетчер устройств» и убедитесь, что экземпляр Seagate обычно распознается вашим компьютером (хотя он не отображается в поле «Мой компьютер»). Найденный жесткий диск должен отображаться среди представленных дисков.

На всякий случай обновите конфигурацию оборудования, нажав соответствующую кнопку вверху.

В случае успеха перейдите в раздел «Управление дисками», где сосредоточены все диски, подключенные к вашему компьютеру или ноутбуку.

Все логические тома помечены темно-синим маркером над именем диска и меткой (латинскими буквами от A до Z). Если вы видите область с черным индикатором, диск нераспределен и его необходимо отформатировать.
Для этого действуйте следующим образом:
- присвоить тому буквенную метку (она не должна соответствовать уже существующим разделам, которые обозначены как C / D / E и т д);
- отформатируйте жесткий диск в файловую систему NTFS, что позволит вам записывать файлы объемом более 4 ГБ (самая распространенная файловая система на данный момент), а также задайте имя диска на свое усмотрение, чтобы не потерять его в списке дисков, подключенных к системе.
- выберите общий объем дискового пространства в мегабайтах (значение уже установлено по умолчанию), затем нажмите «Далее»;
- щелкните правой кнопкой мыши на «черном» диске и выберите «Создать простой том»
Если пошаговые инструкции будут успешными, вы получите рабочий USB-накопитель, который сможете использовать по своему усмотрению. Он также появится в системе как один из дисков.
В редких случаях в том же «Управлении дисками» нужный HDD может отображаться как рабочий (индикатор темно-синий), но с файловой системой RAW, которую Windows неправильно воспринимает. Чтобы решить проблему, просто щелкните диск правой кнопкой мыши и выберите команду «Форматировать». Сама NTFS обязательна.
Если диск «шумит» при работе
Если винчестер сильно щелкает, то снизить его шумность можно при использовании функции AAM –регулировки уровня шума. Она способна уменьшать скорость перемещения головок накопителя, в результате чего последний щелкает уже гораздо тише.
Помимо фирменных утилит производителей винчестеров избавить от проблемы может небольшая утилита MHDD. Причем реализована функция очень удобно:

- Запустите консоль MHDD и введите команду AAM;
- После этого вы услышите, как винчестер щелкает головками, демонстрируя максимальный уровень шума;
- Регулировать звук можно клавишами «М» – минимальный уровень, «L» – средний и «P» – наибольший.

Нажатием клавиши «D» можно полностью отключить функцию AAM в MHDD, при этом вы заметите, что щелкает диск максимально громко, но скорость работы будет высочайшей. Проблему иногда можно исправить не только программным методом. Если накопитель сильно щелкает при работе, его можно попробовать крепче зафиксировать в корпусе блока или использовать мягкие прокладки для гашения вибрации.
MHDD позволяет решать не только описанную выше проблему, но и производить точнейшую диагностику механической части винчестера, «ремонтировать» поврежденные секторы и др. MHDD не использует настройки BIOS, поэтому для работы с утилитой в BIOS Setup не нужно даже определять накопитель.
Для MHDD есть единственное важное условие, которое нужно соблюдать неукоснительно – никогда не запускайте MHDD для тестирования диска с того же самого накопителя. Это может привести к потере данных на обоих винчестерах.
Но в целом утилита в некоторых ситуациях может оказать чрезвычайно полезной, правда, перед запуском MHDD обязательно ознакомьтесь с технической документацией.
Словом, и система Windows, и Мак могут испытывать проблемы с определением накопителей, и не всегда они связаны с аппаратной частью. Часто неисправности можно устранить, используя простые бесплатные приложения.












