Если компьютер не видит внешний жесткий диск
Как известно со временем память компьютера заполняется различной информацией, например любимыми фильмами или музыкой. И потом приходит время когда их приходится удалять так как у вас на компьютере больше нет свободного пространства для загрузки новых файлов. Но что же делать если вы не хотите удалять нужные вам файлы или любимые фильмы?
Выход из этой ситуации есть, вам нужно лишь купить внешний жесткий диск. На переносной жесткий диск вы всегда можете переместить важные для вас файлы и тем самым освободите память компьютера.
Но к сожалению не все люди умеют устанавливать внешние жесткие диски и то, что их персональный компьютер не видит накопитель они начинают обвинять продавца в том, что он им продал неработающее устройство. Не спешите и посчитайте инструкцию по установке внешнего жесткого диска, а в случае если этой инструкции у вас нет прочтите данную статью до конца.
Итак, если ваш компьютер не видит внешний жесткий диск вам нужно проделать несколько несложных действий описанных чуть ниже.
USB-диск не определяется?
Если система не видит съемный диск, самое простое решение – проверить исправность порта. Когда ноутбук не воспринимает обычную флешку, значит, сломался USB. Тогда подсоединяем винчестер к запасному разъему или другому компьютеру.
Поломка контроллера выясняется во время подсоединения диска к материнской плате при выключенном компьютере. Если аппарат его видит, значит, сломан контроллер.
Обратите внимание, соответствуют ли друг другу разъемы внешнего диска и компьютера. Если у одного интерфейс 3.0, а у другого 2.0, то они друг друга «не поймут». Потребуется другая схема соединения.
Также внимательно осмотрите кабели внешнего устройства. Возможно, поврежден один из них, требуется замена.
Когда же обратиться к специалистам?
Давайте подробно рассмотрим последний случай. Если жёсткий диск работает, но при его работе слышны нехарактерные звуки: щелчки, подвывания (нестабильные обороты), затирания, то это проблема физического характера, которые можно решить при помощи таких программ, как Victoria или mHDD. Применять их можно только, если Вы хорошо уверенны в том, что делаете. Иначе вы сделаете только хуже, не оставив шансов на восстановление информации с жёсткого диска. Тогда Вам нужно обратиться в сервисный пункт, где его специалисты проведут бесплатно диагностику и по возможности починят диск либо при наличии неисправностей проведут восстановительные работы. Ведь для любого пользователя, прежде всего важна информация, хранящаяся на этом диске.
В некоторых случаях, когда винчестер не распознаёт жёсткий диск по банальной причине: плохо прилегающего USB или несоответствие протокола USB 1.1 и 2.0 . Некоторые пользователи, не имея опыта в ремонте жёстких дисков, пытаются разобрать жёсткий диск самостоятельно. При этом, не имея представления о том, что их сборка осуществляется в стерильных условиях, не допускающих наличия пыли и отпечатков пальцев, что приводит к истинной неисправности. Так как зазор между диском и головкой равен нескольким микронам и любая пылинка может привести к царапине, полностью выводящей диск из строя.
Исходя из всех перечисленных проблем, когда компьютер не распознаёт жёсткий диск, прежде всего, стоит опробовать все попытки, доступные обычному пользователю. Иначе, Вы можете потерять и жёсткий диск, и все данные, находящиеся на нём.
Если всё перечисленная выше информация Вам не помогла, обратитесь в сервис, ведь вы знаете почему компьютер не видит жесткий диск и знаете насколько это серьезно…
Нет поддержки интерфейса
Если компьютер не видит жесткий диск, причиной может стать интерфейс SATA, с которым старые операционные системы работать не могут. Впрочем, есть мнение, что решается эта проблема загрузкой драйверов для SATA или установкой дистрибутива Windows, в котором нужные драйвера являются предустановленными. Однако самый простой вариант – установить более свежую операционную систему (Windows 7, например), где нужные драйвера есть по умолчанию.
Кстати, отсутствие драйверов в системе возможно в случае использования пиратских копий программного обеспечения в виде различных сборок от неизвестных пользователей.
Устраняем конфликты драйверов HDD
Если на новом компьютере не отображается внешний жесткий диск, дело может быть в драйверах. Драйвер устройства иногда конфликтует с Windows, и проблему приходится решать “подручными” методами.
Как исправить
Чтобы убедиться в правильности предположения, нужно открыть приложение «Диспетчер устройств» (Device Manager). Сделать это легко следующими способами:
- Откройте «Пуск», в всплывающем окне выберите раздел Device Manager.
- Нажмите «Windows + R», чтобы получить доступ к окну «Выполнить». В поле «Открыть» наберите «devmgmt.msc», «Ввод».
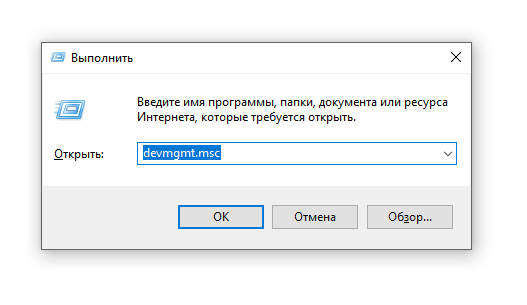
В «Диспетчере устройств» находим раздел «Дисковые устройства». Здесь легко обнаружить проблемы с определением диска. Проблемные HDD помечены восклицательным знаком.
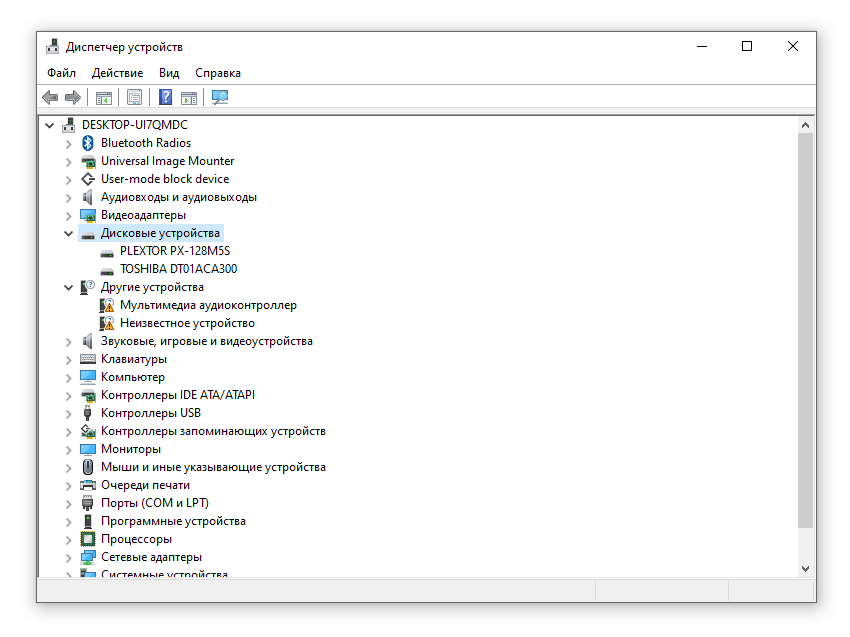
Чтобы узнать подробную информацию, нужно выбрать диск и нажать «Свойства», где содержатся сведения об ошибке. После этого в Интернете можно поискать пути решения проблемы, которые рекомендуется выполнить для указанных неполадок.
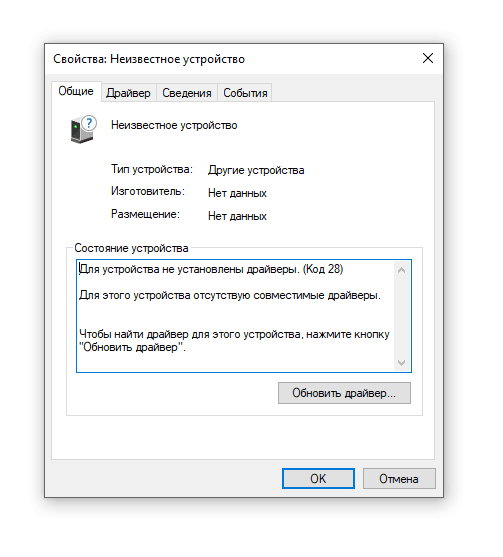
Если это не помогает, советуем обновить драйвер или посетить веб-сайт производителя, чтобы получить информацию для конкретной модели жесткого диска. Если ничего из перечисленного не принесло желаемого результата, попробуйте через Device Manager удалить устройство из Windows, затем перезагрузите ОС. Возможно, операционная система корректно настроит драйвер при следующем подключении диска.
Почему компьютер не видит диски

Так уже много лет повелось, что человек всё больше и больше доверяет хранение информации не бумажным носителям, а различным цифровым, магнитным и электронным устройствам. Если их надежность это довольно спорный вопрос, то вот количество полезной и разнообразной информации они точно вмещают больше. Да и в плане удобства тоже имеют хорошее преимущество. Но что же делать, если компьютер не видит диск с нашими данными?
И не важно, что это: обычный жесткий диск или переносной внешний, или CD и DVD в дисководе. Почему так происходит, и что делать в такой непростой и неприятной ситуации, мы подробно расскажем в данной статье.
Если на нем установлена операционная система, то, как правило, при включении ПК на экране можно будет найти надписи (но не обязательно): «Operating System Not Found», «DISK BOOT FAILURE. INSERT SYSTEM DISK AND PRESS ENTER» или «Missing Operating System».
Независимо от того, что именно написано, обозначает это одно и то же: нет загрузочного устройства.
- HDD вышел из строя — начнем с самого худшего. В этом случаем винчестер не отображается в БИОС и полностью не подаёт признаков жизни (никаких звуков), или наоборот слишком сильно шумит (треск, писк, гудки, стук и т.д.). При таком варианте событий придется попросту идти в магазин за новым винчестером и надеяться на то, что в специализированных компьютерных сервисах смогут восстановить ваши данные с НDD.
Произойти такая поломка может из-за неаккуратного обращения при эксплуатации (удары, тряска, механические воздействия), из-за замыкания внутри системного блока, из-за заводского брака или обычного износа.
- Проблемы со шлейфами подключения — возможно, самая популярная причина, почему компьютер не видит жесткий диск. Необходимо проверить и при необходимости заменить шлейфы подключения (питания и данных). Они могли окислиться или повреждены контакты. Устройство в БИОС не будет отображаться.

- Сбились настройки БИОС – в этом случае винчестер определяется, но комп настроен на загрузку с другого устройства. Случиться такое может из-за ошибки при настройке BIOS или неопытности в этом деле. Лучшим вариантом будет сброс системы БИОС на настройки заводские настройки. Сделать это можно в самом интерфейсе, или вынув батарейку из материнской платы.
Также это может произойти из-за того, что батарейка села и настройки сами автоматически сбрасываются после каждого выключения питания. Тогда вам надо поменять батарейку на новую. Как это сделать мы рассказывали в этой статье. После этого надо заново настроить BIOS.
- Если ваш ПК уже довольно старый, то он может использовать HDD стандарта IDE. На таких устройствах есть специальная перемычка, которая отвечает за режим работы: Master (главный) или Slave (подчиненный). Если её установить в неправильное положение, то компьютер может не видеть жесткий диск. Если ваш системный блок никто не открывал и ничего там не трогал, то вряд ли причина в этом.

- Неисправна материнская плата или разъем на ней — довольно редко случается, чтобы проблемы с материнской платой проявлялись именно в подключении HDD. Но тем не менее такое тоже бывает. Если ни один из предыдущих пунктов не помог, то возможно у вас именно этот вариант. Ремонт «материнки» дорогое и хлопотное дело. Поэтому в большинстве случаев проще купить новую.
Отличие от предыдущего пункта в том, что вы используете HDD не в качестве системного, а в качестве второго винчестера и просто храните на нем информацию. Речь пойдет не о внешнем HDD, подключаемом через USB – про это читайте немного ниже.
В такой ситуации никаких надписей на экране вы не найдете, но будут справедливы все пункты, описанные в предыдущем разделе плюс несколько своих. Кратко повторим пройденный материал подробнее опишем новые пункты.
- ПК перестал видеть второй жесткий диск, т.к. он неисправен.
- Проблемы со шлейфами подключения.
- Не правильно настроен BIOS.
- Если винчестер стандарта IDE, то надо проверить «перемычку».
- Проблемы с материнской платой.
- Не тянет блок питания – тот случай, когда подключено слишком много устройств, а мощность БП слишком маленькая. И его попросту на всех не хватает. Необходимо либо отключить лишнее оборудование, либо менять блок питания на более мощный. Тут можно прочитать, как самостоятельно рассчитать мощность блока питания для домашнего ПК.
- Если для подключения второго HDD используете лоток Mobile Rack, то есть вероятность, что неисправен он. Проверьте подключение напрямую.

- Повреждена или не задана файловая система – довольно частый ответ на вопрос, почему ПК не видит второй винчестер. Если хард новый, то перед использованием его надо отформатировать. Как это сделать, мы рассказывали тут. Если уже пользовались раньше, то возможно «слетела файловая система». Для сохранения данных лучше обратиться в сервис. Если информация значения не имеет, то можно попробовать отформатировать и скорее всего он нормально заработает.
От двух случаев, рассмотренных в статье ранее, есть некоторые отличия. Подключается переносной хард не к материнской плате и блоку питания, а посредством порта USB.
- Неисправно само устройство – самая частая причина, почему компьютер не видит съемный внешний жесткий диск. Во время переноски или использования бывают падения или просто небрежное обращение. Всё это может быстро вывести из строя HDD. Если данные не нужны, то покупаем новый.
- Неисправен USB кабель – проверьте, определяет ли ПК переносной диск с другим кабелем. Взять его можно от другого устройства – они идентичны.

- Неисправен порт USB – попробуйте подключить девайс в другой порт, например, в тот, в который уже подключено исправно работающее устройство.
- Не установлены драйвера для USB 3.0 – если вы подключаете внешний HDD к порту USB 3.0 и компьютер его не видит, то скорее всего у вас не установлен драйвер. В отличие от USB 2.0. для более нового поколения требуется отдельная установка драйвера, т.к. в Windows его нет.
- Особенности настройки BIOS – система может быть настроена таким образом, чтобы не определять никакие внешние устройства. Проверьте настройки или сбросьте их на заводские.
- Не достаточно мощности БП – случается крайне редко.
- Вышел из строя контроллер – съемный винчестер это по сути обычный HDD (чаще всего для ноутбука), который помещен в «коробочку» и через специальный контроллер может подключаться к USB, а не к материнской плате. Бывает так, что сам этот контроллер ломается. Можно попробовать вскрыть «коробочку» и вытащить оттуда винчестер. После этого попробуйте подключить его напрямую к «материнке» и блоку питания.

- Ошибка при назначении буквы – иногда Windows пытается присвоить переносному диску букву, которая уже занята, в итоге не присвоил никакую, и поэтому компьютер его не видит. Зайдите в «Панель управления» — «Администрирование» — «Управление компьютером» — «Управление дисками». Проверьте, есть ли там ваш потерявшийся хард. Если ему не присвоена буква, то щелкните по нему правой кнопкой мыши и выберите «Изменить букву диска или путь». Задайте ему свободную букву.

- Если компьютер не видит новый внешний жесткий диск, то скорее всего его надо отформатировать.
- Если переносной накопитель не новый, то проверьте есть ли он в «Управлении дисками». Если есть, но не открывается, то возможно повреждена файловая система.
- Вирусы – бывают такие компьютерные вирусы, которые блокируют подключение устройств через USB. Просканируйте вашу систему антивирусом.
Хоть с каждым днем всё меньше и меньше остается людей, которые пользуются оптическими приводами, но тем не менее такая проблема всё еще актуальна.
- Привод не подключен – как бы это странно не звучало, но это самая популярная причина. После чистки от пыли или при модернизации системного блока люди часто забывают нормально подключить все комплектующие. В результате может оказаться, что кабель питания вы подключили, а шлейф от материнской платы – нет. Лоток для CD и DVD будет выдвигаться, но компьютер видеть эти диски не будет.
- Неисправен привод – вы всё подключили правильно, но привод не отображается в «Мой компьютер». Такая поломка часто случается. Придется покупать новое устройство.
- Не работает лазер – бывает, что от длительно эксплуатации «садится» лазер, который считывает и записывает информацию. Тут тоже ничем не поможешь и придется идти в компьютерный магазин.
- Пыль внутри устройства – при попадании большого количества пыли внутрь компьютер не сможет увидеть диски в приводе. Можете попробовать продуть его. Но вряд ли это поможет – только покупка нового.
- Пыль на дисках – возьмите мягкую ткань или салфетку, которые не оставляют после себя ворсинки, и аккуратно протрите поверхность. Убедитесь, что пыли не осталось. Часто это помогает.
- Глубокие царапины – компьютер не увидит DVD или CD диск в приводе, если на нем есть глубокие царапины. Появиться они могут из-за неаккуратного обращения или хранения. Как-то «починить» это не получится.

- CD видит, а DVD нет – проверьте, поддерживает ли ваш привод DVD. Возможно, что он рассчитан только для чтения CD.
- Может вы положили не той стороной? =)
Теперь вы знаете все возможные варианты, почему компьютер не видит диск. Если вам так и не удалось решить проблему, то пишите в комментариях, будем разбираться вместе.












