Не открывается внешний жесткий диск
Зачастую места на жестком диске, установленном в компьютер или ноутбук, недостаточно, и пользователи вынуждены приобретать внешние накопители, чтобы хранить на них информацию. Внешние жесткие диски бывают разные по объему и скорости, и они способны устранить потребность в расширении внутреннего накопителя. Но пользователь рискует столкнуться с проблемой, при которой внешний жесткий диск не открывается. Это может быть вызвано как программными, так и аппаратными проблемами, и в рамках данной статьи мы рассмотрим, что делать, если не открывается внешний жесткий диск на компьютере или ноутбуке.
Чем больше объем и скорость жесткого диска, тем он более требовательный к поступающему питанию. Если накопитель не может получить необходимое питание от компьютера, он будет неправильно работать – не отображаться в системе или при его открытии начнут возникать ошибки.
Практически все внешние жесткие диски соединяются с компьютером через протокол USB, при этом более современные модели используют для передачи данных USB 3.0. Приведем несколько советов, как избежать проблему с нехваткой питания для накопителя от USB:
- Использовать два порта для подключения. В ряде объемных жестких дисков для подключения имеется два порта, что позволяет получить питание сразу с двух USB-входов в компьютере. Используйте оба разъема, если есть такая необходимость. Также жесткий диск может требоваться подключить к внешнему источнику питания; Для подключения использовать «родной» провод от диска или другой, который не отличается по длине. Чаще всего недостаток питания внешнего жесткого диска возникает по причине того, что пользователь хочет подключить накопитель к компьютеру через длинный провод или связку переходников. Это приводит к потере питания во время движения по проводам, из-за чего поступающего на диск напряжения оказывается недостаточно для его работы. Лучше с накопителями всегда использовать комплектный провод;
- Попробуйте заменить блок питания. Если в компьютере установлен старый блок питания с малой мощность, и помимо жесткого диска к материнской плате подключено много внешних устройств, имеется вероятность, что оставшейся мощности недостаточно для работы накопителя. В такой ситуации попробуйте заменить блок питания на компьютере или отключить некоторые другие внешние устройства.
При подключении жесткого диска к компьютеру, на нем должен загораться индикатор, и можно услышать, как раскручивается магнитный диск. Если никаких звуков накопитель не издает, скорее всего проблема именно в питании – его недостаточно.
Как временно отобразить жесткий диск
Для начала придется заставить систему отобразить некорректно работающий HDD в списке физических и логических дисков. Это временное решение, которое потребуется для доступа к хранящейся на нем информации, ее восстановления и исправления устройства.
Способ 1. Присвойте букву диска
Проверьте, отображается ли поврежденный HDD в Менеджере дисков или Диспетчере устройств.
Чтобы получить доступ к Менеджеру дисков выполните следующее: кликните по меню Пуск, откройте утилиту Выполнить (Win + R), введите diskmgmt.msc и нажмите Enter.
Чтобы получить доступ к Диспетчеру устройств, выполните следующее: кликните по меню Пуск, откройте утилиту Выполнить, введите devmgmt.msc и нажмите Enter.
Вам повезло, если вышеописанными утилитами был обнаружен неисправный жесткий диск. Для отображения HDD в “Мой компьютер”, воспользуйтесь руководством:
1. В Менеджере дисков щелкните правой кнопкой мыши по внешнему жесткому диску (он отображается со статусом “Неопознанное устройство”) и выберите Изменить букву диска или путь диска.
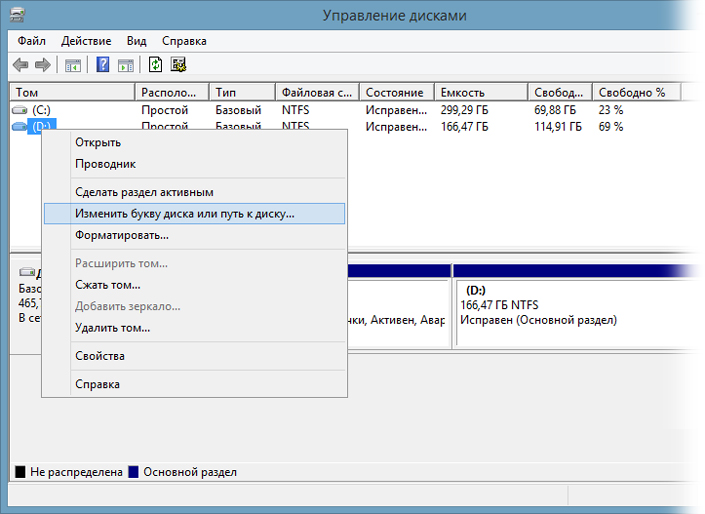
2. Выберите букву диска, которая не была использована для него ранее. Например E, F, G, H или любую другую. Теперь нажмите ОК, чтобы сохранить изменения.
Способ 2. Обновите или переустановите драйвера
1. Откройте диспетчер устройств > разверните меню Контроллеры USB.
В первом способе описано как это можно быстро сделать.
2. Найдите и щелкните правой кнопкой мыши по названию внешнего жесткого диска и выберите Обновить драйверы.
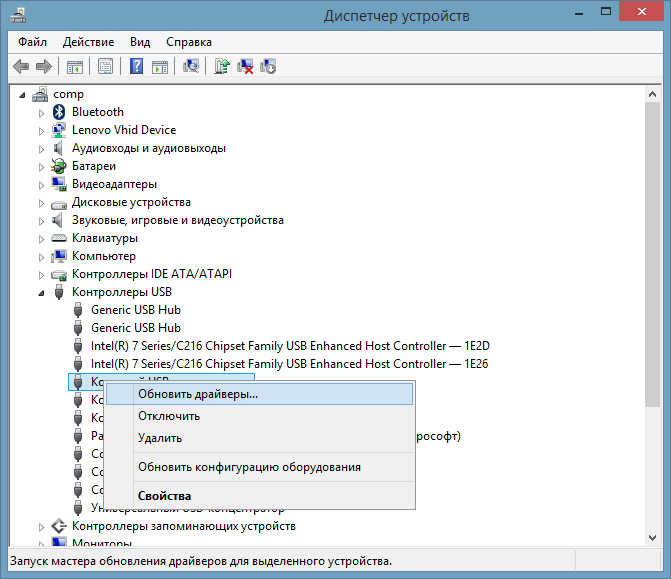
3. Нажмите на Автоматический поиск обновленных драйверов для загрузки актуального программного обеспечения при помощи Windows.
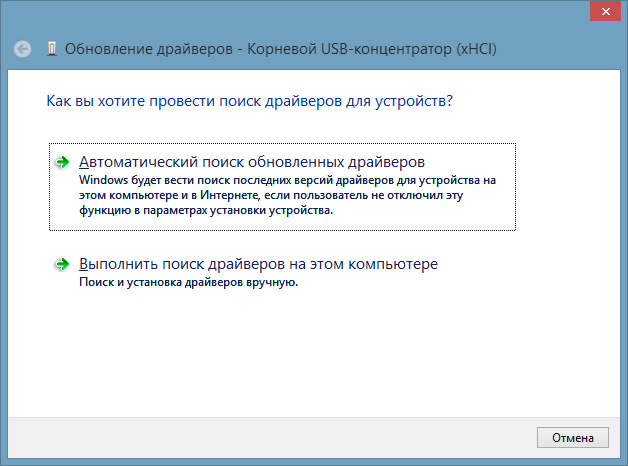
Не открывается внешний usb жёсткий диск, хотя система его видит
Не открывается внешний жёсткий диск 320gb, подключается к ноутбуку через usb,не имеет своего блока питания,запитывается через тот же кабель. Система распознаёт диск,но не могу его открыть. Операционная система windows 7, если зайти через «устройства и принтеры» там диск видно,в панели задач так же значок указывает что диск подключен (сообщения системы:драйвер не требует обновления,устройство работает нормально). Комп упорно не хочет его открывать. Другие компьютеры имеющие точно такую же операционную систему и антивирус без проблем его открывают. Подскажите в чём проблема моего компа. Спасибо
Система не видит внешний жесткий диск
У меня такая проблема я купил не давно себе микроконтроллер SATA IDE, радостный я побежал.
Система не видит внешний жесткий диск
Столкнулся с одной крайне неприятной ситуацией, которую, как я надеюсь, мне удастся решить.
ни система, ни Acronis Disk Director не видит внешний жесткий диск
а у меня проблема- винт 160Gb подключил через USB, питание на него отдельно,крутится,но ни система.
Как отформатировать внешний жёсткий диск, Который не видит система.
Есть у меня плеер Sorell SV 15. Этот гад решил умереть. И вот он мне сказал что у него File System.
Перестать открываться может любой диск
- Производители: WD, Seagate, Hitachi (HGST), Samsung, IBM, Maxtor, Fujitsu, Toshiba, Transcend, A-Data, Buffalo, Silicon Power, Prestigio, 3Q, Iomega, Verbatim и др.
- Размер: 3.5″, 2.5″, 1.8″ и др.
- Интерфейсы: USB (2.0, 3.0), SATA, SAS, IDE, SCSI, ZIF, FireWire,
eSATA и др. - Тип и применение: Внутренний — компьютер, ноутбук, сервер, система хранения, NAS, переносной. Внешний, съемный, портативный, видеокамера, плеер, и любого другого назначения.
Самостоятельные попытки открыть жесткий диск не увенчались успехом? Вам прямая дорога к профессионалам, таки как мы. Имея огромный опыт работы и все необходимое профессиональное оборудование, наши специалисты сделаю все возможное, чтобы HDD начал открываться или же восстановят с него все важные данные.
Решение проблем с драйверами
В некоторых ситуациях, причиной неправильной работы внешнего жесткого диска является конфликт драйверов устройств. Для исправления данной проблемы следует прибегнуть к обновлению USB-драйвера, который может сбоить и не отображать накопитель в системе.
Чтобы сделать это, необходимо:
Шаг 1. Перейти в каталог «Этот компьютер», нажать на галочку в правом верхнем углу и выбрать пункт «Управление».
Шаг 2. В открывшемся окне необходимо перейти по пути: «Служебные программы», «Диспетчер устройств» и найти графу «Контролеры USB» в центральном окне.
Шаг 3. Устройства с устаревшими драйверами будут иметь иконку желтого восклицательного знака. Кликаем по нужному устройству ПКМ и выбираем пункт «Обновить драйвер».
Шаг 4. В открывшемся окне следует выбрать первую графу «Автоматический поиск обновленных драйверов».
После этого драйвера будут обновлены, и проблема с подключением внешнего жесткого диска исчезнет.
Пути решения проблемы, когда к внешнему винчестеру нет доступа
Самый простой способ вернуть файловую систему на внешний диск – воспользоваться стандартной командой CHKDSK.
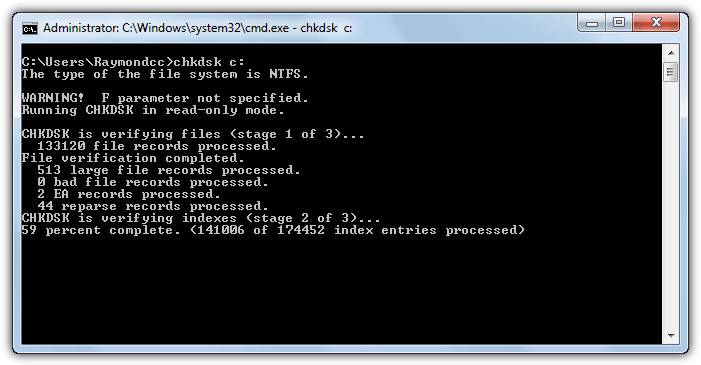
- Для этого необходимо запустить командную строку (Windows+R, в поле для ввода написать “cmd” и нажать «Выполнить»).
- В открывшейся консоли записать команду «CHKDSK disk_name: /f”, где disk_name – имя диска с файловой системой RAW.
- Эта команда поможет справиться с несерьезными повреждениями файловой системы, но существуют риски потери некоторых данных.
Существуют приложения, позволяющие восстановить файловую систему на диске. Одним из самых популярных является GetDataBack. Сего помощью можно восстановить все данные без потерь.









