Как сделать вай фай адаптер из роутера — настройка устройства
Иногда появляется необходимость сделать и раздающие устройства, которые чаще всего является маршрутизатором или точкой доступа, сделать принимающее устройство (Wi-Fi адаптер). Проблема состоит в том, что не все устройства могут выполнять сразу две функции одновременно без дополнительных настроек. Есть роутеры, которые сразу включают функцию «Адаптер», а есть те, которые нужно настроить на репитер с помощью мостов WDS, клиентов и беспроводных подключений. В этой статье будет подробно рассказано, можно ли использовать роутер как Wi-Fi адаптер, как подключить вай-фай адаптер к роутеру и выполнить настройку роутера в режиме адаптера.
Многих интересует вопрос: может ли вай-фай роутер принимать Wi-Fi сигналы. Ответ утешающий: может. Современные маршрутизаторы спокойно работают в качестве репитеров, то есть приемщиков сигнала. Вообще репитер — это самостоятельный аппарат, созданный специально для того, чтобы расширить зону покрытия беспроводной сети Wi-Fi. Он принимает, повторяет и усиливает сигналы сотовой связи и беспроводного интернет-соединения. Предназначен чаще всего для локального использования и расширения.
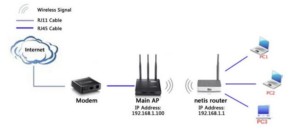
Не все роутеры способны работать в этом режиме, для некоторых их них потребуется настройка параметров сети и работа с мостами объединения точек Wi-Fi в одну сеть.

Вопросы относительно внешнего беспроводного адаптера
Если у вас ноутбук — то почти во всех современных устройствах есть встроенный Wi-Fi адаптер! Другое дело, что он мог прийти в негодность, и поэтому никак не отображается в Windows.
Если классический ПК — в большинстве случаев в бюджетном и средне-ценовом сегменте встроенного Wi-Fi адаптера нет (за исключением некоторых мат. плат).
Вообще, если адаптер исправен и он определяется — его можно увидеть в диспетчере устройств (чтобы его открыть в Windows 10/11 — сделайте правый клик мышки по меню ПУСК) . Во вкладке «сетевые адаптеры» нужно найти то устройство, в названии которого встречается: «Wireless; Wi-Fi; 802.11». См. пример ниже.
Кстати, если драйвер на Wi-Fi адаптер не был установлен — возможно, вы сможете «его найти» во вкладке «Другие устройства» . В этом случае, попробуйте воспользоваться спец. утилитами для обновления драйверов.

Диспетчер устройств — сетевые адаптеры
Если адаптера на компьютере не оказалось — тогда одним из простейших вариантов решения вопроса станет покупка внешнего беспроводного адаптера ( см. следующую часть статьи).
В остальных случаях — неск. ссылок в помощь.
В помощь!
1) Есть ли на компьютере/ноутбуке беспроводной адаптер Wi-Fi? Как это проверить: https://ocomp.info/est-li-na-pc-adapter-wi-fi.html
2) Как включить Wi-Fi на ноутбуке и подключиться к сети: https://ocomp.info/kak-vklyuchit-wi-fi-na-noutbuke.html
3) Как установить, обновить или удалить драйвер Wi-Fi (беспроводной сетевой адаптер): https://ocomp.info/kak-ustanovit-drayver-na-adapter-wi-fi.html
Настройка сети на компьютере
Данный шаг рекомендую делать, только если не можем зайти в настройки роутера, которые описаны ниже.
Кликаем «Пуск», находим «Панель управления», после чего «Центр управления сетями и общим доступом».

Правой кнопкой мышки жмем по активном адаптере и нажимаем на «Свойства».
Окно может иметь и другой вид, для изменения вида кликните на отрывающемся списке категории «Просмотр» и выберите «Мелкие значки».
В случае Windows 10 или 8, 8.1 можно сделать по-другому, просто кликнуть правой кнопкой мышки на «Пуск» или значке Windows, что находится на ее месте.
В меню выбираем «Панель управления». Дальнейшие действия аналогичны описанным выше.
Итак, необходимо кликнуть по «Изменение параметров адаптера».
Выделяем протокол соединения версии 4 (TCP/IPv4) для Интернета, кликаем «Свойства».

Выставляем получение ip-адресов в автоматическом режиме, аналогично повторяем настройку если имеются другие подключения, как по локальной так и беспроводной сети.
Настраиваем на модеме Asus
Рассмотрим, как из роутера Asus сделать репитер, чтобы ретранслировать WI-FI. Подключаем к компьютеру с помощью LAN-кабеля будущий репитер. Заходим в его настройки по адресу 198.162.0.1, вводим данные для авторизации в системе.
У модемов этого производителя часто русифицированный веб-интерфейс, что упрощает поиск нужных параметров и настройку.
Если ранее логин и пароль не были изменены, то в оба поля вводим «admin». Переходим в раздел «Администрирование», выбираем параметр «Режим повторителя» и сохраняем настройки.
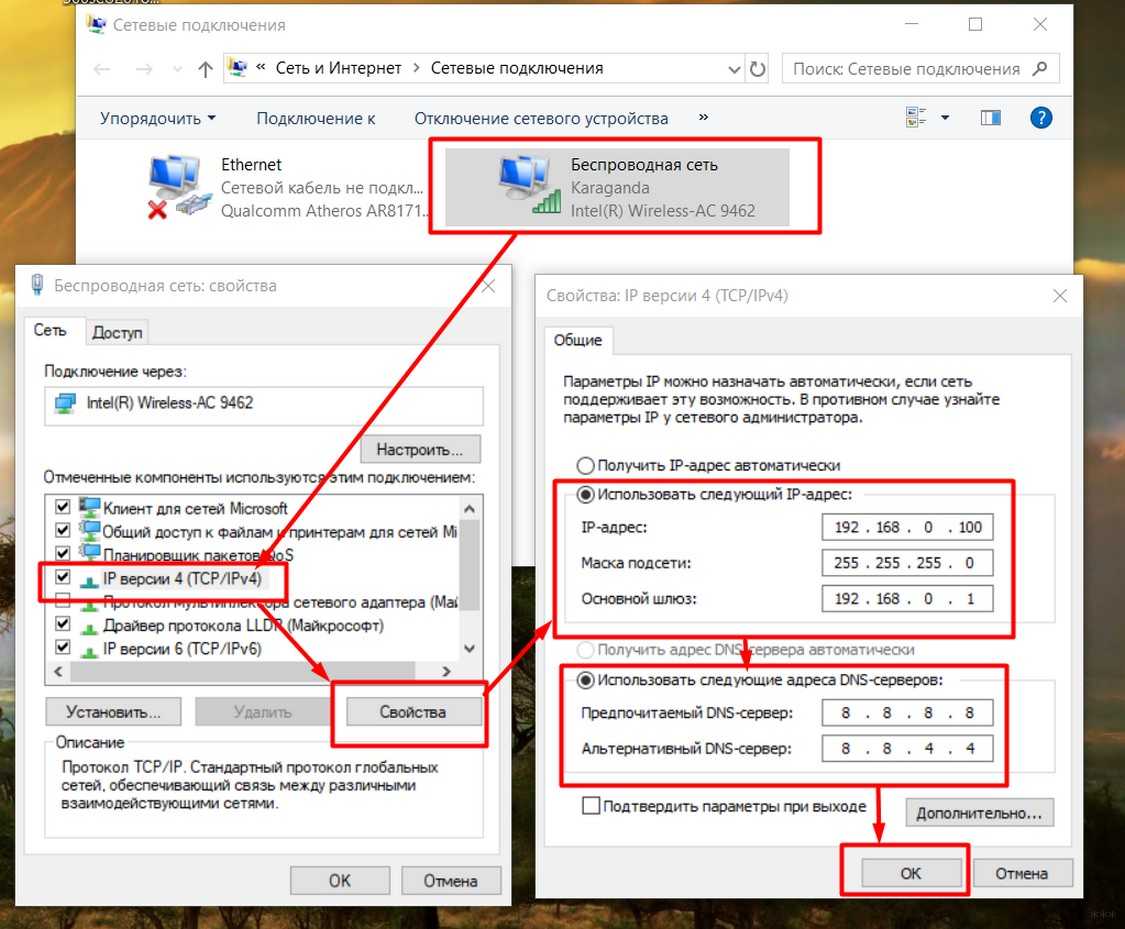
После должен появиться список доступных сетей WI-FI. Выбираем нужную для расширения, вводим пароль от нее, после чего нажимаем Подключение.

Остальные настройки в открывшемся окне оставляем по умолчанию, нажимаем кнопку «Применить», дожидаемся завершения процесса подключения. Устройство готово ретранслировать сигнал основного роутера.
После настройки репитера кабинет настроек по старому IP-адресу перестанет быть доступным. Чтобы зайти в интерфейс, нужно будет узнать новый IP-адрес маршрутизатора. Сделать это можно с помощью любой программы, предназначенной для определения IP. Например, программа Discovery, созданная специально для модемов Asus самим производителем. Все последующие настройки репитера будут выполняться через измененный адрес.
Что лучше использовать для усиления сигнала – второй роутер или все же репитер? Посмотрите видео-обсуждение темы:
Ну что, кто-то уже пошел делать из своего роутера ретранслятор?) Надеемся, что статья будет полезной! Пишите свои комментарии, делитесь опытом, задавайте вопросы! Наши админы обязательно вам ответят! Спасибо!
Как это работает
Стандарт HomePlug имеет несколько версий, страждущие точных цифр и нюансов могут обратиться к википедии. В общих чертах принцип работы PowerLine Communication-систем заключается в следующем. В электрической сети используется 110/230 Вольт и 50-60 Гц. Для передачи данных же используется на шесть порядков более высокая частота (от полутора и вплоть до тридцати мегагерц), а разграничиваются данные и питание с помощью специальных фильтров.
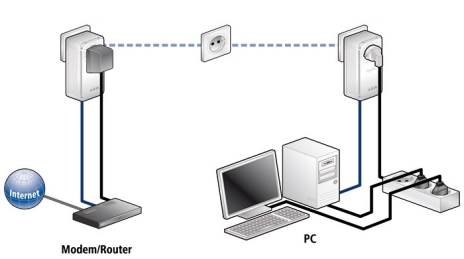
Собственно, наличие этих фильтров и вводит определённое ограничение на применение данной технологии — воткнуть адаптер в пилот (который, собственно, и выполняет роль фильтра) не выйдет, надо подключаться непосредственно к розетке.
После того, как адаптеры выбирают диапазон рабочих частот (всего их порядка 80), трафик разбивается на пакеты и каждый из них передаётся по отдельному «каналу». Выбор каналов осуществляется по многим параметрам: девайс регулярно анализирует каждую из рабочих частот, оценивает уровень помех, проверяет качество связи, после чего пересылает данные.
В случае проблем с определёнными частотами они блокируются, меняется метод модуляции, данные перераспределяются по другим каналам. В общем, система достаточно неплохо защищена как от помех, так и от «прослушивания» (про шифрование AES здесь никто не забыл), работает на приличном расстоянии и вообще разрабатывалась как отказоустойчивое решение.
Беспроводной интернет в частном доме
Прокладка кабеля для интернета — занятие дорогостоящее. Старые телефонные линии в удалённой местности находятся не в лучшем состоянии. Связь сопровождается большим количеством помех. А бывают места, где её просто нет. Возникает вопрос — как подключить интернет без домашнего телефона? В этом случае придёт на помощь беспроводное подключение, то есть подключение с использованием радиоволн.
Большинство мобильных операторов, среди которых МТС, Beeline, Мегафон, Теле2, предлагают мобильный 3G интернет с безлимитным тарифом и соответствующее оборудование для организации надёжной связи. Среди него 3G-модемы.
Этот модем будет использоваться в качестве источника сигнала для маршрутизатора при организации домашней локальной сети на основе технологии Wi-Fi.

Зачем USB на роутере? Наличие у роутера USB разъёма не является достаточным условием для подключения к нему модема. Он может использоваться только для подключения периферии (внешний жёсткий диск, принтер). Необходимо предварительно внимательно изучить инструкции для обоих устройств. Роутер должен быть рассчитан для работы с мобильным модемом.
Для обеспечения устойчивого приёма и надёжной работы существуют специальные антенны, установка которых на возвышенном открытом месте позволит усилить сигнал оператора сотовой связи.
Дальнейшая работа заключается в настройке роутера для работы с конкретным мобильным оператором и вопрос — как подключить интернет вай фай домашний — будет решён.
Использование беспроводного роутера для организации локальной сети позволит всем её участникам постоянно «быть на связи».









