Подключение wifi адаптера tp link к компьютеру
Большая куча других адаптеров все-равно имеет очень схожую технологию с TP-Link, так что если ваш Адаптер другой модели — не беспокойтесь
Wi-Fi сеть с недавних пор занимает важную ступеньку в нашей мобильной жизни. Многие хотят, но не все могут позволить.
Сегодня я попытаюсь расписать как без стороннего софта (за исключением дров) раздавать Wi-Fi с АДАПТЕРА на другие устройства.
Бедная студентота (да,да эт я) экономит на всем. А так хотелось посидеть, к примеру, в маркете с Wi-Fi, а зависать на макдональдсах и пр. заведениях с Open-WLAN довольно быстро надоедает. Денег на роутер жалко (от 1000 руб.), а тут. На витрине лежал «прекрасный» TP-Link TL-WN321g всего за 300 руб.
Всем нам травят байки, что адаптер только принимает сигнал — ЭТО НЕ ТАК. Ведь каждый маломальский айтишник знает, что сети основаны по принципу «обмен пакетами», а значит что адаптер и получает и отдает пакеты, а тогда почему бы и не сделать свою «маленькую» сеть. 😉
Единственный (для меня) минус адаптеров Wi-Fi:
Единственный (для меня) минус в плане wi-fi между адаптером от роутером в том, что нужно держать включенным компьютер чтобы лазить, но с учетом сервера на компе мне это не страшно.
1. В Windows 7 по неизвестным причинам любят выключать службу беспроводных сетей, я с этим мучился 2 недели, но всё-же Google дает свое:
Проблема: «не стартует» Беспроводное сетевое подключение.
Решение:
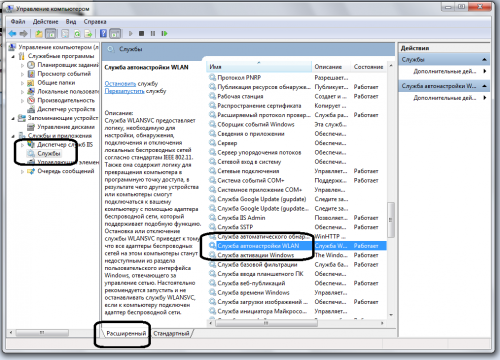
2. Создаем сеть без помощи стороннего ПО?
Проблема: как создать Wi-Fi точку доступа без стороннего ПО и софта?
Решение: создаем текстовый файлик, заполняем его следующим образом
netsh wlan start hostednetwork
netsh wlan set hostednetwork mode=allow ssid=»4pda.ru» key=»4pda.ru» keyUsage=persistent
Это те команды, которые имитирует любой сторонний софт точки доступа. Теперь пояснения по коду:
netsh wlan start hostednetwork — думаю, здесь всё понятно, но всё-же дополню: сей параметр ВКЛЮЧАЕТ виртуальную Wi-Fi станцию Windows.
mode=allow — сеть на постоянной основе (НЕ временная, как выражается винда, а вообще — пока не выключишь).
ssid=»4pda.ru» — отображаемый SSID сети Wi-Fi.
key=»4pda.ru» — непосредственно ПАРОЛЬ.
keyUsage=persistent — запрос пароля: ДА.
Сохраняем текстовый файлик и изменяем расширение файлик.txt на файлик.bat
3. Расшаривание интернета.
Проблема: сеть-то есть, а вот в инет — выхода нет.
Решение: Пуск -> Панель управления -> Центр управления сетями. -> Изменение параметров адаптера. Далее находим ваше подключение, через которое вы питаете интернет, и делаем так: Свойства -> Доступ -> Разрешить другим пользователям сети использовать это сетевое подключение. (скриншот в спойлере)
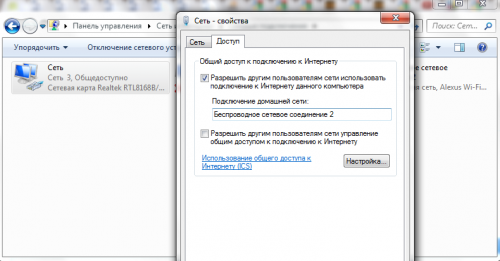
Проблема: «Спасите! Все равно нет интернета! Опасносте!»
Решение: Не исключено, что подключение не подружится с нашим интернетом. Поможем им!
Выставляем параметры IP как на последнем скрине, кроме DNS. В качестве ДНС-сервера указываем IP-адрес подключения, с которого будем БРАТЬ интернет.
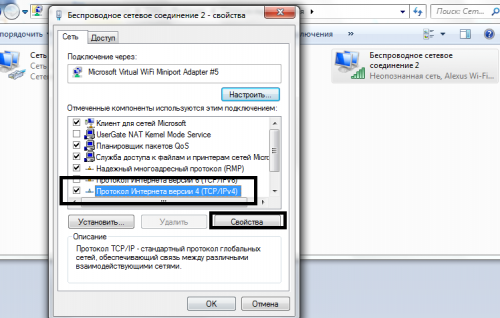
Вроде как должно помочь.
4. Пропала сеть после перезагрузки компьютера.
Проблема: «Я перезагрузился и. »
Решение: Наш bat-файлик с коммандами приходится выполнять после каждой перезагрузки, но чтобы этого не делать поступаем так: тащим его в
Пуск -> Все программы -> Автозагрузка и оставляем там.
Сообщение отредактировал alexus-shake — 22.12.11, 23:53
Дополни — необходимо наличие свободной сетевой карты для подключения. Второй. Ибо раздавая, надо еще что то и получать.
Дополни — необходимо наличие свободной сетевой карты для подключения. Второй. Ибо раздавая, надо еще что то и получать.
О_о, у меня всё нормально в этом плане. одна сетевуха с кабелем с которой идет инэт и один юсб адаптер для раздач. всё получается.
То есть там раз на раз. У кого как)
Сообщение отредактировал alexus-shake — 25.12.11, 00:28
Проблема с 3 пунктом. Что делать если инет уже расшарен для другой сети? У меня без расшаривания только Connectify работает, но он не стабилен.
. Что делать если инет уже расшарен для другой сети? У меня без расшаривания только Connectify работает, но он не стабилен.
+1 за нестабильность коннектифи. Попробуй с расшаренной сети расшарить еще и на вай-фай сеть. То есть перерасшаривание уже расшареного инета (знаю что звучит по-идиотски, но суть ты уловил). У меня получалось по отношению к частной домашней сети так делать. То бишь 2 компа через провод и ноут с поддержкой вифи (+андроид уже) так пришлось покопаться.
alexus-shake, сейчас попробуем твой совет. 🙂
Не могу подсоединиться к точке т.е. устройство его видит, но получить IP-адрес не может. (((
Очень помог 3. Расшаривание интернета. из твоего мануала, Connectify 3.0 теперь работает отлично.
делал все настройки на адаптере D-Link DWA-525 хотел подключить телефон LG P690 точку доступа видел но не конектился вот вынес себе мозг
пока не нашёл статейку что да как и все получилось работает без проблем.
У меня DLink DWA-525. Устойчиво показывал скорость 54 Мб/с. Нашел на одном сайте совет, и он помог. Опишу подробно что делать, может кому поможет.
1. Ставим дрова RALink от 07.2010
2. Ищем файл RaCoInst.dat в папке Windows. Будет найдено 2 или 3 таких файла (винда любит делать резервные копии). Надо будет исправить ВСЕ!
3. Находим в конце этого файла запись: RUS=10001000 и заменяем на RUS=11101110 (во всех найденных файлах). Собственно это и есть ограничение, которое не позволяет включить 802.11n. Актуально и для жителей Украины. Я живу на Украине, в региональных настройках выбрана страна Украина, запись в этом файле UKR=11101110, а подхватывает почему-то значение из RUS=.
4. Заходим в Диспетчер устроств и удаляем наш DLink DWA-525 из списка.
5. Далее в Диспетчере устройств выбираем меню Действия -> Обновить список устройств. Винда находит удаленное железо и сама находит в папке Windows драйвер для DLink DWA-525, но устанавливает его уже согласно исправленному файлу RaCoInst.dat
Собственно все. Дальше радуемся режиму 802.11n
Большое спасибо автору b0rk где взято
PS: подключается только телефон ноутбук не хочет связь постоянно обрывается (настраивать через стандартный интерфейс драйверов (выполнить пункт 3 для другого подключения) тогда все норм но телефон не будет работать) кто подскажет чтоб все в куче было?
Всё решил проблему поставил драйвера ВЗЯЛ ТУТ. остальное настроил по инструкции в шапке. Радио WIFI вещает в 802.11 n нормально конектится и Android и ноутбук.
Спасибо тебе! Ты очень помог с первым пунктом, но возникла другая проблема. Прилагаю снимок экрана. Может поможешь решить?
Вопросы относительно внешнего беспроводного адаптера
Если у вас ноутбук — то почти во всех современных устройствах есть встроенный Wi-Fi адаптер! Другое дело, что он мог прийти в негодность, и поэтому никак не отображается в Windows.
Если классический ПК — в большинстве случаев в бюджетном и средне-ценовом сегменте встроенного Wi-Fi адаптера нет (за исключением некоторых мат. плат).
Вообще, если адаптер исправен и он определяется — его можно увидеть в ?диспетчере устройств (чтобы его открыть в Windows 10/11 — сделайте правый клик мышки по меню ПУСК) . Во вкладке «сетевые адаптеры» нужно найти то устройство, в названии которого встречается: «Wireless; Wi-Fi; 802.11». См. пример ниже. ?
Кстати, если драйвер на Wi-Fi адаптер не был установлен — возможно, вы сможете «его найти» во вкладке «Другие устройства» . В этом случае, попробуйте воспользоваться ?спец. утилитами для обновления драйверов.

Диспетчер устройств — сетевые адаптеры
Если адаптера на компьютере не оказалось — тогда одним из простейших вариантов решения вопроса станет покупка внешнего беспроводного адаптера (?см. следующую часть статьи).
В остальных случаях — неск. ссылок в помощь. ?
? В помощь!
1) Есть ли на компьютере/ноутбуке беспроводной адаптер Wi-Fi? Как это проверить: https://ocomp.info/est-li-na-pc-adapter-wi-fi.html
2) Как включить Wi-Fi на ноутбуке и подключиться к сети: https://ocomp.info/kak-vklyuchit-wi-fi-na-noutbuke.html
3) Как установить, обновить или удалить драйвер Wi-Fi (беспроводной сетевой адаптер): https://ocomp.info/kak-ustanovit-drayver-na-adapter-wi-fi.html
#2. Подключение к сети
Установка завершена, самое время воспользоваться своими новыми возможностями. В трее системы (значки в правом нижнем углу) появится значок беспроводных соединений, дважды щёлкаем по нему и попадаем в окно управления сетями. Выбираем сеть своего WiFi-роутера (в данном примере «OnlineSever_Office»)
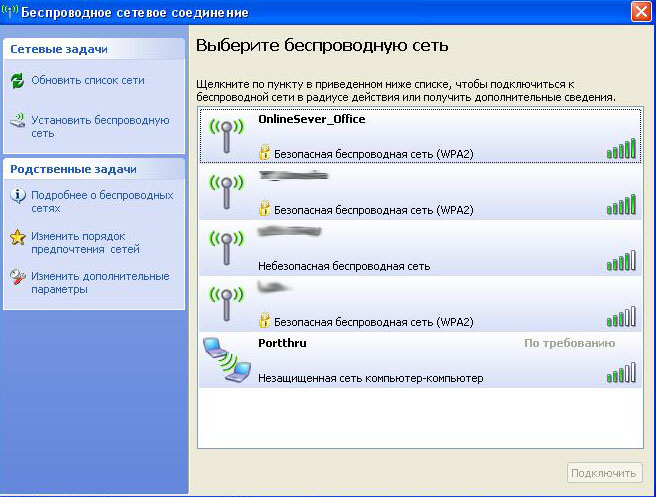
Дважды вводим пароль WiFi-сети и мы — в Сети Интернет!
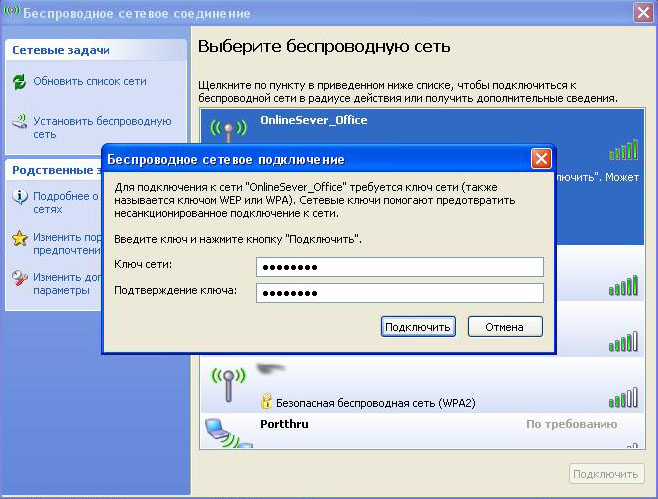
Как видите, возможно использование WiFi-адаптера через драйвер без лишней утилиты TP-Link, что практичнее и удобнее.
Выполняем подключение WiFi адаптера к вашему компьютеру
Сейчас мы покажем способы, как подключить к компьютеру разные вайфай адаптеры.
Подключаем внешний модуль
С внешним модулем при подключении сложностей возникнуть не должно. Процедура настолько проста, что любой школьник с ней быстро справиться.
- Вставляем купленный модуль в свободный USB порт на компьютере.

- Берем диск, который должен быть в комплекте с адаптером и устанавливаем с него драйвер. Если такого диска нет, тогда скачиваем драйвер с интернета.
- После установки драйвера в углу, возле часов, должна появиться иконка беспроводного подключения. Жмем на неё и подключаемся к своей сети. Если не знаете, как это сделать, тогда смотрите в нашей статье: как подключиться к сети Wi-Fi первый раз.
Подключения внутреннего модуля
Здесь процесс подключения немного сложнее, чем с внешним модулем. Но попробовать вставить адаптер Wi Fi своими руками все таки стоит.
- Открываем боковую крышку системного блока.
- Найдите свободный слот и вставьте плотно приобретенный WiFi адаптер на ПК.

- Закройте боковую крышку и вкрутите имеющиеся антенны.

- Установите драйвера либо с диска, либо скачайте с интернета.
- Перезагрузите ПК. Пробуйте подсоединить свою сеть.
Подключения карточки Wi Fi ( PCMCIA)
Здесь все просто и легко. Вставьте карточку в слот PС Card и при необходимости установите драйвер. Некоторые модели будут работать и без установки драйвера.

Вдруг вас не устроит скорость или качество беспроводного интернета имейте ввиду, всегда можно подключиться кабелем. Как правильно это сделать смотрите в нашей предыдущей статье: подключение ноутбук к интернету через кабель.
Виды Wi-Fi адаптеров
Wi-Fi адаптеры для компьютера бывают двух типов: внешние и внутренние. Внешние имеют USB-выход и вставляются в соответствующий порт как обычная флешка (кстати, эти модели очень похожи на них). Внутренние же адаптеры устанавливаются в PCI-Express разъем на материнской плате, поэтому для их соединения потребуется разобрать корпус ПК.
Компьютерный адаптер работает на том частотном диапазоне, в котором используется Wi-Fi технология. Он может считывать принимаемые в этом сегменте сигналы и преобразовывать их в цифровую форму, а также способен отправлять данные (раздавать Wi-Fi) на другие принимающие устройства, переводя «цифру» в радиоволну.
Для этих целей прибор комплектуется специальной встроенной или внешней антенной. За процесс преобразования радиосигнала в цифровой код и обратно отвечает отдельная микросхема, управляемая программным обеспечением. Установив данный модуль на компьютер, можно подключиться к доступному сетевому соединению по «воздуху», без кабельных соединений.
Настройки Windows
Этот раздел будет полезен, если вы все сделали правильно, но TP-Link Archer T2UH так и не появился в «Диспетчере устройств» в списке сетевых адаптеров. Причина может быть в неправильной настройке службы WLAN, которая отвечает за работу всех беспроводных соединений в Windows.
Нам нужно включить службу автонастройки WLAN. У меня «десятка», расскажу на ее примере.
- Сочетанием клавиш Win+R откроем функцию «Выполнить». В строке пишем services.msc и жмем OK.
- Откроется список «Службы (локальные)», где нам нужно найти «Служба автонастройки WLAN. Жмем ПКМ и выбираем «Свойства».
- В разделе «Общие» смотрим пункт «Тип запуска» и выбираем автоматический. Жмем OK и «Применить».

- Теперь нужно перезагрузить компьютер, после чего все должно заработать.
Вроде все рассказала. Теперь маленький совет от Блондинки. Если у вас дома роутер, который работает только на частоте 2,4 ГГц, то такой адаптер ни к чему. Если же роутер двухдиапазонный, или планируется его покупка, то Archer T2UH станет хорошим выбором.
Понравилась статья? Ставьте оценки! Остались вопросы? Пишите в комментарии! Всем пока!









