Тема: Подключение внешних устройств к компьютеру и их настройка
Если внешнее устройство, подключаемое к ПК через порт, соединяется с Вашим компьютером впервые, то может потребоваться достаточно много времени, чтобы ПК смог это устройство распознать. Более того, ресурсов Вашей операционной системы может быть недостаточно, чтобы данное устройство распознать и подключить к операционной системе.
В этом случае Вам потребуется специальное программное обеспечение, которое Вы должны будете установить на Ваш ПК, чтобы это устройство могло работать совместно с ним. Как правило, такое программное обеспечение продается вместе с внешним устройством.
Если устройство получено без программного обеспечения (например, б/у – бывшее в употреблении), то возникнет необходимость искать это программное обеспечение отдельно в магазинах, через Интернет, у знакомых и т.п.
Что такое порты компьютера?
Внешние разъемы компьютера еще называют коммуникационными портами, так как они отвечают за связь между компьютером и периферийными устройствами. Как правило, основа порта размещается на материнской плате.
Все внешние интерфейсы компьютера делятся на два вида, в зависимости от их вида и протокола, используемого для связи с центральным процессором. Это последовательные и параллельные порты.
Последовательный (serial) порт — это интерфейс, через который устройства могут быть подключены с использованием последовательного протокола. Этот протокол позволяет передавать один бит данных за один раз по одной линии. Наиболее распространенный тип последовательного порта — D-sub, который позволяет передавать сигналы RS-232.
Параллельный порт работает немного по-другому, обмен данными между периферийным устройством осуществляется параллельно с помощью нескольких линий связи. Большинство портов для современных устройств — параллельны. Дальше мы рассмотрим более подробно каждый тип внешних интерфейсов компьютера, а также их предназначение.
Устройства вывода
Монитор
Монитор — это экран, на который выводится результат вычислений системного блока в визуальном виде.

Все современные экраны имеют плоскую форму и различаются размерами и параметрами матрицы. Подключается монитор к видеокарте через интерфейс HDMI или MiniDP. Устаревшие модели используют интерфейс VGA.
Колонки и наушники
Колонки и наушники подключаются к звуковой карте и воспроизводят цифровой звук. Они бывают разных размеров и разной мощности.


Проектор
Используют для проведения презентаций. При помощи него изображение с компьютера отображается на большом стенде или стене, куда направлен проектор. Подключается к видеокарте кабелем через интерфейс HDMI или VGA.

Принтер
Выводит информацию с ПК на бумагу. Принтеры бывают черно-белыми и цветными, струйными и лазерными.

Основное отличие в том, что лазерные используют для печати специальный порошок (тонер), а струйные – жидкие чернила, которые доливаются в специальные контейнеры.

Плоттер (графопостроитель)
Графопостроитель — это профессиональное оборудование для распечатки чертежей, проектов и других габаритных материалов.

Плоттеры бывают лазерными, струйными, перьевыми. В быту чаще используют струйные, так как они недорогие в обслуживании и дают хорошее качество печати. После распечатки плоттер может обрезать проект по предварительным настройкам.
Что делать, если компьютер не видит устройство: флешку, телефон и т.д.
Это вопрос популярный, но не однозначный (и причин этому десятки!). Здесь я укажу лишь общие моменты, с которых нужно начать диагностику.
- сначала проверьте само устройство (телефон, флешку, карту памяти и т.д.) на другом ПК. Работает ли оно там?
- далее проверьте USB-порт проблемного компьютера — видит ли он другие устройства? Если USB-порт не работает — ознакомьтесь с этим;
- если вы используете удлинители, различные разветвители, адаптеры USB и пр. — на время диагностики отключите их;
- попробуйте задействовать USB-порты не только на передней панели системного блока, но и на задней (это для ПК);
- посмотрите, есть ли в диспетчере устройств контроллеры USB;

При отсутствии — проверьте, что у вас в BIOS/UEFI включен USB-контроллер!
Видео интерфейсы
Порт VGA
Этот порт есть в большинстве компьютеров. Он размещен на видеокарте и предназначен для подключения экранов, проекторов и телевизоров высокой четкости. Это порт типа D-Sub разъем, состоящий из 15 контактов, размещенных в три ряда. Разъем называется DE-15.
Порт VGA — это основной интерфейс для связи между компьютерами и более старыми ЭЛТ-мониторами. Современные ЖЖ-дисплеи и светодиодные мониторы поддерживают VGA, но качество изображения снижается до разрешения 648×480.

В связи с увеличением использования цифрового видео, порты VGA заменяются на HDMI и Display. В некоторых ноутбуках тоже есть порты VGA, для подключения внешних мониторов. Вот его схема:
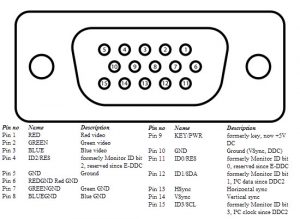
Digital Video Interface (DVI)
DVI — это высокоскоростной цифровой интерфейс для обеспечения связи между видеокартой и экраном компьютера. Он был разработан для минимизации потерь при передачи видео сигнала и замены технологии VGA.

Есть несколько типов DVI разъемов, это DVI-I, DVI-D и DVI-A. DVI-I — это порт с возможностью передаче как цифровых, так и аналоговых сигналов. DVI-D поддерживает только цифровые сигналы, DVI-A — только аналоговые. Цифровые сигналы могут передавать видео с разрешением 2560х1600.
Кроме того, было разработано несколько модификаций. Apple разработала Mini-DVI, который выглядит очень похоже на VGA и намного меньше, чем обычный DVI:

Затем был еще Micro-DVI, он еще меньше чем Mini-DMI и по размеру похож на разъем USB и способен передавать только цифровые сигналы:

Display Port
Display Port это цифровой интерфейс, который был разработан для замены VGA и DVI и может передавать не только видео, но и аудио сигналы. Последняя версия может передавать видео с разрешением до 7680х4320.

Display Port имеет 20-контактный разъем, который намного меньше чем DVI и позволяет передавать более высокое разрешение видео. Вот схема размещения контактов:
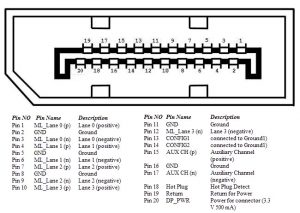
Разъем RCA
Порт RCA может передавать аудио и видео сигнал с помощью трех кабелей. Видео сигнал передается по желтому кабелю и поддерживается максимальное разрешение до 576i. Красный и белый порт используются для передачи аудио сигнала.

Component Video
Интерфейс Component Video разделяет видеосигнал на несколько каналов и позволяет получить более высокое качество, чем при использовании RCA. Могут передаваться как аналоговые, так и цифровые сигналы.

S-Video
S-Video используется только для передачи видеосигнала. Качество изображения лучше, чем в двух предыдущих вариантах, но разрешение меньше чем в Component. Этот порт, как правило, черного цвета и есть во всех телевизорах и большинстве компьютеров. Он очень похож на PS/2, но имеет только 4 контакта:

HDMI расшифровывается как High Definition Media Interface. Это интерфейс для передачи и приема цифрового видео и аудио сигнала высокой четкости на такие устройства как мониторы компьютера, телевизоры высокой четкости, Blue-Ray плееры, игровые консоли, камеры. Сейчас HDMI считается стандартным портом для передачи видео данных.
Порт HDMI типа A выглядит вот так:

В разъеме используется 19 контактов, а последняя версия 2.0 может передавать видеосигнал с разрешением 4096х2160 и 32 аудиоканала. Схема подключения контактов:
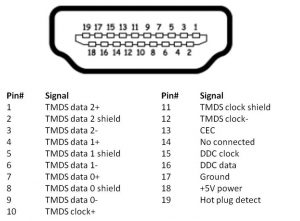
Интерфейс Universal Serial Bus (USB) заменил последовательные и параллельные порты, PS/2 игровые порты и зарядные устройства. Этот порт может применяться для передачи данных, выступать в качестве интерфейса для подключения периферийных устройств и даже использоваться в качестве источника питания. Сейчас существует четыре вида USB: Type-A, Type-B, Type-C, micro-USB и mini-USB. С помощью любого из них может быть выполнено подключение внешних устройств к компьютеру.
USB Type-A
Порт USB Type-A имеет 4-контактный разъем. Существует три различных, совместимых версии — USB 1.1, USB 2.0 и USB 3.0. Последний является общим стандартом и поддерживает скорость передачи данных до 400 Мбит/сек.
Позже был выпущен стандарт USB 3.1, который поддерживает скорость до 10 Гбит/сек. Черный цвет обозначает USB 2.0, а USB 3.0 — помечена синим. Вы можете видеть это на изображении:

Схема подключения контактов:
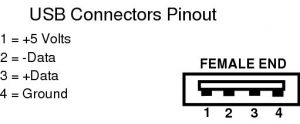
USB Type-C
Type-C — это последняя спецификация USB и в этот разъем можно вставлять коннектор любой стороной. Планируется, что со временем она заменит Type-A и Type-B.

Порт Type-C состоит из 24 контактов и может пропускать ток до 3А. Эта особенность используется для современной технологии быстрой зарядки.
Изменение программы для компьютера
1) Открываем файл C:OpenRoboset-led.c
2) Надо научиться отправлять микроконтроллеру более сложные сообщения, при приеме которых он будет выполнять нужные функции. Сейчас отправляется только 2 сообщения в переменной isOn — 0 = выключить светодиод, 1 = включить светодиод. Научимся отправлять также код 2 = выставить светодиоды через один на порте B (в предыдущем примере мы подготовили микроконтроллер для обработки этого кода, теперь просто пошлём его программой с компьютера).
3) Редактируем файл set-led.c вставляем сверху от строчки
Обратите внимание на функцию usb_control_msg, в ней можно передать 2 изменяемых параметра (в первом у нас передаётся 2 или переменная isOn, которая равна 1 или 0), следующее число (там стоит 0) может передать еще 1 значение, например, 1 переменная может быть всё также быть изначальной командой на on или off, а второй переменной можно передать, например, номер порта, который следует включить. Получить доступ к этим параметрам в программе для микроконтроллера можно по именам p1 и p2, для этого примера p1=2, p2=0.
Anvide Flash Lock

10 августа, 2020 0
Anvide Flash Lock – небольшая бесплатная программа для включения и отключения блокировки записи на флешку. С помощью данной программы можно защитить свой флеш-накопитель при подключении,… Скачать
Как подключить внешний жесткий диск к телевизору
Все современные телевизоры и ТВ-приставки поддерживают работу с внешними накопителями. При этом не только с классическими USB флешками, но и с более емкими жесткими дисками. Однако многие потребители сомневаются, что к их телевизору можно подключить внешний жесткий диск. И на практике такие сомнения вполне оправданы. Ведь ТВ может не поддерживать некоторые виды накопителей или иметь ограничения на подключение изделий с определенными параметрами. Поэтому прежде чем купить внешний жесткий диск для телевизора стоит обратить внимание на следующее:
- Интерфейс подключения. Существуют разные версии USB. Желательно подключение осуществлять по USB версии 3.0. Однако если ТВ оснащен USB портами 2.0, то для полноценной работы накопителя может банально не хватить питания. В таком случае выхода два: подключить накопитель к дополнительному источнику питания, купить жесткий диск небольшой емкость и с низкими требованиями к энергопотреблению.
- Объем памяти. Многие телевизоры могут попросту не потянуть работу с внешними накопителями большой емкости. Поэтому лучше подключать к телевизорам внешние HDD или SSD до 2 Тб.
Кроме того, телевизор может не распознать подключенный внешний жесткий диск, если его файловая система не будет соответствовать требованиям. Многие ТВ могут не работать накопителями формата NTFS. Поэтому винт нужно предварительно отформатировать в FAT32 или exFAT.
Само подключение осуществить несложно. Подключите внешний жесткий диск к телевизору USB кабелем. Нажмите на пульте кнопку, открывающую меню источников сигнала (AV, Source). В списке подключений внешний жесткий диск будет отображаться как устройство, подключенное по USB (в зависимости от модели, может обозначаться как флешка или медиаустройство). Нужно выбрать данное подключение. Все читаемые форматы будут распределены по соответствующим категориям. Если хотите посмотреть фильм, нужно перейти во вкладку «Video».

Драйвер для Bluetooth адаптера: поиск и установка
Даже не важно, какая система установлена на вашем компьютере, это может быть как Windows XP, так и Windows 10. Но если она не смогла автоматически настроить подключенный Bluetooth адаптер, то придется нам вручную искать и устанавливать нужный драйвер. Есть как минимум три способа:
- Установить драйвер с диска, который скорее всего был в комплекте.
Там может быть как драйвер, так и утилита (программа) для управления некоторыми функциями самого адаптера. В моем случае, это CSR Harmony. Мой адаптер Grand-X BT40G построен на CSR чипе. - Если у вас Bluetooth адаптер какого-то популярного производителя, то можно зайти на официальный сайт это производителя, найти страничку с этим устройством и там уже скачать драйвер. Он должен там быть. Но не всегда. Я вот проверил, на сайте Grand-X в разделе «Файлы» ничего нет. А вот для адаптера ASUS USB-BT400 на официальном сайте есть драйвера и утилита.
Это для примера. - Поиск драйвера по ИД оборудования неопознанного устройства. Не самый простой вариант, поэтому покажу все максимально подробно.
Когда система не может установить драйвер на какое-то устройство, то оно находится в диспетчере устройств в разделе «Другие устройства» с желтым значком. Как там будет отображаться (называться) именно ваш Блютуз адаптер – сложно сказать. Если у вас там раньше не было неизвестных устройств, то определить его будет не сложно (он будет один) .
У меня это что-то типа CSR 8510 A10 (похоже это чип, на котором построен адаптер) . Нажимаем на это устройство правой кнопкой мыши и выбираем «Свойства». Дальше переходим на вкладку «Сведения», в выпадающем меню ставим «ИД Оборудования» и копируем первую строчку.

Открываем сайт DevID.info, вставляем скопированную строчку в строку поиска и удаляем все лишнее, чтоб осталось только значение VID и PID. Можете посмотреть какое у меня было значение изначально (скриншот выше) , и по какому я выполнил поиск (скриншот ниже) .
Для начала приобуем загрузить первый драйвер, который появился в результатах поиска. Нужно нажать на иконку дискеты. Обратите внимание на операционную систему, для которой подходит этот драйвер.

Нажимаем на ссылку «Оригинальный файл».

Проходим проверку «Я не робот», нажимаем на ссылку и сохраняем архив с драйвером.

Дальше желательно извлечь все файлы и папки из загруженного архива, найти там файл Setup.exe, запустить его и установить драйвер.
Если там нет установочного файла, а просто набор папок и каких-то файлов, то нажмите на неизвестное устройство в диспетчере устройств правой кнопкой мыши, выберите «Обновить драйвер» – «Выполнить поиск драйверов на компьютере» и укажите путь к папке с драйверами. Если драйвер не будет найден и установлен, то попробуйте скачать другой.
Очень надеюсь, что статья вам пригодилась, и вы все таки добавили Bluetooth на свой компьютер и смогли подключить необходимые устройства. А я не зря потратил пол дня ?












