
Liza Brown
Mar 22, 2021• Проверенные решения
Когда мы говорим об эффекте стоп-кадра, то это означает создание статического кадра где-то между плавающим видеоклипом. Это уникальная техника в мире видеосъемки, которая просто вызывает повторение одного кадра на экране в течение желаемой продолжительности. Хотя можно снимать неподвижные изображения с помощью продвинутых съемочных устройств или видеокамер, но если у вас нет таких инструментов, то хорошо просто использовать эффект стоп-кадра на желаемой сцене. С помощью этого эффекта вы можете легко захватить несколько кадров из большого видео и разработать новую интересную историю. Adobe Premiere Pro предоставляет несколько способов замораживания кадров в видео. В приведенной ниже статье подробно описаны 4 наиболее полезных метода замораживания кадра в видео с помощью Adobe Premiere Pro.
Как создать стоп-кадры в Premiere Pro
Существует так много методов для выполнения эффекта стоп-кадра в платформе Adobe Premiere Pro. Ниже мы обсудим три наиболее часто используемых и удобных для пользователя метода выполнения стоп кадрирования:
Метод 1: Вставьте сегмент удержания рамки в зажим
- Прежде всего, вы должны расположить свою головку кадра на нужном кадре, который вы хотите захватить из всего видео.
- Теперь щелкните правой кнопкой мыши на выбранном клипе и в выпадающем меню выберите опцию “Вставить сегмент удержания кадра”.

Этот метод будет обрезать ваш кадр прямо из того места, где вы держали playhead, и он автоматически вставит двухсекундный стоп-кадр в это место. В случае, если вы хотите вставить стоп-кадр длительностью более 2 секунд, вы можете использовать перетаскивание края стоп-кадра, чтобы настроить продолжительность стоп-кадра в соответствии с потребностями.

Метод 2: Стоп-кадр в видео с возможностью добавления параметров удержания кадра
Кроме того, если вам нужно, чтобы остальная часть видеоклипа действовала как стоп-кадр или вы не хотите вставлять в него сегмент, то хорошо бы перейти к опции “добавить удержание кадра”. Сделайте следующее:
- Прежде всего, вам нужно расположить головку воспроизведения в нужном месте в клипе, чтобы стоп-движение можно было добавить именно в этом месте.
- Теперь щелкните правой кнопкой мыши на этом клипе и из выпадающего меню выберите опцию “Добавить удержание кадра”.
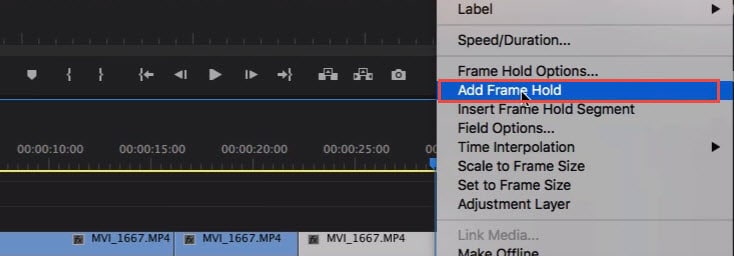
- Он немедленно вырезает эту конкретную точку из всего клипа, и эффект стоп-кадра будет добавлен к остальной части видеоклипа. Такие эффекты полезны в конечной позиции видеоклипа в том случае, если вы не хотите вставлять какой-либо сегмент.
Метод 3: экспорт неподвижного кадра и импорт
Пользователи могут создать стоп-кадр или неподвижное изображение из видеоклипа, просто используя кнопку Экспорт кадра. Эту кнопку можно найти на исходном мониторе, и с помощью программного монитора вы можете сразу же экспортировать нужный кадр из видео даже без использования Adobe Media Encoder. Ниже приведены шаги экспорта неподвижных кадров:

- Прежде всего, вы должны расположить свою головку воспроизведения в определенном месте кадра, который вы хотите экспортировать из последовательности видеокадров.
- Теперь нажмите кнопку Экспорт кадра, или вы можете использовать сочетание клавиш Shift+E. Он сразу же откроет диалоговое окно экспорта кадра на экране, где вы можете изменить имя неподвижного кадра и сохранить его в формате JPEG или PNG. Это изображение также будет содержать временной код оригинального видео.
- PPremiere Pro создает неподвижное изображение и сохраняет его на вашем компьютере. Вы также можете изменить путь сохранения, нажав кнопку Обзор для выбора. Не забудьте выбрать опцию импортировать в проект , чтобы неподвижное изображение было добавлено непосредственно в корзину проекта. Теперь добавьте этот неподвижный кадр в целевую позицию на временной шкале, чтобы создать эффект стоп-кадра.

Примечание: эти экспортированные неподвижные изображения будут отображаться с лавандовым оттенком на временной шкале, так что пользователи смогут легко отличить их от оригинального клипа.
Метод 4: стоп-кадры с функцией переназначения времени
С помощью инструмента time remapping tool вы можете заморозить определенный участок кадра, изменив выбранную скорость клипа следующим образом:
- Перейдите на временную шкалу и найдите видеоклип, который вы хотите заморозить. Теперь перейдите в меню эффекта клипа и выберите опцию переназначения, наконец, нажмите опцию скорости из доступного выпадающего меню.
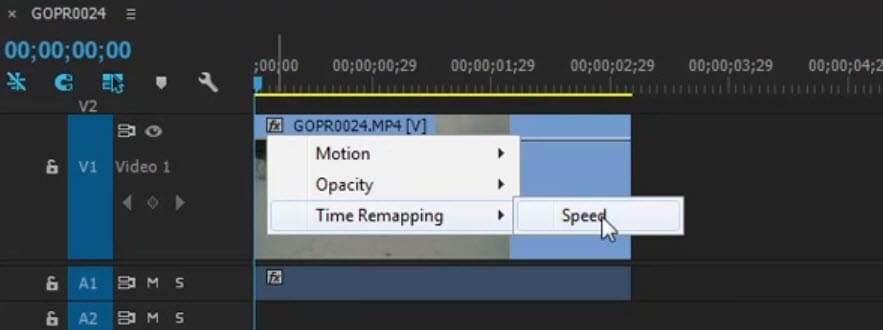
- Появится резиновая лента желтого цвета, которую вам нужно будет щелкнуть по команде, чтобы сгенерировать ключевой кадр скорости.
- Продолжайте удерживать эту команду Option-Command, а затем попробуйте перетащить внешний ключевой кадр до длительности, которую вы хотите кадрировать.
- Нижняя прямоугольная секция, появляющаяся на экране, отражает стоп-кадр.
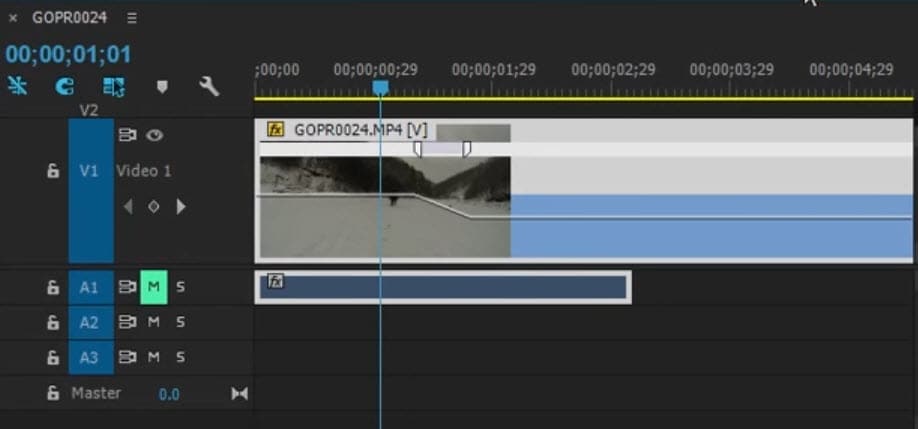
Платформа Premiere Pro может показаться немного сложной для многих начинающих или кинематографистов,и здесь действительно трудно запомнить все типичные ярлыки. Но если вы используете Wondershare FilmoraPro для выполнения этой задачи стоп-кадра, то вы сможете получить впечатляющие результаты за очень короткое время. Гораздо проще экспортировать стоп-кадры из окна программного обеспечения в широком диапазоне форматов файлов. Вместо того чтобы просто редактировать видеоклип, Wondershare FilmoraPro также может помочь пользователям настроить высоту звука для своих клипов. Вы можете легко использовать его для профессионального редактирования видео. Скачайте его прямо сейчас (бесплатно)!
Как кадрировать видео в Adobe Premiere Pro
Доброго времени суток, дорогие читатели. Сегодня мы расскажем вам, как кадрировать видео в Adobe Premiere Pro, а также расскажем, что из себя представляет данная задача и в каких случаях вам пригодится данный урок.
Итак, для начала давайте разбираться, что из себя представляет кадрирование в видеоредакторах. В профессиональной среде под кадрированием подразумевают обрезку видео, например, чтобы избавиться от черных полос по краям или же сверху. Однако многие пользователи путают это определение с укрупнением картинки. Например, когда из общего плана вам нужно выделить какой-то определенный момент и увеличить его. Это не совсем верное определение, и об масштабировании мы рассказывали в одной из предыдущих наших статей, поэтому сразу перейдем к кадрированию, как к обрезке.
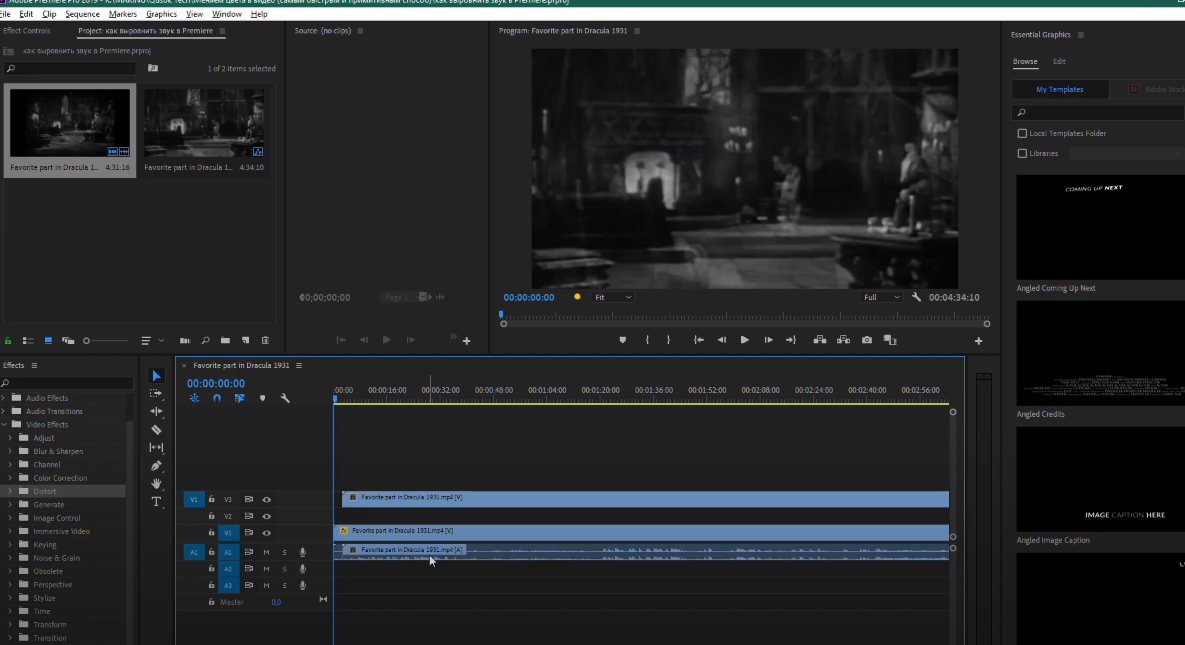
Для примера мы возьмем парочку отрезков из старых фильмов, один из которых будет воспроизводиться в стандартном 16:9, а другой будет обладать черными полосами. Наложим одно видео на другое и получится вот что.
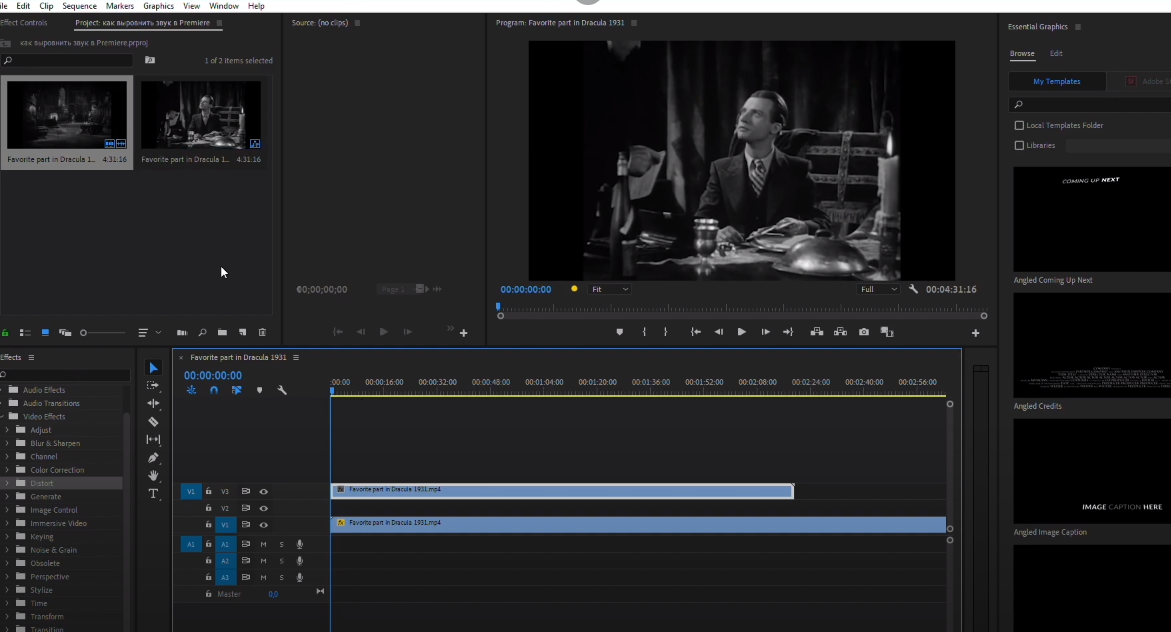
Наша же задача заключается в том, чтобы убрать черные полосы с верхнего видео, чтобы на основном фоне осталось лишь изображение, а по краям выглядывали частички из видео, наложенного нами ранее. Это и есть то самое кадрирование.
Для этого вам понадобится эффект, который называется «Crop». Найти его вы сможете во вкладке Effects, в нижней левой части экрана.
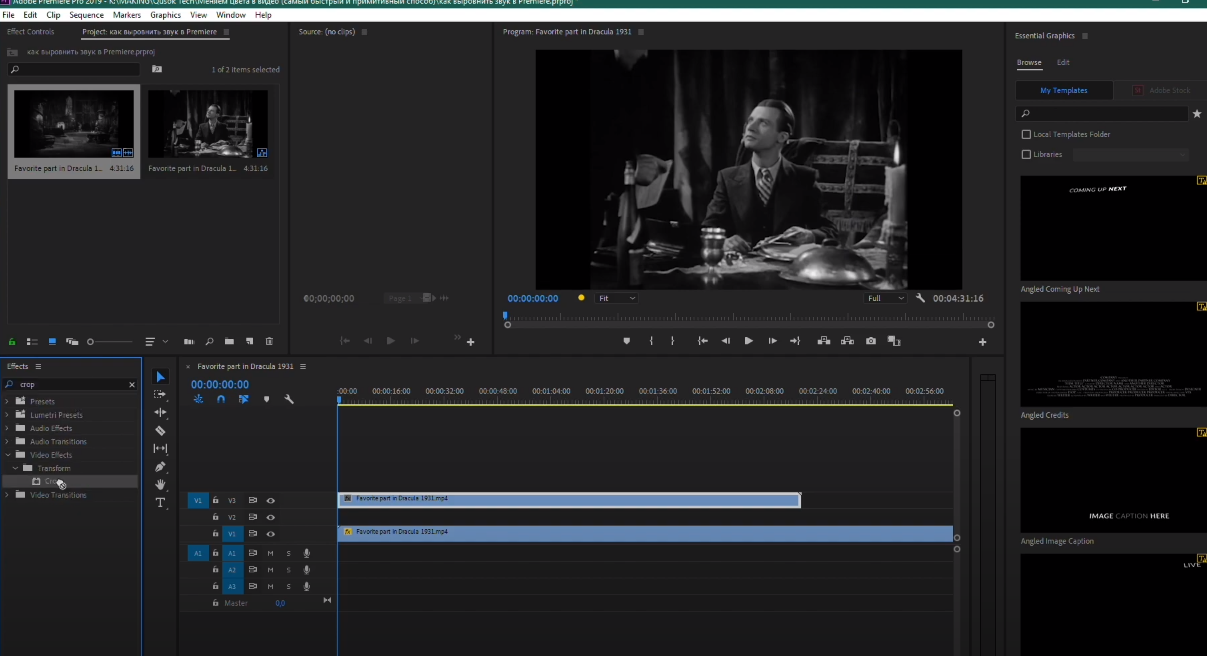
Просто нажмите на эффект левой кнопкой мышки и перетяните его на верхний видеоролик. Теперь же вам нужно будет перейти во вкладку «Effect Control», уже в левой верхней части экрана. Там, где Crop, вы увидите 4 направления: Left, Right, Top и Bottom. Это направления, по которым вы будете обрезать видео.
В нашем случае нам нужно убрать полосы слева и справа, поэтому выбираем Left и Right. Выставляем примерно по 14%, чтобы одинаково убрать полосы с обеих сторон.

При необходимости можно сделать эффект «картинка в картинке». Для этого вам нужно будет уменьшить верхнее видео еще сверху и снизу, а после – переместить его на нужный участок экрана.
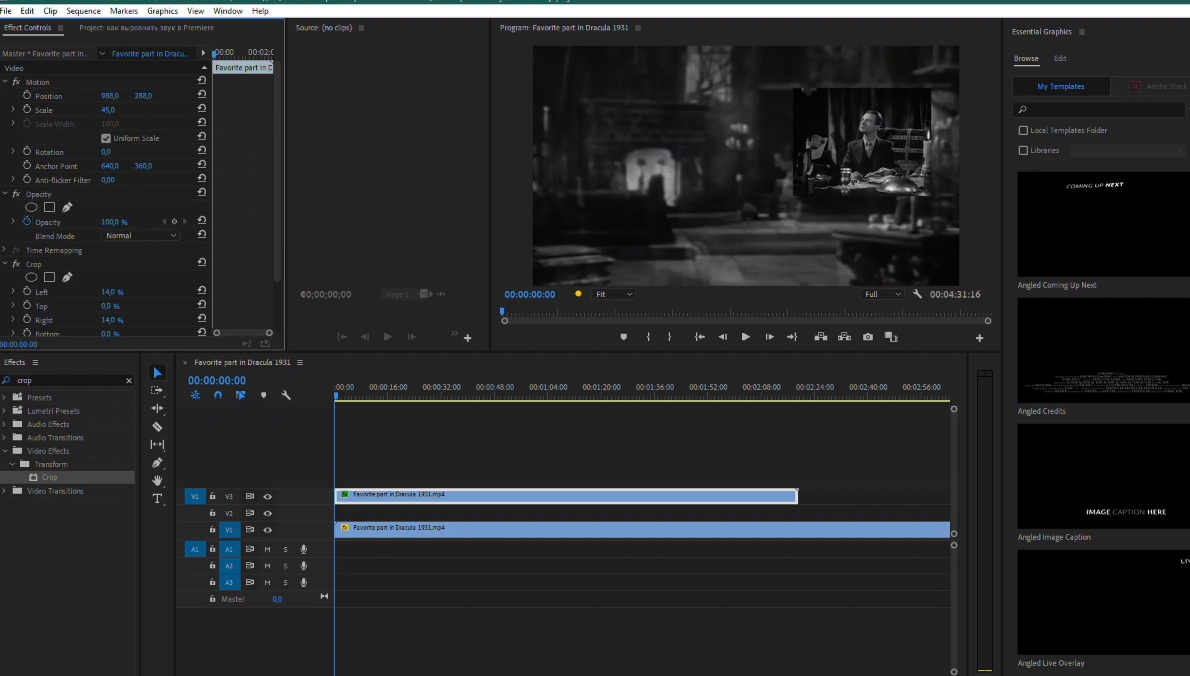
На этом мы заканчиваем наш урок. Спасибо, что продолжаете оставаться с нами, всем удачи и до новых встреч.
Как сохранить видео в Adobe Premiere Pro
Автор: rf-webmaestro · Опубликовано 27.05.2019 · Обновлено 28.05.2019
Adobe Premiere Pro — это Великолепный видеоредактор, функционалом которого пользуются даже профессиональные киностудии. Однако, никто не мешает даже новичкам использовать эту программу и наслаждаться всеми ее достоинствами. Остановить каждого из вас может только незнание, как пользоваться той или иной функцией. Мы постепенно заполняем такие пробелы, например, сегодня расскажем, как сохранить видео в Adobe Premiere Pro.
Все, что будет написано ниже, подходит для любых версий программы. В течении времени ее функционал дополнялся, однако, интерфейс не сильно менялся.
Сохраняем видео в Adobe Premiere Pro
Что ж, переходим непосредственно к делу. Для того чтобы запустить рендер и сохранить наше видео в данном видеоредакторе делаем следующие шаги:
- Создаем новый проект, воспользовавшись пунктом «Файл» главного меню. В настройках указываем название и путь к данным. В завершение жмем «ОК».
- Делаем правый клик мыши на пустом месте раздела с нашим проектом и из контекстного меню выбираем пункт импорта.
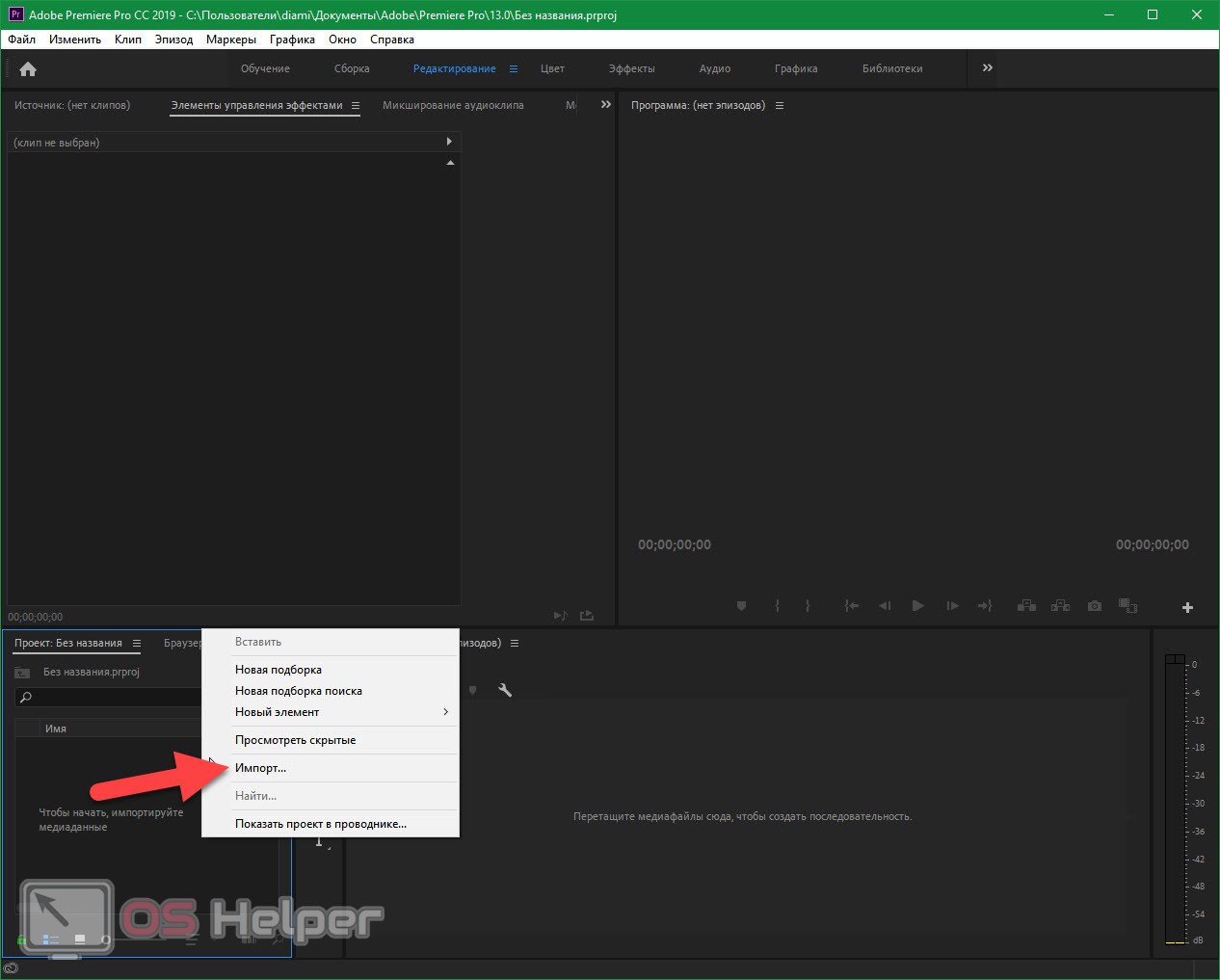
- Находим и выбираем нужный видеофайл в нашем проводнике и жмем «OK». После этого медиа появятся в списке содержимого проекта.
- Перетаскиваем наше видео на таймлайн. При необходимости таким же образом добавляем и другие материалы — это могут быть видео, изображения, фотографии и так далее.
- На таймлайне занимаемся обработкой нашего видео. Тут можно произвести обрезку, выполнить склейку, удалить ненужное и так далее. Также в этом окне ведется и работа со звуком. Основные инструменты вы найдете на панели слева, а все дополнительные функции, которых в десятки раз больше, таятся в контекстном меню.
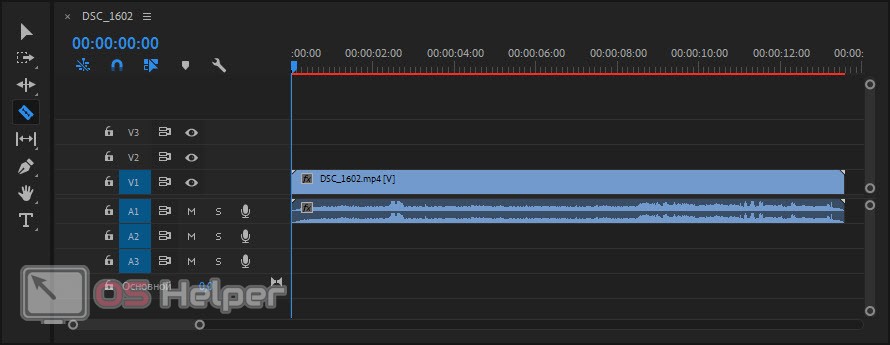
- Результат ваших действий всегда будет отображаться в окне просмотра. Кроме этого, тут имеются и дополнительные рабочие области, например, эффекты, источник, микшер, цветокоррекция ты и так далее. Показывать и обсуждать положение каждого из них нет смысла, так как любой пользователь путем перетаскивания настраивает рабочую среду под себя.
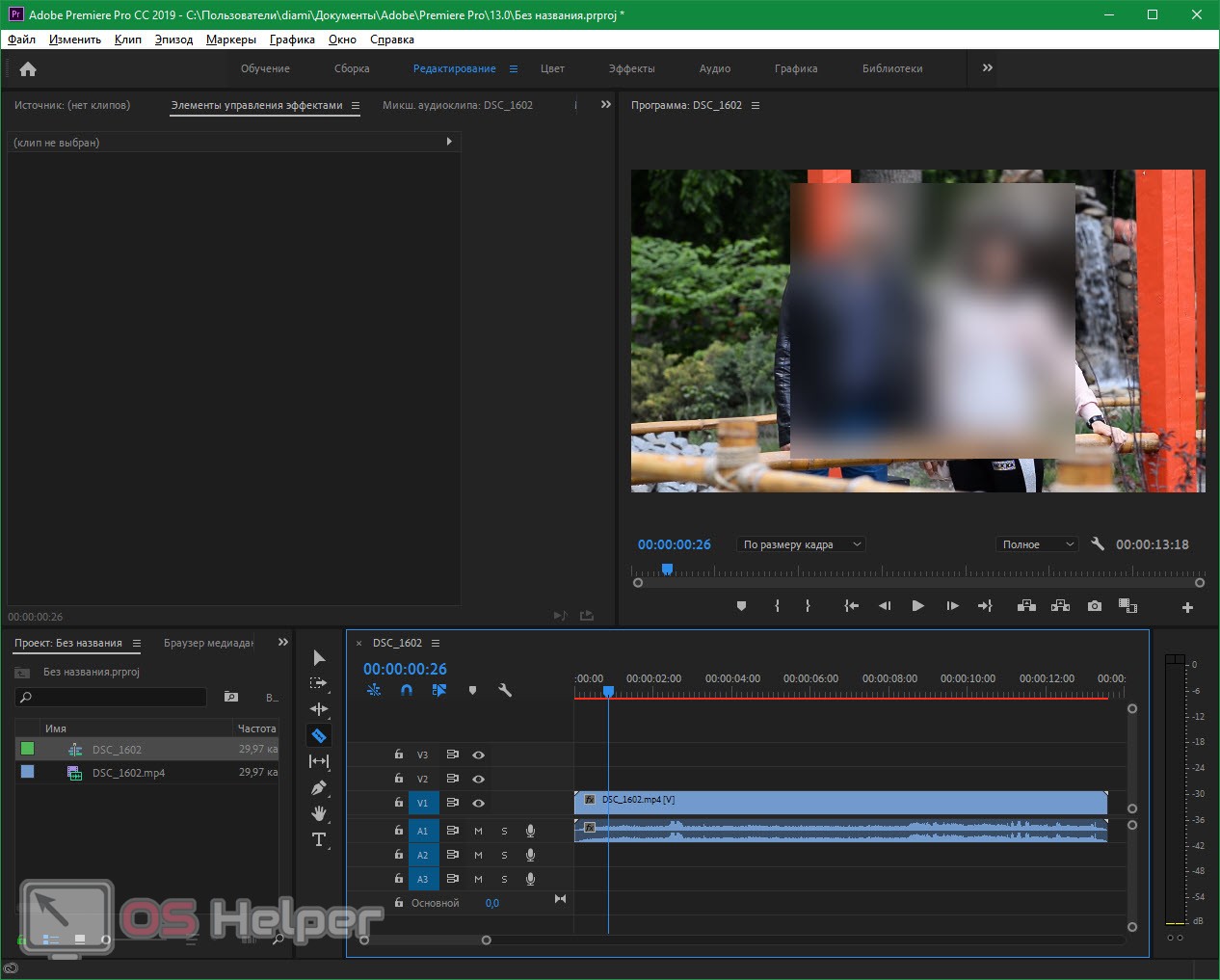
- Когда ролик будет обработан и все нужные изменения внесены мы можем переходить непосредственно к сохранению видео в Adobe Premiere Pro. Для этого у нас есть сразу два варианта:
- Мы можем воспользоваться главным меню, а именно «Файл» — «Экспорт» — «Медиаконтент».
- Альтернативный вариант — это использование горячих клавиш Ctrl + M .
- Откроется окно рендера, в котором нам нужно будет внести некоторые настройки. В первую очередь выбираем кодек, формат видео, соотношение сторон и разрешение. Также указываем конечную папку итогового файла. Когда все будет настроено как надо жмем кнопку, обозначенную на скриншоте ниже.
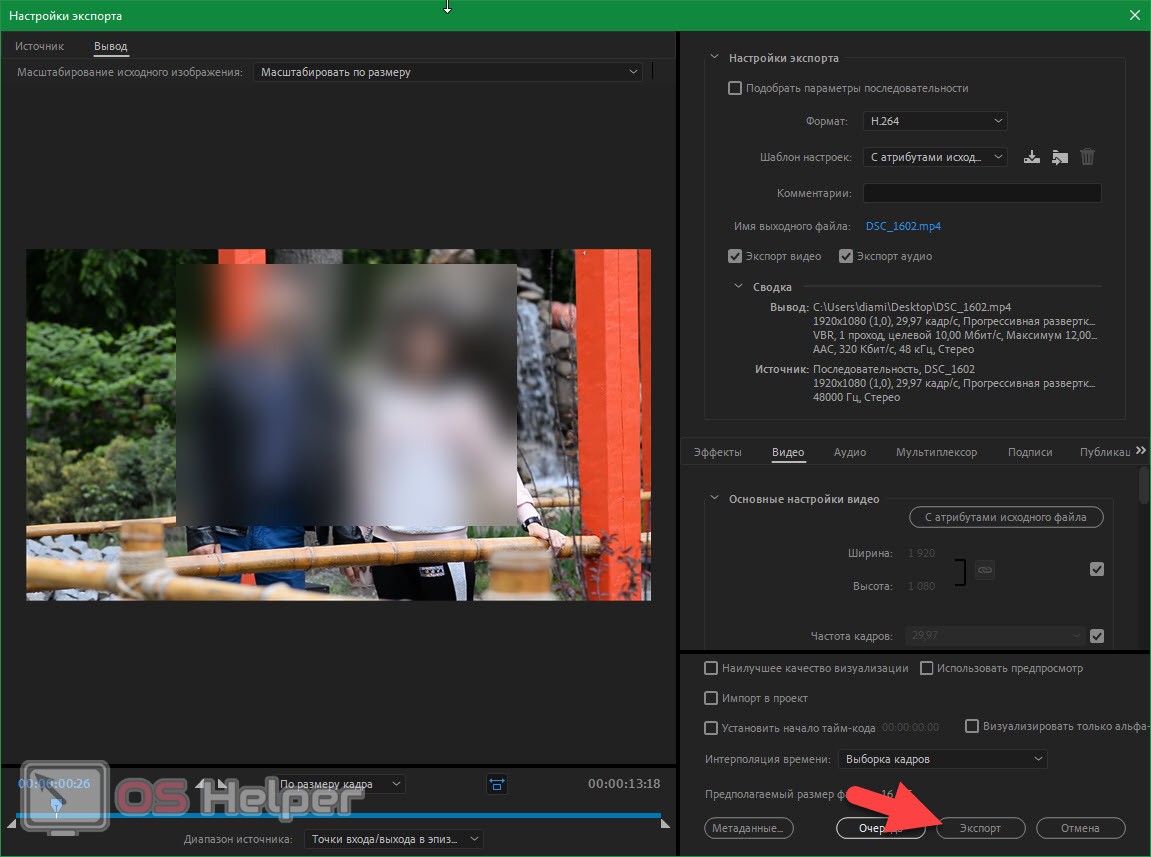
- Финальной стадией станет начало самого процесса сохранения, который будет сопровождаться прогресс-баром.
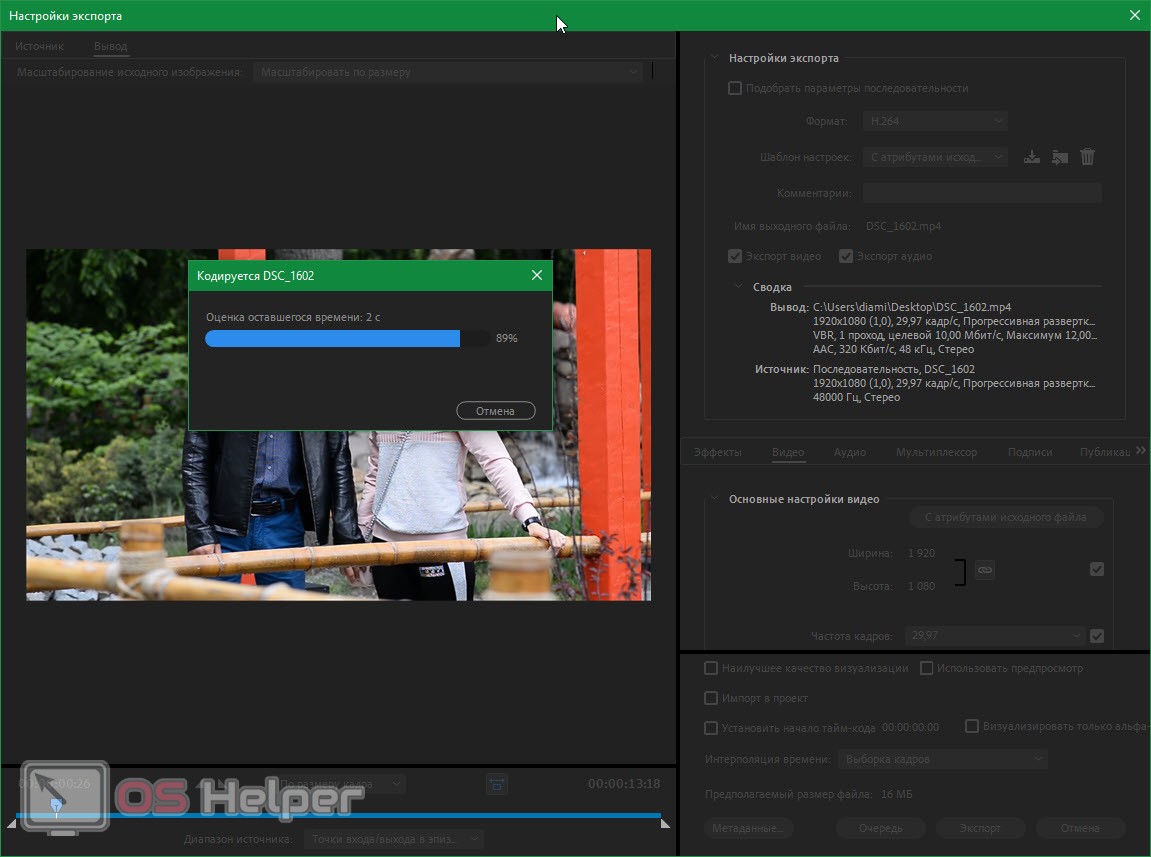
Мы описали функционал программы Adobe Premiere Pro очень поверхностно. Но нашей задачей являлась только показать пользователю, как сохранить видео в данном приложении. В завершение мы можем лишь взглянуть на несколько опций, которые вы найдете в окне рендера:
- Поддерживается тонкая настройка формата конечного файла. При этом мы можем сохранять свои настройки в виде профилей для быстрого последующего применения.
- Есть возможность отдельного экспорта видео и отдельного сохранение аудио. Так мы можем разбить итоговый файл на две части.
- Есть возможность добавления эффектов, смены частоты кадров, выбора формата звука, активации мультиплексора, экспорт на Facebook, Twitter и множество других вариантов.
- Поддерживается использование предпросмотра, импорт в проект, выборка кадров, визуализация только альфа-канала и предпросмотр итогового размера файла.
Видеоинструкция
Также рекомендуем посмотреть обучающее видео, в котором все то же самое показано намного нагляднее. Уже через 2 минуты вы убедитесь, что в том, как сохранить видео в данном приложении нет ничего сложного.
В заключение
На этом мы свою статью заканчиваем и рекомендуем вам переходить, собственно, к тренировкам. Мы уверены, что если вы внимательно читали нашу статью или просто смотрели обучающий ролик, то никаких проблем с сохранением контента не возникнет. Ну а если в процессе у вас появятся какие-то вопросы задавайте их в комментариях. Мы обязательно не только прочтем их, но и ответим в случае необходимости.
Как стабилизировать видео в Adobe Premiere Pro
Автор: rf-webmaestro · Опубликовано 12.06.2019 · Обновлено 12.06.2019
Продолжая тему работы с видео, мы рассказываем о программе Adobe Premiere Pro и конкретно сегодня речь пойдет о том, как стабилизировать видео. Хочется отметить, что именно данный видеоредактор стабилизирует картинку лучше других программ. Что ж, давайте, не откладывая, приступать к делу.
Что такое стабилизация видео?
Стабилизация видео — это процесс выравнивание двигающегося изображения. Представьте себе ситуацию: вы снимали видео на телефон или камеру с рук. Ни для кого не секрет, что человеческая рука имеет свойство дрожать. В результате трясется и камера, которую вы держите этой рукой. Так вот, целью процесса стабилизации является устранение этих самих колебаний. В идеале, когда мы произведем редактирование, картинка будет стоять как «вкопанная» и радовать глаз зрителя.
Выполняем стабилизацию в Premiere Pro
Итак, для того чтобы произвести стабилизация в данном видеоредакторе нам нужно сделать несколько простых шагов:
- Создаем новый проект, воспользовавшись главным меню. Когда это будет сделано через пункт «Файл», а потом «Импорт» добавляем видео, которое необходимо подвергнуть стабилизации.
- Когда видео будет добавлено в окно проекта, перемещаем его на таймлайн программы. Для этого используем простое перетаскивание левой кнопкой мыши, которое еще называется Drag-and-drop. Когда это будет сделано наша дорожка отобразится в виде длинной полосы.
- Далее переключаемся на вкладку эффектов. В английской или русской версии программы Adobe Premiere Pro пункты меню могут называться по-разному, поэтому мы показываем все на скриншоте.
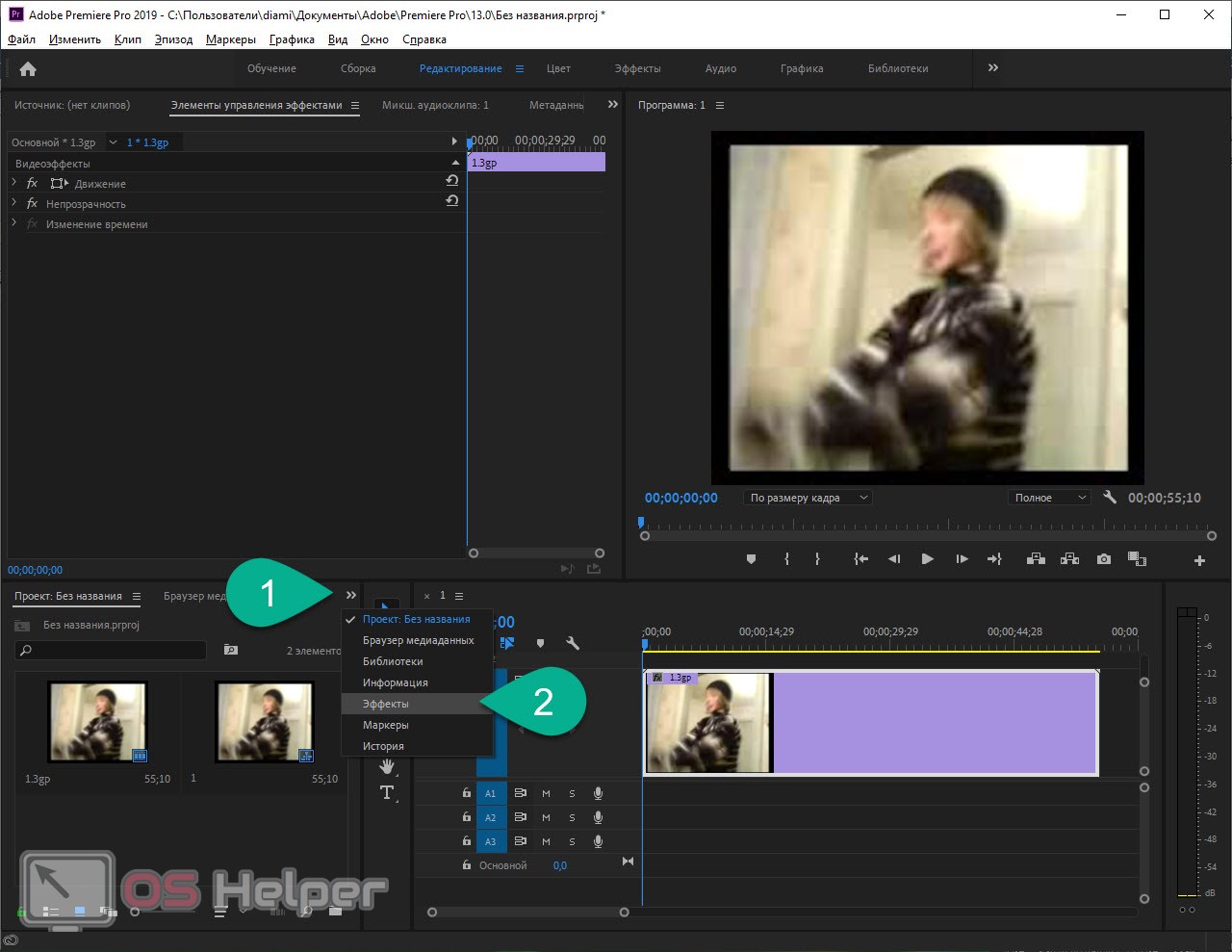
- Открываем ветку «Видеоэффекты», переходим в раздел «Искажение», затем находим эффект «Стабилизация деформации». Когда это будет сделано просто перетаскиваем наш эффект мышкой на дорожку на таймлайне.
- В результате начнется процесс анализа нашего видео. Его продолжительность будет напрямую зависеть от размера исходного файла. Параллельно запустится вкладка управление эффектом и тут вы увидите, сколько процентов уже удалось обработать.
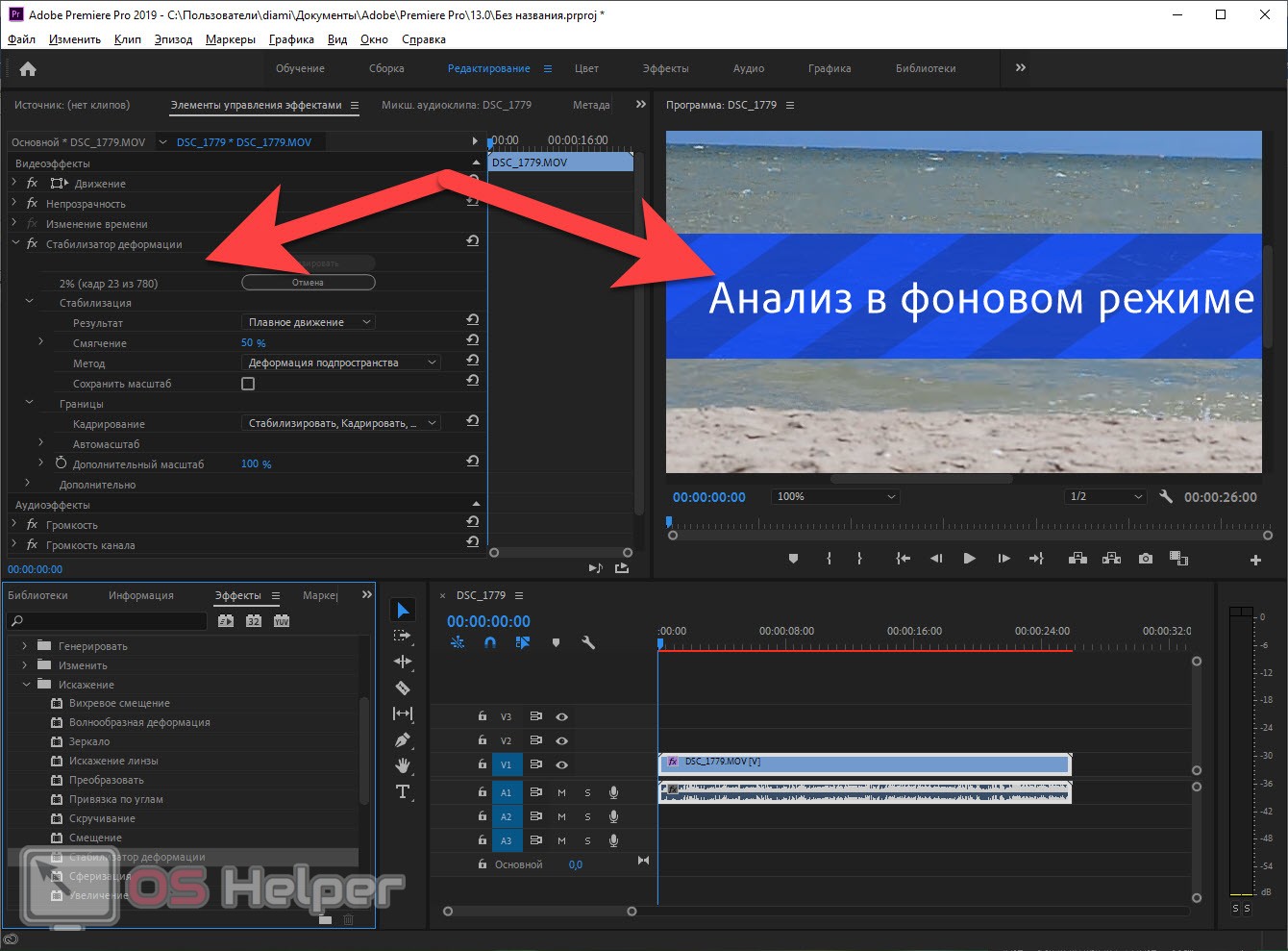
Любое действие, сделанное в программе Adobe Premier Pro, можно отменить при помощи сочетания горячих клавиш Ctr + Z на клавиатуре. Когда вы привыкнете к этой комбинации с приложением станет гораздо удобнее работать.
- Также нам потребуется настроить саму стабилизацию. Для этого давайте рассмотрим имеющиеся тут инструменты:
- «Плавное движение» или «Нет движения». Здесь вы должны выбрать один из режимов, в зависимости от того, как было снято ваше видео. Если вы все время снимали одну и ту же сцену, не двигая камерой, выбирайте «Нет движения». В том случае, когда выполнялась проводка, и камера за кем-то следила, выбирайте «Плавное движение».
- «Смягчение стабилизации».
- «Метод стабилизации»: «Положение», «Положение, Масштабирование или Поворот», «Перспектива» и «Деформация пространства». Тут мы рекомендуем вам поэкспериментировать с настройками для получения наиболее выгодного результата.
- Активация режима сохранения масштаба.
- Настройки автомасштаба и дополнительного масштаба.
- Кроме этого, в пункте дополнительно присутствует еще целый ряд вспомогательных настроек.
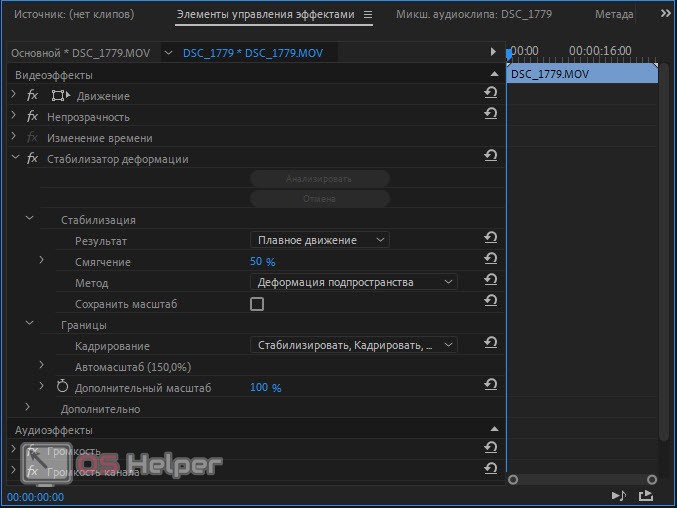
Когда процесс анализа будет завершен начнется и сама стабилизация. В результате вы получите видео, которое в идеале может отображается так, как будто вы снимали его со штатива. Если что-то не нравится, попробуйте поэкспериментировать с настройками.
Как использовать зеленый экран в Premiere
Как использовать зеленый экран в Premiere? Зеленый экран или хромакей — это эффект редактирования, который позволяет добавлять изображения или клипы на виртуальный фон. С помощью этой функции вы сможете наложить, например, супергероя на фон. Одним из приложений с функцией хромакей является Adobe Premiere. В этой статье, мы расскажем вам о том, как использовать зеленый экран в Premiere, а также о его лучшей альтернативе.
Часть 1. Как использовать Adobe Premiere Green Screen
Прежде чем мы начнем, вам необходимо убедиться в том, что вы установили программное обеспечение Adobe Premiere на свой компьютер с видеороликами и клипами зеленого экрана. После этого, выполните следующие действия.
[Инструкция] Как использовать зеленый экран в Premiere
Шаг 1. Запустите программу Adobe Premiere на компьютере. Далее, вам необходимо загрузить видео и желаемые клипы зеленого экрана. Нажмите «File» и выберите «Import» в раскрывающемся меню.

Шаг 2. Далее, вам нужно перетащить видео в окно редактирования последовательности в правом нижнем углу на V1. В правом верхнем углу появится экран предварительного просмотра. Зеленый экран необходимо поместить на временную шкалу V2.

Шаг 3. Далее, нажмите на вкладку «Effects» и затем на «Video Effects» > «Keying», чтобы выбрать опцию «Ultra Key», которая имеет эффект зеленого экрана.

Шаг 4. Теперь нажмите «Ultra Key» и перетащите его на клип зеленого экрана на временной шкале V2.

Шаг 5. Далее, нажмите на кнопку «Effects Control» в верхней части, чтобы настроить параметры зеленого экрана.

Шаг 6. Здесь вы сможете вносить различные изменения. Изменить цвет фонового экрана, выбрать опции вывода как составные. Параметры можно оставить по умолчанию или настроить. При матовой очистке вы можете использовать опцию «Choke».

Шаг 7. После настройки, вы можете просмотреть их и сохранить свой проект. Нажмите на «File»в главном меню, а затем выберите опцию «Export». Далее на «Media» и выберите нужный выходной формат и экспортируйте видео на ваш компьютер.

Данный процесс может показаться долгим, но результат стоит этого.
Часть 2. Зачем вам нужна альтернатива для создания Green Screen
Как вы успели заметить, работать с Green Screen в Premiere, смогут только опытные видеоредакторы, для которых проделать эти действия не так сложно. Более того, это действительно затратно, а к сложному интерфейсу не так просто привыкнуть. По этой причине, если вы новичок и хотите с легкостью совладать с функцией зеленого экрана, то вам идеально подойдет Filmora Video Editor.
Часть 3. Простой альтернативный метод создания зеленого экрана в Premiere
Filmora Video Editor для Windows (или Filmora Video Editor для Mac) — это простая и понятная альтернатива Premierе, которая позволит вам с легкостью работать с green screen, даже новички смогут с этим справится. Функция зеленого экрана находится в быстром доступе, вы можете просто выбрать, щелкнув правой кнопкой мыши. Кроме того, Filmora Video Editor позволяет редактировать видео, регулируя контраст, яркость, оттенок, скорость и продолжительность. Также в вашем распоряжении возможность автоулучшения видео и опция 3D LUT. У вас будет возможность предварительного просмотра в реальном времени..

Другие функции альтернативы Adobe Premiere:
- Оснащена множеством эффектов, которые позволяют создавать отличные видеоролики: фильтры, накладки, переходы, анимации, фигуры, тексты и названия.
- В ПО также встроена бесплатная музыкальная библиотека, из которой можно выбирать треки и ставить их на фон.
- Встроенный редактор изображений для добавления изображений в видео и музыку.
- Загрузка файлов различных форматов, редактирования видео с помощью обрезки, разделения, объединения, выцветания, выравнивания звука.
- Поддержка экспорта файла непосредственно на YouTube и Vimeo. Вы также можете экспортировать в любой формат, для различных устройств или просто записывать их на DVD.
[Инструкция] Как использовать зеленый экран в Filmora Video Editor
Шаг 1. Скачайте и установите Filmora Video Editor на ваше устройство Mac или Windows. Пройдите процесс установки, а затем откройте приложение.
Шаг 2. В меню Filmora Video Editor выберите «Full Feature Mode». Далее, нажмите на кнопку «Import Media Files Here», чтобы загрузить видео и клипы зеленого экрана в программу.

Шаг 3. Потом перетащите видео, которое вы хотите отредактировать, на временную шкалу, а клип зеленого экрана на временную шкалу PIP чуть ниже временной шкалы видео.

Шаг 4. Теперь наведите курсор на временную шкалу с клипом зеленого экрана, щелкните правой кнопкой мыши на него. Нажмите на опцию «Green Screen».

Шаг 5. В окне Green screen установите флажок на «Mark parts of the clip transparent».
Там вы также можете выбрать нужный цвет в разделе «Current Colour», а затем регулировать уровень интенсивности. В левом нижнем углу есть опции для редактирования тени, границ и отражения.

Шаг 6. Далее, нажмите на кнопку «ОК», а затем «Export» для сохранения файла. Выберите выходной формат, установите папку сохранения и экспортируйте отредактированное видео на компьютер.

Готово! По сравнению с Premiere, здесь это сделать проще, не так ли?
Подведем итоги
Мы узнали, что работа с хромакей в Premiere включает множество действий, и кроме этого, вам потребуется понимание с технической точки зрения, как оно работает. С другой стороны, вы можете использовать такой инструмент, как Filmora Video Editor с его простым интерфейсом и понятным принципом работы. Поэтому, если вы хотите ПО, которое легко использовать перейдите на Filmora Video Editor.
Related Articles & Tips

Существенное отличие: iMovie или Final Cut Pro
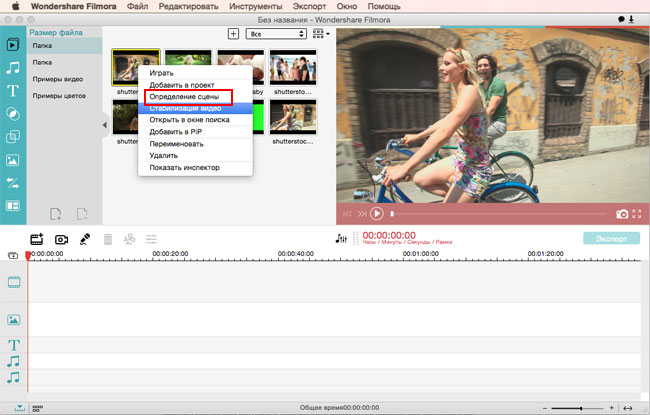
Как определить смену сцены в видеоролике и обрезать ненужные сцены?

Лучшая альтернатива Adobe Premiere Pro Alternative для Windows 10

Как кадрировать видео с помощью Windows Movie Maker
Most Popular Downloads

Filmora Video Editor (Russian)
Лучшая программа по редактированию видео с полноценным набором инструментов и впечатляющими эффектами для создания потрясающих видеороликов новичками.
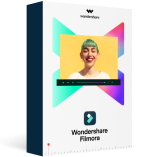
Filmora Video Editor для Mac (Russian)
Самое несложное программное обеспечение для редактирования видео с множеством отличных возможностей редактирования и эффектов для создания похожих на профессиональные видеоролики.












